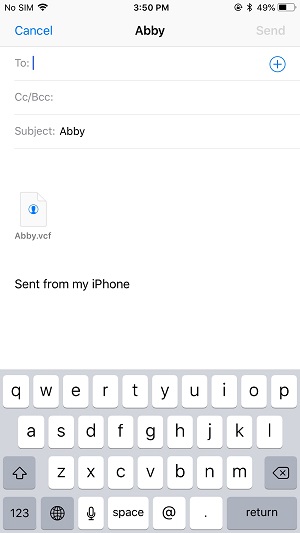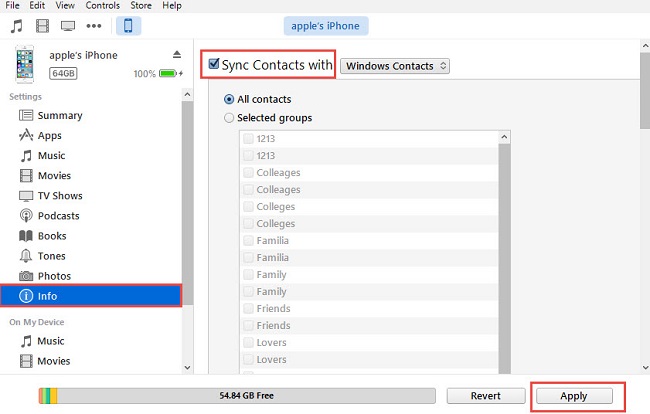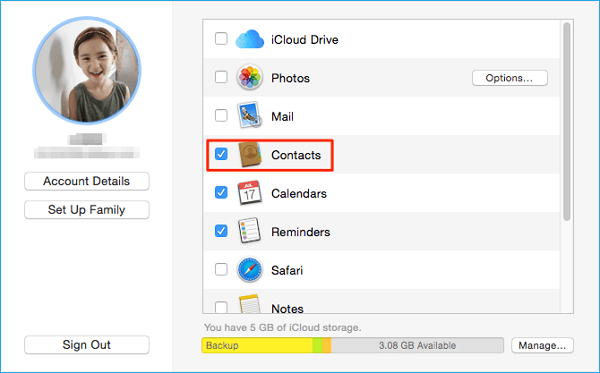S'applique à : Tout iPhone exécutant iOS 8 ou une version ultérieure
En général, il existe deux façons de transférer les contacts de l'iPhone vers l'ordinateur : iCloud et Email. Si vous êtes un utilisateur Mac, vous disposez d'une option supplémentaire: AirDrop. En outre, certains outils professionnels de transfert de données iOS disponibles sur le marché font également un bon travail de transfert de données. Les différentes méthodes ont leurs avantages et leurs limites. Nous allons les présenter ici une par une. Au fait, toutes ces méthodes sont classées en fonction du nombre de contacts qu'elles peuvent transférer et de leur vitesse de transfert.
Partie 1: Méthode la plus simple et la plus rapide de transférer les contacts de l'iPhone à l'ordinateur
Comparé à iCloud et Email, EaseUS MobiMover - l'outil professionnel de transfert de données iOS vous offre plus de choix quand il s'agit de transférer des contacts. Par exemple, iCloud n'offre que 5 Go de stockage gratuit, ce qui signifie que vous devez acheter plus d'espace de stockage si vous avez plus de 5 Go de contacts à transférer. Cependant, EaseUS MobiMover n'a aucune limite de mémoire. Par ailleurs, Email ne vous permet de transférer qu'un seul contact à la fois, alors qu'EaseUS MobiMover vous permet de transférer plusieurs ou tous les contacts à la fois. En dehors de ces avantages, EaseUS MobiMover possède de nombreuses autres fonctionnalités étonnantes, telles que :
- Vous pouvez déplacer les contacts de l'iPhone vers l'ordinateur de manière sélective ou tous en même temps.
- Vous pouvez accéder, visualiser et imprimer les contacts enregistrés sur votre ordinateur si vous en avez besoin.
- Vous pouvez récupérer les fichiers sur votre iPhone quand vous en avez besoin (Apprenez comment transférer des fichiers d'un PC vers un iPad ici).
- Vous pouvez copier des contacts avec d'autres fichiers, notamment des photos, des vidéos, de la musique, des mémos vocaux, des messages, etc. de votre iPhone vers votre ordinateur.
- Vous pouvez facilement transférer des fichiers entre un iPhone et un Mac, avec différents types de fichiers pris en charge.
Maintenant, cliquez sur le bouton ci-dessous pour équiper votre PC sous Windows 10/8/7 de ce puissant outil, puis suivez les étapes ci-dessous pour transférer les contacts de l'iPhone vers l'ordinateur en QUATRE étapes.
Étape 1. Connectez votre appareil iOS à votre PC avec un câble USB, lancez EaseUS MobiMover, puis déverrouillez votre iDevice et cliquez sur "Oui" dans l'invite pour faire confiance à votre ordinateur. Pour sauvegarder votre iPhone, choisissez " Téléphone vers PC " > ; " Suivant ".
Étape 2. Sélectionnez "Contacts" et cliquez sur le chemin par défaut pour définir un chemin de stockage personnalisé si nécessaire. Ensuite, cliquez sur "Transférer".
Étape 3. Lorsque le processus de transfert est terminé, vous pouvez afficher les contacts sur votre ordinateur. Vous pouvez consulter librement les contacts que vous avez sauvegardés sur votre ordinateur et les retransférer sur votre iDevice chaque fois que vous en avez besoin.
Partie 2: Méthode sans fil pour transférer les contacts de l'iPhone sur l'ordinateur avec iCloud
Pour importer les contacts de votre iPhone sur votre ordinateur, vous devez d'abord les synchroniser de votre iPhone à iCloud, puis télécharger les contacts iCloud sur votre ordinateur. Par rapport à EaseUS MobiMover présenté dans la première partie, iCloud est plus complexe et plus long et nécessite une connexion réseau WiFi pour fonctionner. L'avantage d'iCloud est que vous pouvez transférer les contacts de votre iPhone vers l'ordinateur sans fil. Voici les étapes détaillées.
Étape 1: Sur votre iPhone, allez dans Paramètres > [votre nom] > iCloud, et activez Contacts.
Étape 2: Sur votre ordinateur, ouvrez un navigateur, visitez iCloud.com, et connectez-vous avec l'identifiant et le mot de passe Apple. (Le compte doit être le même que celui de votre iPhone).
Étape 3: Choisissez Contacts parmi les options et sélectionnez les éléments que vous souhaitez copier de l'iPhone vers l'ordinateur. (Utilisez Shift/Ctrl pour une sélection groupée ou cliquez sur l'icône d'engrenage > Sélectionner tout pour cocher tous les éléments à la fois).
Étape 4: Cliquez sur l'icône d'engrenage, appuyez sur Exporter vCard, puis le navigateur commencera à télécharger les contacts d'iCloud vers votre PC. Après cela, les contacts de votre iPhone seront copiés avec succès sur votre ordinateur.
![Comment transférer les contacts de l'iPhone vers l'ordinateur via iCloud]()
Partie 3: Importer des contacts de l'iPhone vers l'ordinateur avec Email
Une autre façon de déplacer les contacts de votre iPhone vers votre ordinateur sans iTunes/iCloud est d'utiliser le courrier électronique, qui est assez simple et rapide. Cependant, cette méthode n'est recommandée que lorsque vous souhaitez transférer un ou plusieurs éléments car vous ne pouvez pas envoyer plusieurs éléments à la fois par Email. Ainsi, si vous avez besoin d'importer plusieurs ou tous les contacts de votre iPhone vers votre PC, la Partie 1 est celle que vous devez effectuer.
Étape 1: Allez dans l'application Contacts de votre iPhone.
Étape 2: Trouvez et cliquez sur les contacts que vous souhaitez déplacer de votre iPhone vers votre PC.
Étape 3: Cliquez sur Partager un contact et choisissez Courrier.
Étape 4: Saisissez les informations nécessaires pour vous envoyer un courriel.
Étape 5: Vérifiez l'e-mail sur votre ordinateur et enregistrez-y l'élément. En procédant ainsi, vous pouvez transférer les contacts de votre iPhone sur votre PC sans effort.
![Comment importer les contacts de l'iPhone vers le PC par e-mail]()
Partie 4 : Transférer les contacts de l'ordinateur vers l'iPhone
Transférer les contacts de l'iPhone vers l'ordinateur est un bon choix pour faire une copie de vos informations de contact importantes. Si vous avez besoin de ces informations, vous pouvez les retransférer sur votre iPhone en utilisant iTunes ou iCloud. Voici les étapes à suivre pour le faire.
Étapes pour transférer les contacts de l'ordinateur vers l'iPhone via iTunes
Étape 1: Connectez votre iPhone ou iPad à l'ordinateur > Lancez la dernière version d'iTunes sur votre ordinateur.
Étape 2: Sélectionnez l'icône de votre iPhone en haut d'iTunes > Cliquez sur l'onglet "Info" dans le menu situé à gauche de l'écran.
Étape 3: Cochez la case "Synchroniser les contacts avec". Ensuite, vous pouvez sélectionner un programme sur votre ordinateur qui abrite les contacts que vous souhaitez transférer. Ensuite, choisissez "Tous les contacts" et cliquez sur le bouton "Appliquer" pour enregistrer vos paramètres.
![Synchronisation des contacts via iTunes]()
Étapes pour transférer des contacts de l'ordinateur vers l'iPhone via iCloud
Étape 1: Téléchargez et installez iCloud pour Windows sur votre ordinateur > Connectez-vous avec votre compte iCloud. (le même compte que vous utilisez sur votre iPhone)
Étape 2: Cochez la case située à côté de Mail, Contacts, Calendrier et Tâches > Cliquez sur le bouton Appliquer.
Étape 3: Allez dans les Paramètres de votre iPhone > [votre nom] > iCloud > Basculez l'interrupteur Contacts sur On.
![Synchronisation des contacts de mac à iphone]()
- Conseil
- Sauvegarder les contacts de l'iPhone sur l'ordinateur est une bonne habitude pour garder vos données importantes en sécurité.
Conclusion
C'est tout pour nos conseils pour transférer les contacts de l'iPhone sur l'ordinateur. Parmi les trois options, la première est la plus recommandée car elle vous offre plus de choix en termes de transfert de données. Si vous n'avez qu'un ou deux contacts à transférer, vous pouvez également le faire avec iCloud ou par e-mail. Comme vous pouvez le constater, avec EaseUS MobiMover installé sur votre ordinateur, vous pouvez non seulement gérer les données iOS, mais aussi télécharger des vidéos à partir de plus de 1000 sites de partage de vidéos ou effacer le code d'accès de l'iPad/iPhone en toute simplicité.