Sommaire
Il existe cinq façons de transférer des fichiers de votre PC vers votre iPad sans iTunes.
Le transfert de données entre un ordinateur et un iPhone ou un iPad est assez fréquent pour des raisons telles que la sauvegarde des données, le partage des données, etc. Par exemple, vous pouvez vouloir transférer des documents d'un iPhone vers un PC pour les visualiser plus clairement, transférer des photos d'un iPad vers un PC pour faire une sauvegarde, ou télécharger de la musique sur iPhone pour enrichir votre bibliothèque musicale.
Dans notre autre article, nous avons détaillé comment transférer des fichiers de l'iPhone vers le PC, ce qui a aidé de nombreux utilisateurs à obtenir les fichiers souhaités sur leurs appareils mobiles. Nous continuons ici à présenter en détail comment transférer des fichiers vers l'iPad depuis un PC. Ces astuces vous permettent de transférer des photos, des vidéos, de la musique, des documents, etc. Nous espérons qu'elles pourront vous être utiles.
Comment transférer des fichiers d'un PC vers un iPad sans iTunes en 5 Méthodes
L'utilisation d'iTunes est toujours considérée comme une option par défaut pour transférer des fichiers entre un appareil iOS/iPadOS et un PC/Mac. Cependant, iTunes ne vous aide pas vraiment à "transférer" des fichiers d'un appareil iOS vers l'ordinateur. Et, même s'il vous permet de transférer des fichiers d'un PC vers un iPad, il entraînera une perte de données sur l'appareil cible par le processus de synchronisation. Pour de telles raisons, de nombreux utilisateurs ne souhaitent pas transférer des fichiers vers l'iPad en utilisant iTunes.
La bonne nouvelle, c'est qu'il existe de multiples façons de transférer des fichiers de votre PC vers iPad sans utiliser iTunes. Certaines d'entre elles vous permettront de transférer des photos, des vidéos, de la musique et des livres, tandis que d'autres copieront pour vous des fichiers tels que des documents Excel/Word/PowerPoint. Poursuivez votre lecture et choisissez celle qui convient le mieux à vos besoins.
Méthode 1. Comment transférer des fichiers de PC à iPad avec EaseUS MobiMover
S'applique à: Photos, vidéos, musique, sonneries, livres audio, PDF, contacts, etc.
Sans ouvrir ni même installer iTunes, vous pouvez transférer des fichiers de votre PC vers votre iPhone ou iPad grâce au logiciel de transfert de données - EaseUS MobiMover. EaseUS MobiMover est un outil polyvalent qui combine un outil de transfert de données iOS, un téléchargeur de vidéos et un outil de déverrouillage de l'iPhone en un seul programme. Avec lui, vous pourrez:
- Transférer des fichiers entre un iPhone/iPad et un ordinateur, qu'il s'agisse d'un PC, d'un Mac ou d'un ordinateur portable.
- Transférer des données d'un iPhone/iPad à un autre
- Télécharger des vidéos depuis des sites web vers un ordinateur ou un iPhone/iPad à l'aide d'une URL
- Déverrouiller un iPhone lorsque vous avez oublié le code d'accès
Pour transférer des fichiers du PC vers l'iPad sans iTunes:
Étape 1. Connectez votre iPhone/iPad à votre PC via un câble USB et appuyez sur "Faire confiance à cet ordinateur" sur votre appareil si une pop-up apparaît. Lancez EaseUS MobiMover et naviguez jusqu'à "PC vers téléphones" sur l'interface principale comme dans l'image ci-dessous. Cliquez sur "Sélectionner les fichiers" pour lancer le processus de transfert de fichiers du PC vers l'iDevice.

Étape 2. L'Explorateur de fichiers de Windows s'ouvre alors. Vous pouvez parcourir les fichiers sur votre ordinateur, choisir les éléments que vous souhaitez transférer, puis cliquer sur "Ouvrir".

Étape 3. Vous pouvez prévisualiser les fichiers sélectionnés dans le volet de droite. Si vous voulez ajouter de nouveaux éléments à transférer à cette étape, cliquez sur "Ajouter un fichier" ou faites directement glisser les fichiers et déposez-les dans la zone désignée. Enfin, cliquez sur "Transférer" pour commencer à transférer les données de votre ordinateur vers votre iPhone en une seule fois. Ne déconnectez pas votre iPhone pendant le transfert. Une fois le processus terminé, allez à l'emplacement correspondant sur votre iPhone et ouvrez la bonne application pour vérifier les données synchronisées.


Que vous souhaitiez transférer des fichiers de l'iPad vers le PC ou copier des fichiers du PC vers l'iPad, EaseUS MobiMover vous aidera. Obtenez-le maintenant et vous pourrez partager librement des fichiers entre vos appareils iOS ou entre un appareil iOS et un ordinateur comme vous le souhaitez.
Méthode 2. Comment copier des fichiers d'un PC à un iPad en utilisant iCloud Drive
S'applique à: Documents
iCloud Drive est un service de partage de fichiers basé sur le cloud et orienté vers les documents, qui permet aux utilisateurs de télécharger des fichiers sur iCloud et d'y accéder sur tous leurs appareils prenant en charge iCloud Drive. Ainsi, lorsqu'il s'agit de transférer des fichiers vers un iPad depuis un PC, iCloud Drive fonctionne.
L'utilisation d'iCloud Drive ne vous demande pas nécessairement de télécharger iCloud. Tant que vos deux appareils utilisent le même identifiant Apple et qu'il y a suffisamment d'espace dans iCloud, vous pouvez suivre les étapes ci-dessous pour transférer gratuitement des fichiers de votre PC vers votre iPad sans iTunes. Il existe parfois le problème "Photos iCloud ne se synchronisent pas", apprenez d'abord comment le réparer.
Pour copier des fichiers vers l'iPad sans iTunes:
Option 1. Transférer des fichiers vers l'iPad via le panneau de configuration iCloud
Si vous avez installé ou avez l'intention d'installer iCloud pour Windows sur votre ordinateur, voici les étapes à suivre pour transférer des fichiers vers l'iPad.
Étape 1. Ouvrez iCloud pour Windows sur votre ordinateur et connectez-vous avec l'identifiant Apple que vous utilisez sur l'iPad.
Étape 2. Activez "iCloud Drive".
Étape 3. Allez dans "Ce PC" et ouvrez le dossier "iCloud Drive". Copiez et collez ensuite dans ce dossier les fichiers que vous souhaitez envoyer à votre iPad.
Étape 4. Sur votre iPad, allez dans "Réglages" > [votre nom] > "iCloud" et activez "iCloud Drive".
Étape 5. Ouvrez l'application "Fichiers" sur l'iPad et cliquez sur " Parcourir " > "iCloud Drive". Vous devriez maintenant voir que les fichiers transférés depuis le PC existent ici. Si ce n'est pas le cas, attendez une seconde pour que les fichiers soient synchronisés.
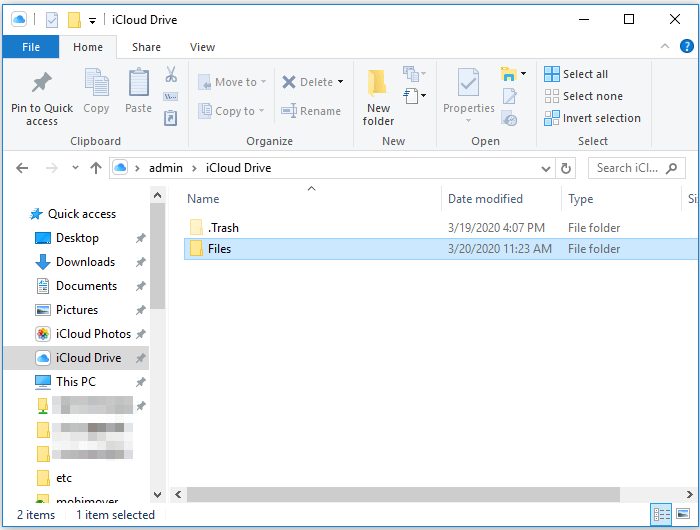
Option 2. Copier les fichiers sur iPad via iCloud.com
Vous ne voulez pas installer de logiciel? Ne vous inquiétez pas, iCloud.com fera le même travail.
Étape 1. Allez sur iCloud.com et connectez-vous avec le même identifiant Apple que celui que vous utilisez sur l'iPad.
Étape 2. Parmi les options, choisissez "iCloud Drive". Cliquez ensuite sur le bouton "Télécharger" pour sélectionner et télécharger vers iCloud les fichiers que vous souhaitez transférer vers l'iPad.
Étape 3. Activez iCloud Drive sur votre iPad dans l'application "Réglages".
Étape 4. Ouvrez l'application "Fichiers" et cliquez sur "Parcourir" > "iCloud Drive" pour vérifier les éléments nouvellement synchronisés.
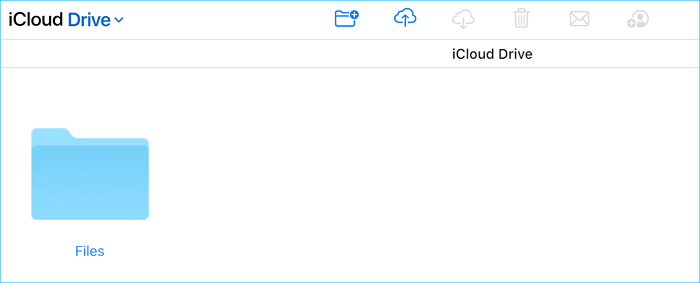
En général, ces deux méthodes répondront à vos besoins dans la plupart des cas. Si vous recherchez d'autres méthodes plus pratiques, poursuivez votre lecture et découvrez les deux autres méthodes.
Méthode 3. Comment transférer des fichiers entre un iPad et un ordinateur avec Dropbox/Google Drive
S'applique à: Photos, Word, Excel, PowerPoint, PDF, HTML, Texte...
En fait, Dropbox et Google Drive sont assez similaires à iCloud - ils sont tous basés sur le cloud. S'il vous arrive d'utiliser l'un de ces services en nuage sur vos appareils, vous pouvez les appliquer dans le cas du transfert de fichiers de votre PC vers votre iPhone/iPad. Les conditions d'utilisation de ces services sont fondamentalement les mêmes: le même compte, une connexion réseau stable et un espace utilisable suffisant.
Assurez-vous que ces éléments sont prêts et suivez les étapes simples du transfert de fichiers vers votre iPad.
Pour transférer des vidéos, des PDF et autres sur iPad sans iTunes:
Étape 1. Téléchargez et installez Dropbox sur vos deux appareils. Ensuite, connectez-vous à Dropbox avec le même compte.
Étape 2. Ouvrez Dropbox sur votre ordinateur et téléchargez les fichiers que vous souhaitez transférer par glisser-déposer.
Étape 3. Sur votre iPad, allez sur Dropbox et vous pouvez voir les fichiers de votre ordinateur.
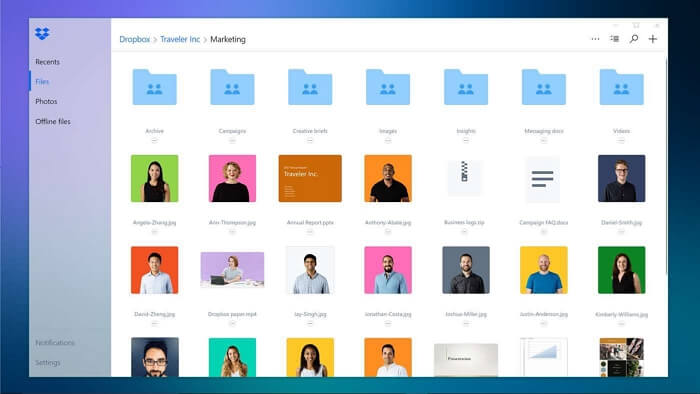
Méthode 4. Comment transférer des fichiers d'un PC à un iPad en utilisant iCloud
S'applique à: Photos et vidéos
Si les fichiers que vous souhaitez transférer sur votre iPad sont des photos, Photos iCloud vous permettra d'y parvenir. Il est universellement connu qu'iCloud vous permet de stocker vos fichiers dans iCloud et d'accéder aux éléments sur vos appareils, y compris iPhone, iPad, Mac et PC. En activant iCloud Photos, vous pouvez synchroniser des fichiers entre votre PC et votre iPad et ainsi atteindre votre objectif de transférer des photos sur votre iPad depuis l'ordinateur. Comme pour l'utilisation d'iCloud Drive, les détails varient selon que vous avez installé iCloud sur votre PC ou non.
Option 1. Synchroniser les photos de l'ordinateur vers iPad via le panneau de configuration iCloud
Étape 1. Activez Photos iCloud sur votre iPad à partir de Réglages.
Étape 2. Sur votre ordinateur, ouvrez iCloud pour Windows et activez l'option "Photos". Dans la fenêtre qui s'affiche, cochez les options "Photothèque iCloud" et "Télécharger de nouvelles photos et vidéos depuis mon PC". Sous cette dernière option, vous pouvez voir le dossier par défaut qui stocke les éléments que vous allez transférer. Copiez et collez les fichiers que vous devez copier dans ce dossier.
Étape 3. Allez dans l'application "Photos" pour vérifier les fichiers.
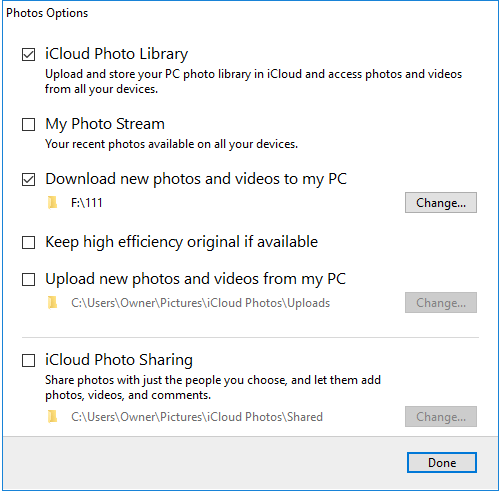
Option 2. Copier les photos d'un PC vers un iPad via iCloud.com
Étape 1. Activez iCloud Photos sur iPad.
Étape 2. Sur votre PC, allez sur iCloud.com et connectez-vous avec votre identifiant Apple.
Étape 3. Cliquez sur "Photos", puis sur l'option "Télécharger des photos" pour ajouter des photos à iCloud depuis votre PC.
Étape 4. Allez dans l'application "Photos" sur votre iPad pour vérifier les éléments.
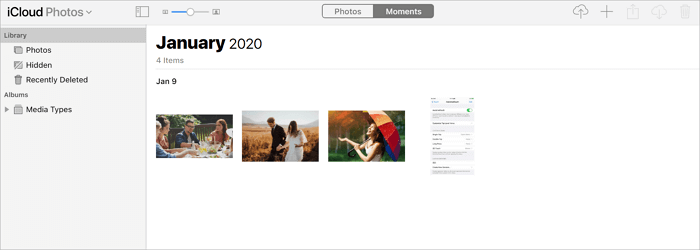
Méthode 5. Comment envoyer des fichiers d'un PC à un iPad par E-mail
S'applique à: Tout fichier que vous pouvez ajouter à un courriel.
L'utilisation du courrier électronique est conseillée si vous cherchez à transférer quelques fichiers de petite taille. C'est une méthode directe, pratique et rapide. L'inconvénient de cette méthode est également évident: elle ne convient pas au transfert de fichiers de grande taille. En fonction de vos besoins, vous pouvez choisir d'utiliser le courrier électronique pour transférer des fichiers du PC vers votre iPad.
Étape 1. Créez un courrier électronique et ajoutez les éléments que vous souhaitez transférer en tant que pièces jointes.
Étape 2. Envoyez l'e-mail à vous-même et vérifiez-le sur votre appareil iOS.
Étape 3. Téléchargez les pièces jointes sur votre iPad.
En résumé
C'est facile, non? Ce sont les solutions pratiques pour transférer des fichiers de PC à iPad. Bien sûr, vous pouvez également utiliser ces astuces pour transférer des fichiers du PC vers l'iPhone. Commandez les outils présentés dans ce guide et vous bénéficierez d'une grande commodité lorsqu'il s'agit de transférer des données iOS, surtout si vous ne voulez pas utiliser iTunes. Choisissez le meilleur moyen de transférer des fichiers vers votre iPad en quelques minutes.
Cette page vous a-t-elle été utile ?
Mis à jour par Lionel
Lionel est passionné de technologie informatique, il fait partie de l'équipe EaseUS depuis 8 ans, spécialisé dans le domaine de la récupération de données, de la gestion de partition, de la sauvegarde de données.
Articles liés
-
Comment transférer par AirDrop des photos d'un iPhone vers un iPad dans iOS 14
![author icon]() Lionel/14/10/2025
Lionel/14/10/2025 -
Les 3 meilleurs logiciels de connexion de l'iPhone au PC
![author icon]() Lionel/14/10/2025
Lionel/14/10/2025 -
Comment transférer des photos de la carte SD vers iPhone
![author icon]() Lionel/14/10/2025
Lionel/14/10/2025 -
4 façons de télécharger des vidéos de Facebook sur un ordinateur
![author icon]() Lionel/14/10/2025
Lionel/14/10/2025
EaseUS MobiMover

Transfert et sauvegarde de données en un clic !
Prend en charge iOS et Android
Transférer maintenantSujets tendance
Conseils pour transfert iOS
- Transférer des fichiers de l'iPhone vers le PC
- Transférer des données d'un iPhone cassé vers un nouvel iPhone
- Sauvegarder iPhone sans iTunes
- Transférer des fichiers d'un Mac à un iPad
- Supprimer des applications sur iPhone et iPad
- Transférer WhatsApp d'un iPhone à un autre
- Convertir HEIC en JPG par lots
- Télécharger des vidéos Youtube sur iPad





