Sommaire
"Comment résoudre le problème de la capture d'écran qui ne fonctionne pas ?" est une question fréquemment posée par les utilisateurs d'iOS. Si vous rencontrez également le même problème, ne vous précipitez pas pour trouver des solutions pour le résoudre. Tout d'abord, vous devrez exporter les fichiers importants vers un ordinateur pour les conserver afin de ne pas en perdre pendant la résolution du problème. Ensuite, vous pouvez suivre les conseils de la deuxième partie pour résoudre le problème de l'écran qui ne fonctionne pas.
Partie 1. Exporter les fichiers importants de l'iPhone vers un ordinateur
Tout d'abord, vous devez sauvegarder votre appareil avec iCloud ou iTunes ou exporter vos données importantes vers un ordinateur. Étant donné qu'iTunes et iCloud effaceront votre appareil lors de la restauration, nous vous déconseillons de les utiliser. Ainsi, vous pouvez exporter certaines données spécifiques de votre iPhone avec cet outil de transfert de données pour iPhone - EaseUS MobiMover.
Avec ce programme, vous pouvez transférer des fichiers entre iPhone et Mac ou PC, ou déplacer des données entre deux appareils iOS. Les données prises en charge par EaseUS MobiMover comprennent les contacts, les messages, les vidéos, les photos et d'autres fichiers.
Si vous souhaitez télécharger des vidéos depuis YouTube, Twitter, Facebook, Instagram et d'autres sites web, c'est également possible avec ce programme.
Pour exporter les données de l'iPhone vers un ordinateur, vous pouvez :
Étape 1. Connectez votre iPhone à votre ordinateur fonctionnant sous Windows ou Mac OS avec un câble USB > ; Démarrez EaseUS MobiMover > ; Cliquez sur "Téléphone vers PC" > ; Cliquez sur "Suivant".

Étape 2. Choisissez le type de fichiers que vous souhaitez exporter > Personnalisez la destination des données exportées de l'iPhone > ; Cliquez sur "Transférer" pour copier les fichiers de l'iPhone sur l'ordinateur à une vitesse rapide.

Étape 3. Une fois le transfert terminé, vous pouvez consulter, modifier, conserver ou supprimer le contenu comme bon vous semble.

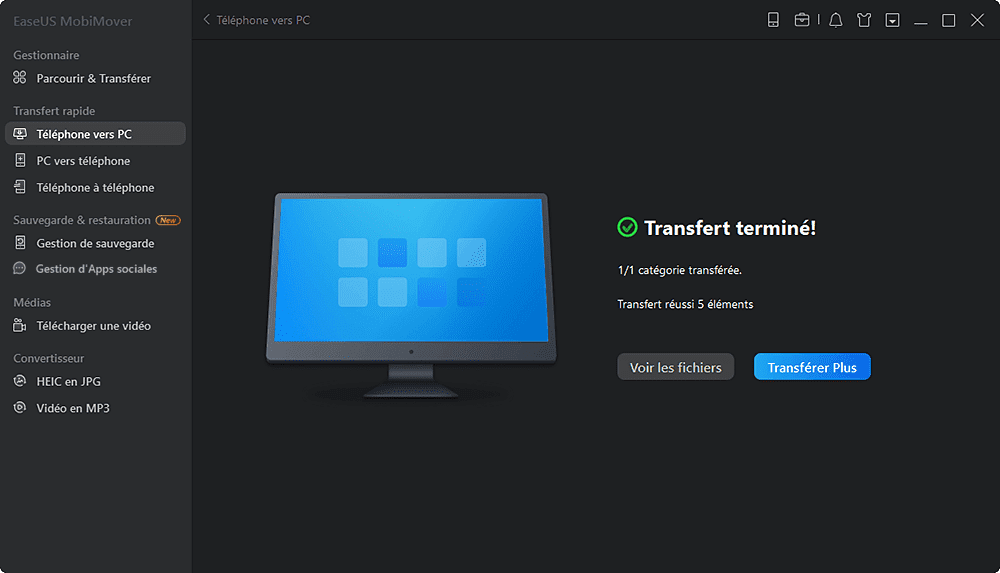
Partie 2. 4 solutions pour résoudre le problème de capture d'écran sur l'iPhone ou l'iPad
Solution 1. Appuyer simultanément le bouton Home et le bouton d'alimentation
Lorsque vous voulez prendre une capture d'écran, vous pouvez parfois verrouiller votre iPhone, et parfois vous pouvez activer Siri au lieu de faire une capture d'écran, ce qui est frustrant. Par conséquent, veuillez appuyer les boutons "Power" et "Home" en même temps, mais assurez-vous d'appuyer sur le bouton "Power" une seconde avant le bouton "Home", qui est le petit changement dans l'iOS 10.
Solution 2. Redémarrez de force votre iPhone ou iPad
Appuyez sur les boutons Home et Power pendant au moins 10 secondes. Votre appareil doit alors redémarrer. Après cela, votre appareil devrait bien fonctionner, et vous pouvez faire une capture d'écran de l'iPhone avec succès.
Solution 3. Utiliser AssistiveTouch pour faire une capture d'écran
Si vous ne voulez pas appuyer sur des boutons, vous pouvez utiliser AssistiveTouch pour corriger une capture d'écran ne fonctionnant pas sur l'iPhone ou l'iPad.
Étape 1. Allez dans "Réglages" > "Général" > "Accessibilité".
Étape 2. Tapez sur AssistiveTouch et faites-le glisser.
Étape 3. Tapez sur le bouton virtuel blanc de votre écran > Appareil > Plus > Capture d'écran.
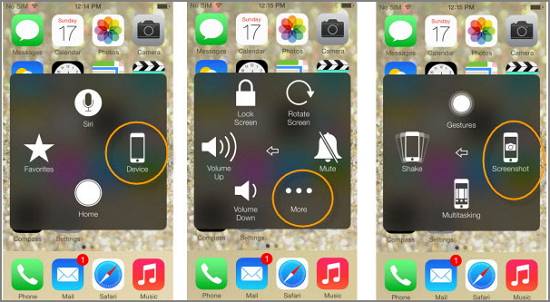
Solution 4. Utiliser le 3D Touch
Si vous utilisez un iPhone 6s ou un appareil plus récent, vous pouvez faire une capture d'écran en ajoutant la capture d'écran aux actions tactiles 3D.
Étape 1. Activez "AssistiveTouch" comme indiqué dans l'astuce 3.
Étape 2. Touchez "Personnaliser le menu de niveau supérieur" puis "Actions tactiles 3D" pour vérifier les captures d'écran.
Étape 3. Il vous suffit maintenant de faire une capture d'écran en appuyant sur l'icône "Assistive Touch".
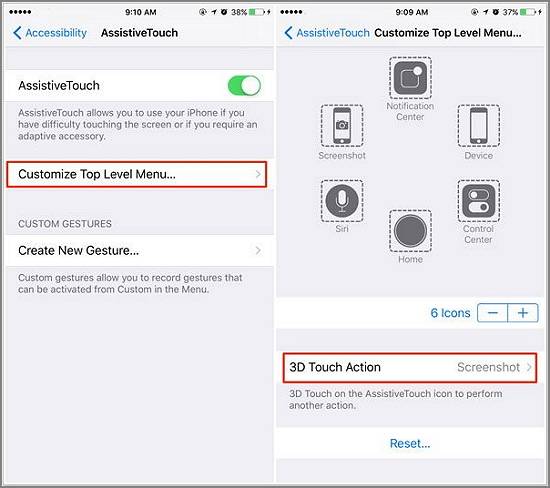
Conclusion
C'est tout pour notre guide sur la façon de résoudre le problème de la "capture d'écran qui ne fonctionne pas" sur un iPhone ou un iPad. Nous espérons que ces solutions pourront vous aider. Avant d'apporter des modifications à votre appareil ou de résoudre un problème sur votre appareil, n'oubliez pas d'exporter les données importantes vers un ordinateur avec EaseUS MobiMover. Ainsi, vous n'aurez plus à vous soucier de la perte de données.
À lire aussi: comment mettre de la musique sur iPhone
Cette page vous a-t-elle été utile ?
Mis à jour par Nathalie
Nathalie est une rédactrice chez EaseUS depuis mars 2015. Elle est passionée d'informatique, ses articles parlent surtout de récupération et de sauvegarde de données, elle aime aussi faire des vidéos! Si vous avez des propositions d'articles à elle soumettre, vous pouvez lui contacter par Facebook ou Twitter, à bientôt!
Articles liés
-
Comment transférer de la musique d'iPod vers Mac avec/sans iTunes
![author icon]() Arnaud/14/10/2025
Arnaud/14/10/2025 -
2 Façons simples de prendre une capture d'écran sur iPhone 8/8 Plus/X/XS/XR
![author icon]() Lionel/14/10/2025
Lionel/14/10/2025 -
Comment connecter son iPhone à son ordinateur portable HP
![author icon]() Nathalie/14/10/2025
Nathalie/14/10/2025 -
Le guide ultime pour importer des contacts CSV sur iPhone avec/sans iTunes
![author icon]() Arnaud/14/10/2025
Arnaud/14/10/2025
EaseUS MobiMover

Transfert et sauvegarde de données en un clic !
Prend en charge iOS et Android
Transférer maintenantSujets tendance
Conseils pour transfert iOS
- Transférer des fichiers de l'iPhone vers le PC
- Transférer des données d'un iPhone cassé vers un nouvel iPhone
- Sauvegarder iPhone sans iTunes
- Transférer des fichiers d'un Mac à un iPad
- Supprimer des applications sur iPhone et iPad
- Transférer WhatsApp d'un iPhone à un autre
- Convertir HEIC en JPG par lots
- Télécharger des vidéos Youtube sur iPad





