Sommaire
Après avoir lu ce guide, vous saurez comment mettre de la musique de l'ordinateur vers l'iPhone sans iTunes, synchroniser de la musique vers l'iPhone à l'aide de services en nuage et ajouter de la musique à l'iPhone à l'aide d'applications iOS.
S'applique à : iPhone, iPad ou iPad fonctionnant sous iOS 8 et ultérieur
Il ne fait aucun doute que vous pouvez mettre de la musique sur votre iPhone en utilisant iTunes. Le problème est qu'iTunes ajoute de la musique à l'iPhone en la synchronisant, ce qui signifie que vous perdrez celles qui existent déjà sur l'iPhone. Compte tenu de cela, de nombreux utilisateurs, dont vous faites probablement partie, préfèrent transférer de la musique vers l'iPhone sans iTunes pour éviter la synchronisation des données. Heureusement, il existe de nombreuses alternatives pour copier de la musique sur iPhone sans utiliser iTunes. Choisissez et appliquez celle qui convient le mieux à vos besoins.
Partie 1. Comment mettre de la musique de l'ordinateur vers l'iPhone sans iTunes
iTunes est le programme officiel développé par Apple qui permet de transférer la musique d'un PC ou d'un Mac Windows vers un iPhone, un iPad ou une tablette. Existe-t-il un moyen de copier de la musique vers l'iPhone sans iTunes qui permette de synchroniser l'ensemble de la bibliothèque iTunes ?
Bien sûr, il y en a un.
Méthode 1. Copier de la musique sur l'iPhone avec EaseUS MobiMover
Avec le logiciel de transfert de données pour iPhone - EaseUS MobiMover, vous pouvez facilement mettre de la musique sur votre iPhone sans l'installation d'iTunes et les modifier avec un éditeur audio sur Windows 10. Que vous souhaitiez ajouter de la musique à votre iPhone depuis un ordinateur (PC à Mac) ou un autre appareil iOS, cet outil de transfert de données pour iPhone vous aidera. (Vérifiez comment transférer de la musique d'un iPhone à un autre si nécessaire).
Tutoriel vidéo : Comment mettre de la musique sur iPhone/iPod sans iTunes! 🎧📲
📌Chapitres vidéo:
Partie 1. Comment mettre de la musique sur un iPod sans iTunes en 3 Méthodes
01:05 Méthode 1. Ajouter de la musique à l'iPod sans iTunes, gratuitement
02:28 Méthode 2. Mettre de la musique sur l'iPod avec les services de cloud
03:24 Méthode 3. Ajouter de la musique à l'iPod directement sans ordinateur
03:43 Partie 2. Comment mettre de la musique sur un iPod à l'aide d'iTunes

Le guide suivant vous offre d'autres solutions différentes, lisez et essayez pour transférer la musique du PC vers l'iPhone sans iTunes :
Étape 1. Connectez votre téléphone à votre ordinateur (PC, Mac ou portable ) et lancez EaseUS MobiMover.
Autorisez EaseUS MobiMover à accéder à votre téléphone en appuyant sur " Faire confiance à cet ordinateur " sur l'appareil et en cliquant sur " Oui ".
Cliquez sur "Gestionnaire" comme mode de transfert, puis cliquez sur "Audio" et sélectionnez le type d'audio pour continuer.
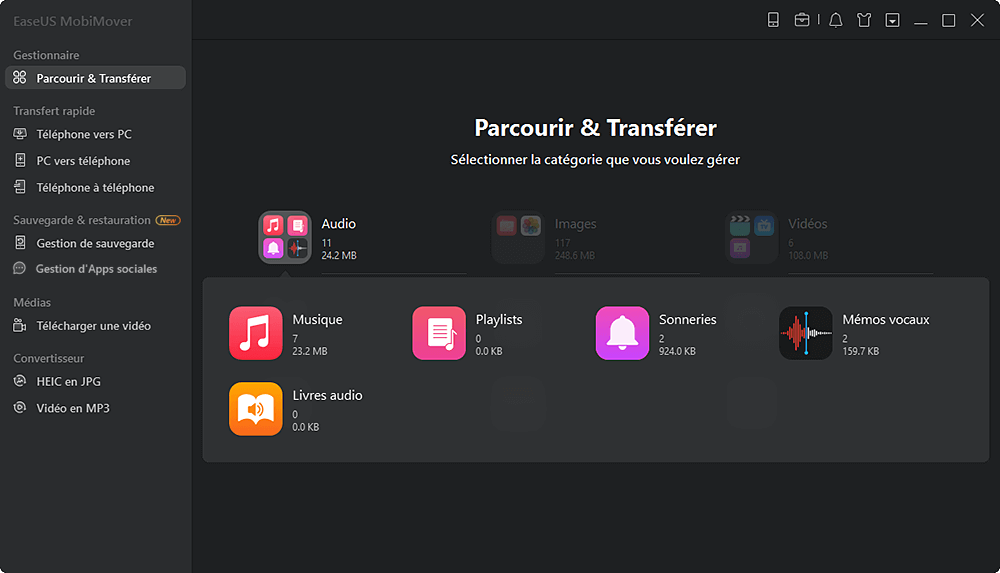
Étape 2. Cliquez sur la section Musique et sur "Ajouter du contenu" pour ouvrir l'emplacement sur votre ordinateur où vous avez enregistré des fichiers audio.
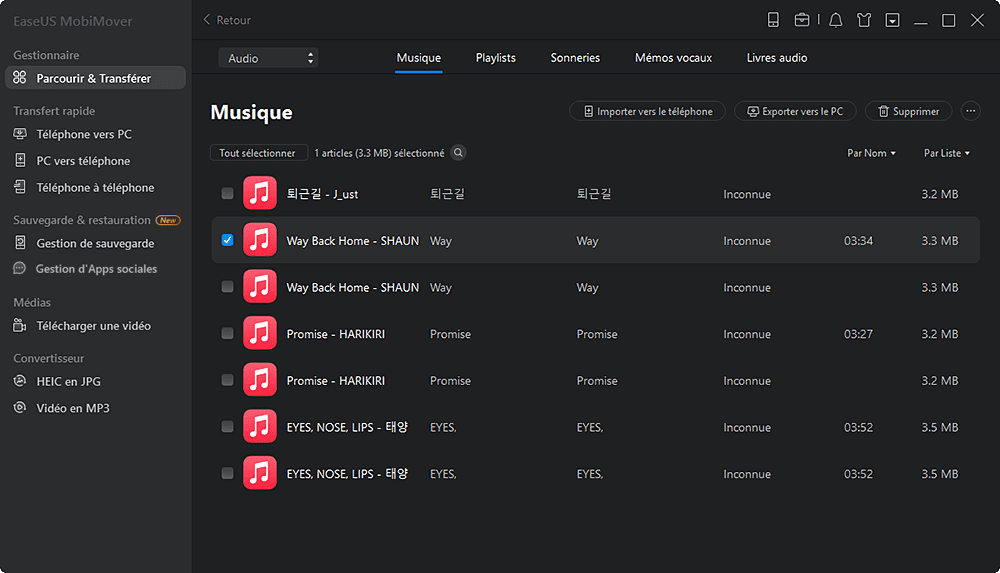
Étape 3. Sélectionnez les fichiers que vous voulez transférer de votre ordinateur vers votre téléphone et cliquez sur "Ouvrir" pour commencer le transfert ;
Attendez que le processus se termine, puis vous pouvez ouvrir l'application Musique sur votre appareil iOS pour écouter l'audio nouvellement ajouté.
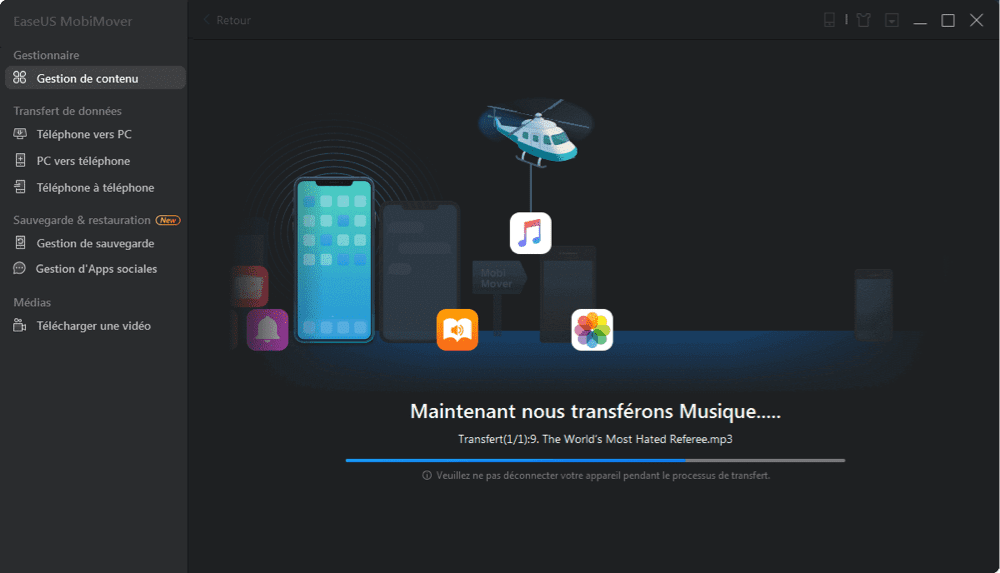
En tant qu'outil de transfert de données iOS, EaseUS MobiMover peut faire plus pour vous. Par exemple :
- Transférer des fichiers entre l'iPhone et le Mac ou entre deux appareils iOS.
- À part la musique, il prend également en charge les photos, les vidéos, les contacts, les messages et d'autres fichiers iPhone.
- De plus, l'outil peut servir de gestionnaire de contenu iOS, ce qui signifie que vous pouvez visualiser, accéder, modifier le contenu de votre iDevice facilement depuis l'ordinateur.
- En outre, EaseUS MobiMover peut également fonctionner comme un téléchargeur de vidéos, vous pouvez télécharger des clips Twitch, des vidéos YouTube ou d'autres vidéos provenant d'autres sites.
Si ces fonctionnalités vous plaisent, n'hésitez pas à vous procurer le logiciel dès maintenant.
Méthode 2. Transférer la musique de l'ordinateur à l'iPhone en utilisant Media Monkey
EaseUS MobiMover n'est pas le seul programme qui peut vous aider à copier de la musique vers l'iPhone. D'autres outils comme le gestionnaire de musique - MediaMonkey. MediaMonkey fonctionne généralement comme un lecteur de musique et peut gérer votre musique, vos vidéos, vos podcasts et autres fichiers audio. Il vous permet également de transférer de la musique de l'ordinateur vers l'iPhone sans utiliser iTunes.
Pour transférer de la musique de l'ordinateur vers l'iPhone sans iTunes :
Étape 1. Téléchargez et installez MediaMonkey sur votre ordinateur.
Étape 2. Lancez le programme et allez à "File" > "Add/Rescan files to the library".
Étape 3. Sélectionnez le dossier qui contient les chansons que vous voulez copier sur votre iPhone et cliquez sur "OK".
Étape 4. Connectez l'iPhone à l'ordinateur et cliquez sur le nom de l'iPhone dans MediaMonkey.
Étape 5. Allez dans l'onglet "Liste de synchronisation automatique" et sélectionnez les éléments de la liste de lecture.
Étape 6. Passez à l'onglet "Options" et choisissez "Synchronisation automatique". (Décochez "Supprimer les fichiers et les listes de lecture..." si vous voulez éviter la perte des chansons existantes sur votre appareil).
Étape 7. Cliquez sur "Appliquer" pour commencer à mettre de la musique sur l'iPhone.
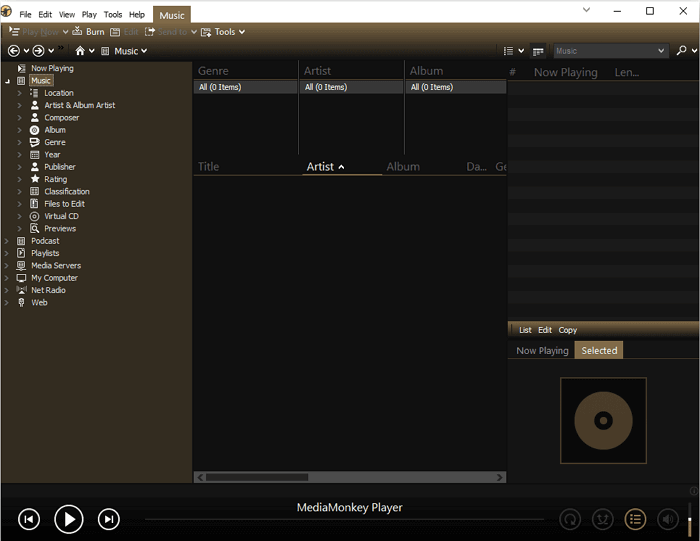
MediaMonkey n'est compatible qu'avec Windows. Par conséquent, si vous êtes un utilisateur de Mac, vous devez utiliser une autre méthode.
Méthode 3. Mettre de la musique sur l'iPhone en utilisant CopyTrans
L'application - CopyTrans Manager vous permet également de transférer de la musique de l'ordinateur vers votre iPhone sans iTunes. CopyTrans Manager est une alternative à iTunes qui vous aidera à télécharger de la musique de l'ordinateur vers l'iPhone et ne supporte que Windows. CopyTrans Manager prend également en charge les fichiers tels que les photos, les vidéos, et plus encore.
Suivez pour transférer de la musique de l'ordinateur vers l'iPhone sans iTunes :
Étape 1. Installez CopyTrans Manager sur votre PC Windows.
Étape 2. Connectez votre iPhone, iPad ou iPod à votre PC et lancez l'application.
Étape 3. Glissez et déposez les chansons que vous voulez copier de votre appareil iOS dans CopyTrans Manager.
Étape 4. Cliquez sur "Mettre à jour" pour confirmer l'opération, puis la musique sera ajoutée à votre iPhone automatiquement.
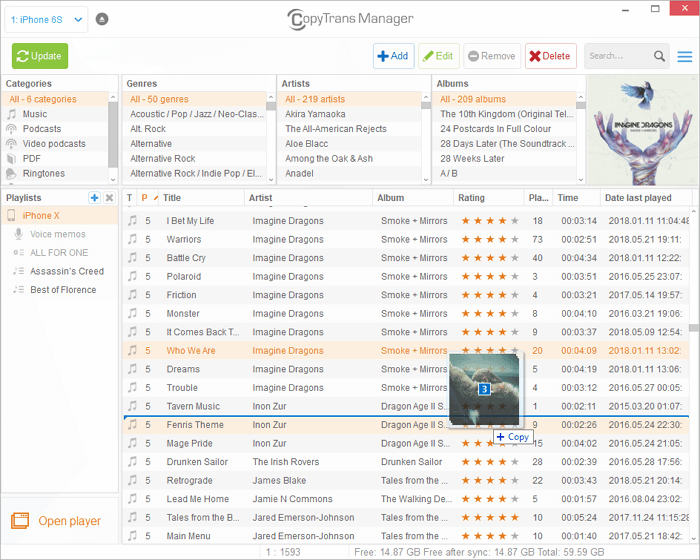
Partie 2. Comment synchroniser de la musique sur l'iPhone à l'aide de services en nuage
Les services de cloud computing comme Google Play Music, Amazon Cloud Player et Dropbox peuvent synchroniser votre bibliothèque musicale sur tous vos appareils. En téléchargeant la musique de votre ordinateur vers le nuage, puis en installant le service sur votre iPhone, vous pouvez profiter et lire la musique de votre ordinateur sur votre appareil iOS sans iTunes.
Méthode 1. Copier de la musique sur l'iPhone via Google Play Music
Google Play Music est l'une des applications de service cloud gratuites et très connues qui permet de télécharger gratuitement jusqu'à 50 000 chansons. Une fois que vous avez téléchargé votre musique préférée sur le nuage, vous pouvez en profiter sur un iPhone lorsque vous êtes en ligne ou hors ligne.
Étape 1. Téléchargez et installez le gestionnaire de musique Google sur votre ordinateur à l'adresse music.google.com. Et connectez-vous avec un compte Gmail ou YouTube.
Étape 2. Choisissez "Télécharger des chansons vers Google Play" et localisez le dossier de musique pour télécharger des chansons. Attendez que le processus se termine. Si les fichiers sont trop volumineux, cela prendra trop de temps.
Étape 3. Installez et ouvrez l'application Google Play Music sur votre iPhone depuis l'App Store. Connectez-vous avec votre compte Google.
Étape 4. Une fois la musique chargée, vous pouvez commencer à écouter de la musique. De plus, vous pouvez télécharger de la musique sur votre iPhone pour une écoute hors ligne.
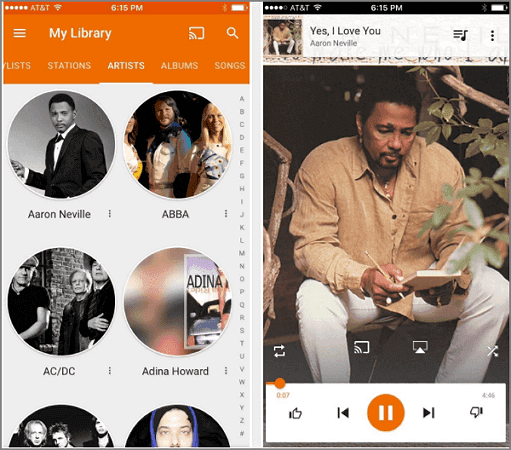
Méthode 2. Transférer de la musique vers l'iPhone via Amazon Cloud Player
Amazon Could Player est un autre service de lecteur en nuage qui vous permet de mettre de la musique sur iPhone sans iTunes. Chaque utilisateur ne peut télécharger que 250 chansons sur le nuage gratuitement, et vous devez payer pour de l'espace supplémentaire sur le nuage.
Étape 1. Téléchargez et utilisez Desktop Cloud Player pour télécharger des chansons sur le nuage.
Étape 2. Installez Amazon Cloud Player sur votre iPhone pour profiter de la musique ajoutée.
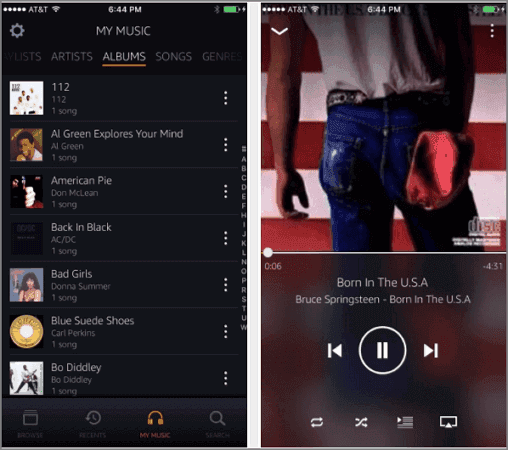
Méthode 3. Ajouter de la musique à l'iPhone avec Dropbox
Un autre outil pour transférer de la musique vers l'iPhone sans iTunes est Dropbox, qui est un moyen entièrement gratuit de transférer, gérer et lire de la musique sur votre iDevice dans la limite de 2 Go.
Étape 1. Téléchargez et installez Dropbox sur votre ordinateur et votre iPhone. Et connectez-vous à l'application avec le même compte Dropbox.
Étape 2. Téléchargez toute la musique que vous souhaitez ajouter à votre iPhone dans le dossier Dropbox. Dropbox prend en charge la musique aux formats .mp3, .aiff, .m4a et .wav.
Étape 3. Allez dans l'application Dropbox sur votre iPhone et écoutez les chansons. Vous pouvez marquer les chansons comme favorites pour qu'elles soient toujours disponibles lorsque votre iPhone n'est pas connecté à Internet.
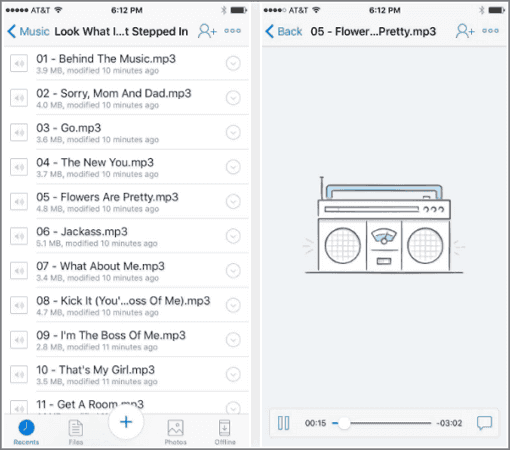
Vous pouvez utiliser ces services gratuitement, mais il existe certaines limitations quant au nombre d'éléments que vous pouvez télécharger ou à l'espace que vous pouvez utiliser. En fonction des éléments que vous avez l'intention de copier, vous devrez peut-être passer à la version payante.
Partie 3. Comment ajouter de la musique à l'iPhone sans iTunes via un service de streaming
Outre le transfert de musique de l'ordinateur vers l'iPhone et la synchronisation de la musique du service de cloud computing vers votre appareil, vous pouvez également ajouter des fichiers musicaux à l'iPhone directement en utilisant des services de streaming comme Apple Music, Spotify, etc.
Si vous avez souscrit au service Apple Music, vous pouvez enrichir la bibliothèque musicale de l'iPhone directement sur l'appareil. Pour plus de détails, consultez l'article qui contient comment mettre de la musique sur l'iPhone avec Apple Music.
Le lecteur de musique en streaming Spotify vous permet également d'enrichir votre bibliothèque musicale. D'autres applications similaires sont également disponibles. Il suffit de les obtenir sur l'iTunes Store et de profiter immédiatement des chansons en streaming.
Conclusion
Il est facile de transférer de la musique vers l'iPhone sans iTunes. Avec un logiciel de transfert de données pour iPhone comme EaseUS MobiMover, vous pouvez facilement transférer de la musique de votre PC (ou Mac) vers votre iPhone sans installer iTunes et sans perdre les chansons existantes. Vous pouvez également essayer les services de cloud computing ou les services de streaming pour ajouter de la musique à votre iPhone, iPad ou iPod. Effectuez la méthode la mieux adaptée à vos besoins.
Cette page vous a-t-elle été utile ?
Mis à jour par Nathalie
Nathalie est une rédactrice chez EaseUS depuis mars 2015. Elle est passionée d'informatique, ses articles parlent surtout de récupération et de sauvegarde de données, elle aime aussi faire des vidéos! Si vous avez des propositions d'articles à elle soumettre, vous pouvez lui contacter par Facebook ou Twitter, à bientôt!
Articles liés
-
Comment réparer un iPhone/iPad/iPod non reconnu par iTunes
![author icon]() Lionel/14/10/2025
Lionel/14/10/2025 -
Comment transférer des photos de Canon vers iPhone avec des méthodes filaires ou sans fil
![author icon]() Arnaud/14/10/2025
Arnaud/14/10/2025 -
Logiciel de transfert de fichiers gratuit pour transférer des fichiers d'un iPhone vers un PC
![author icon]() Lionel/14/10/2025
Lionel/14/10/2025 -
Comment exporter les contacts de l'iPhone en vCard/CSV/HTML
![author icon]() Lionel/14/10/2025
Lionel/14/10/2025
EaseUS MobiMover

Transfert et sauvegarde de données en un clic !
Prend en charge iOS et Android
Transférer maintenantSujets tendance
Conseils pour transfert iOS
- Transférer des fichiers de l'iPhone vers le PC
- Transférer des données d'un iPhone cassé vers un nouvel iPhone
- Sauvegarder iPhone sans iTunes
- Transférer des fichiers d'un Mac à un iPad
- Supprimer des applications sur iPhone et iPad
- Transférer WhatsApp d'un iPhone à un autre
- Convertir HEIC en JPG par lots
- Télécharger des vidéos Youtube sur iPad





