Sommaire
L'application Note est un outil pratique développé par Apple pour permettre aux utilisateurs d'accéder à leurs fichiers de notes sur différents appareils iOS. Tant que vous activez l'option Notes dans iCloud, vous pouvez accéder à vos notes sur tous les appareils iOS qui se connectent avec le même compte iCloud. Ainsi, qu'il s'agisse d'un planning quotidien facile à oublier ou d'une longue liste de choses à faire, vous pouvez facilement y accéder sans changer d'appareil grâce à l'outil de synchronisation iCloud. Sur cette page, nous allons vous montrer les étapes détaillées de la synchronisation des notes de l'iPhone au Mac.
De plus, nous avons également répertorié les solutions éprouvées pour résoudre le problème "Les notes ne se synchronisent pas entre l'iPhone et le Mac" si vous rencontrez malheureusement ce problème.
Partie 1. Comment synchroniser les notes d'iPhone vers Mac avec iCloud
Tant que vous avez configuré le service iCloud sur votre iPhone et votre Mac, vous pouvez synchroniser toutes vos notes, photos, courriers, contacts, calendriers, rappels, signets et historique Safari, ainsi que d'autres documents et données. Voici les étapes à suivre pour activer la synchronisation des notes avec iCloud sur votre iPhone et votre Mac.
Pour activer la synchronisation de Notes pour iCloud sur votre iPhone
Étape 1. Sur votre iPhone ou iPad, ouvrez l'application Réglages.
Étape 2. Touchez [votre nom], puis choisissez "iCloud".
Étape 3. Activez le service iCloud pour "Notes" sous "APPS UTILISANT ICLOUD".
Étape 4. Toutes les notes ou les modifications apportées aux notes seront transférées vers iCloud et synchronisées avec votre Mac en utilisant le même compte iCloud.
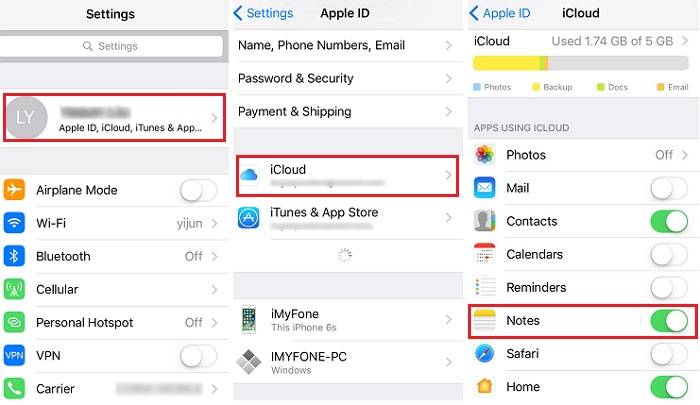
Pour activer la synchronisation de Notes pour iCloud sur votre Mac
Étape 1. Lancez les Préférences système sur votre Mac, qui ressemblent à l'application Réglages sur l'iPhone.
Étape 2. Sur son écran, choisissez "iCloud".
Étape 3. Connectez-vous avec votre compte iCloud.
Étape 4. Cochez la case en regard de "Notes" dans la liste des options qui prennent en charge la synchronisation.
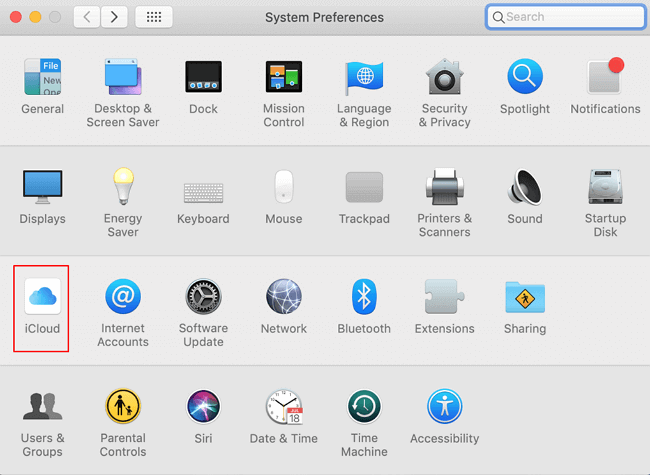
Partie 2. Comment synchroniser les notes entre iPhone et Mac avec un compte Gmail
Si vous souhaitez synchroniser des notes liées à Gmail de Google, vous pouvez activer l'option de synchronisation sur votre Mac et votre iPhone en suivant ces étapes. Pour commencer avec cette méthode, vous devez avoir un compte Gmail lié à votre iPhone/iPad et à votre Mac.
Activer la synchronisation de Notes pour Gmail sur votre iPhone
Étape 1. Sur votre iPhone, accédez à l'application Réglages.
Étape 2. Faites défiler vers le bas pour trouver l'option "Mail", appuyez dessus.
Étape 3. Appuyez sur "Comptes", puis sur "Gmail". (Si vous n'avez pas ajouté de compte Gmail, ajoutez-en un en tapant sur "Ajouter des comptes" > "Google" > Connectez-vous à votre compte Google).
Étape 4. Activez l'option "Notes"
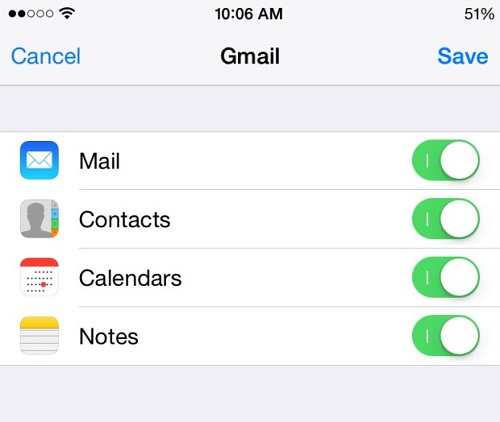
Activer la synchronisation de Notes pour Gmail sur votre Mac
Étape 1. Sur votre Mac, lancez l'application Notes.
Étape 2. Cliquez sur "Notes" dans la barre de menu située dans le coin supérieur gauche.
Étape 3. Sélectionnez "Compte" dans la liste déroulante.
Étape 4. Sélectionnez l'option "Google".
Étape 5. Entrez votre nom d'utilisateur et votre mot de passe en suivant les instructions.
Étape 6. Sélectionnez "Notes" dans la liste des options.
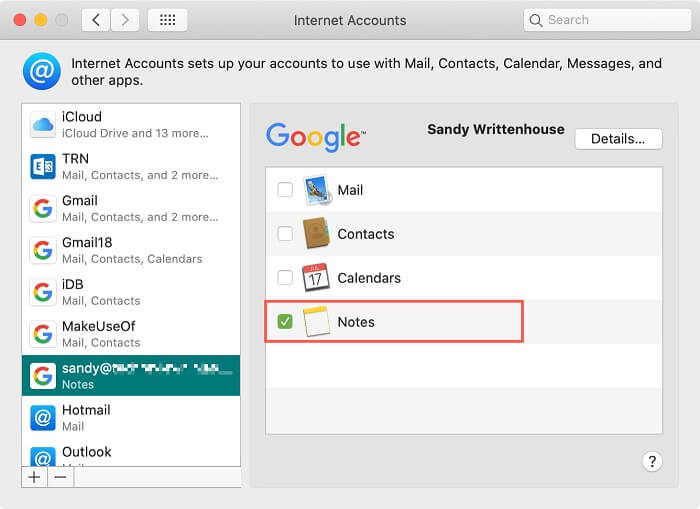
Partie 3. Comment importer des notes d'iPhone vers Mac via AirDrop
Outre la synchronisation de toutes les notes de l'iPhone vers le Mac en une seule fois, vous pouvez importer une ou deux notes spécifiques de l'iPhone vers le Mac via AirDrop. Pour utiliser cette méthode, la toute première étape consiste à activer AirDrop sur l'iPhone et le Mac, puis vous devez vous assurer que l'iPhone et le Mac disposent d'une connexion Bluetooth et Wi-Fi. Enfin, placez les deux appareils iOS à environ 30 pieds de distance et suivez les étapes suivantes pour transférer des notes par AirDrop.
Étape 1. Sur votre iPhone, ouvrez l'application Notes.
Étape 2. Sélectionnez la note que vous souhaitez transférer.
Étape 3. Touchez l'icône Partager, qui est un cercle avec trois points à l'intérieur.
Étape 4. Choisissez "Envoyer une copie", puis "AirDrop".
Étape 5. Choisissez votre Mac dans la liste disponible.
Étape 6. Ensuite, allez sur votre Mac et appuyez sur "Accepter" dans la fenêtre contextuelle pour enregistrer les notes sur votre Mac.
Étape 7. Lorsque le processus est terminé, ouvrez l'application "Notes" sur votre Mac pour vérifier les fichiers synchronisés. Répétez les étapes 3 et 4 si vous avez des lots de notes à transférer sur Mac avec AirDrop.
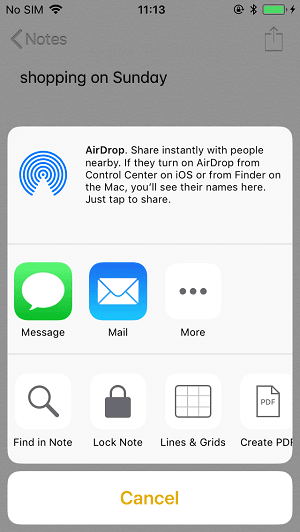
Partie 4. Comment transférer les données d'iPhone vers Mac avec EaseUS MobiMover
Le transfert de données entre un iPhone/iPad et un Mac est nécessaire dans de nombreuses situations. Il est donc nécessaire d'apprendre certaines méthodes de transfert de données populaires, telles que les solutions de transfert de données par défaut d'Apple comme iTunes ou iCloud ou certains programmes tiers comme EaseUS MobiMover. Ici, nous nous concentrons principalement sur EaseUS MobiMover.
EaseUS MobiMover est un outil professionnel de transfert de données pour iPhone qui vous permet de déplacer des fichiers entre deux appareils iOS ou entre un iPhone et un ordinateur. En outre, vous pouvez également l'appliquer pour sauvegarder un iPhone sur Windows ou télécharger des vidéos YouTube sur iPhone.
Pour transférer les données d'iPhone vers Mac/PC avec Ease US MobiMover:
Étape 1. Connectez votre iPhone à votre ordinateur fonctionnant sous Windows ou Mac OS avec un câble USB > ; Démarrez EaseUS MobiMover > ; Cliquez sur "Téléphone vers PC" > ; Cliquez sur "Suivant".

Étape 2. Choisissez le type de fichiers que vous souhaitez exporter > Personnalisez la destination des données exportées de l'iPhone > ; Cliquez sur "Transférer" pour copier les fichiers de l'iPhone sur l'ordinateur à une vitesse rapide.

Étape 3. Une fois le transfert terminé, vous pouvez consulter, modifier, conserver ou supprimer le contenu comme bon vous semble.

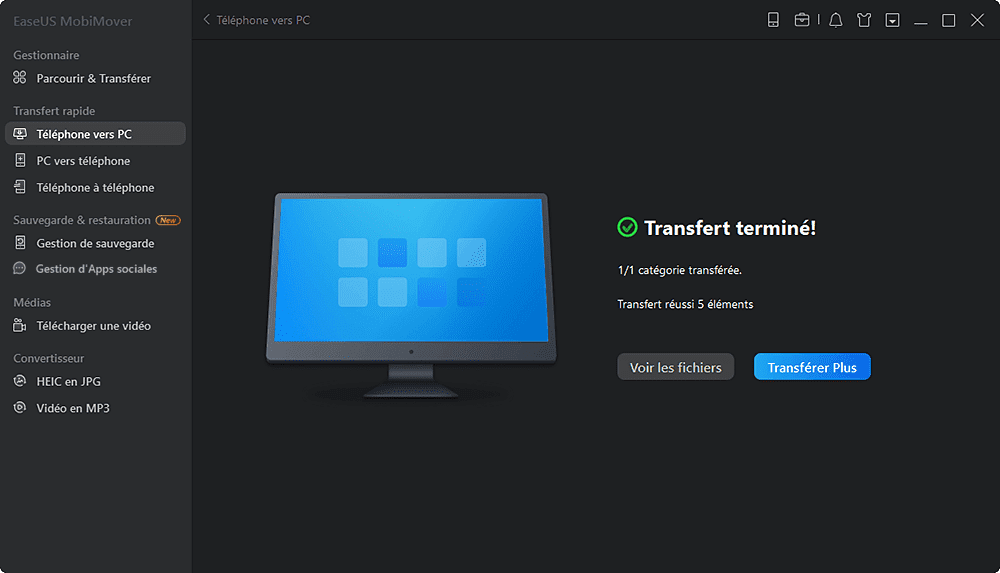
En résumé
Toutes les méthodes possibles pour synchroniser les notes de l'iPhone vers le Mac ont été répertoriées dans ce guide. Si vous êtes intéressé par le sujet "synchronisation d'iCloud", vous pouvez consulter ce guide sur Photos iCloud ne se synchronisent pas. C'est tout pour notre guide, et nous espérons qu'il pourra vous aider à résoudre vos problèmes. Si vous avez des problèmes avec notre guide, n'hésitez pas à nous contacter.
Cette page vous a-t-elle été utile ?
Mis à jour par Lionel
Lionel est passionné de technologie informatique, il fait partie de l'équipe EaseUS depuis 8 ans, spécialisé dans le domaine de la récupération de données, de la gestion de partition, de la sauvegarde de données.
Articles liés
-
Comment supprimer les photos d'un iPhone mais pas celles d'iCloud
![author icon]() Lionel/14/10/2025
Lionel/14/10/2025 -
Logiciel de transfert de fichiers gratuit pour transférer des fichiers d'un iPhone vers un PC
![author icon]() Lionel/14/10/2025
Lionel/14/10/2025 -
Comment résoudre le problème de Photos iCloud ne se synchronisent pas
![author icon]() Lionel/14/10/2025
Lionel/14/10/2025 -
3 Astuces faciles pour importer VCF vers iPhone
![author icon]() Lionel/14/10/2025
Lionel/14/10/2025
EaseUS MobiMover

Transfert et sauvegarde de données en un clic !
Prend en charge iOS et Android
Transférer maintenantSujets tendance
Conseils pour transfert iOS
- Transférer des fichiers de l'iPhone vers le PC
- Transférer des données d'un iPhone cassé vers un nouvel iPhone
- Sauvegarder iPhone sans iTunes
- Transférer des fichiers d'un Mac à un iPad
- Supprimer des applications sur iPhone et iPad
- Transférer WhatsApp d'un iPhone à un autre
- Convertir HEIC en JPG par lots
- Télécharger des vidéos Youtube sur iPad





