Sommaire
Dans ce guide, vous apprendrez comment ajouter de la musique d'iTunes à l'iPhone en détail en utilisant deux méthodes différentes. Si vous ne voulez pas perdre de données, vous trouverez également une méthode pour transférer de la musique de l'ordinateur vers l'iPhone sans iTunes.
Si vous voulez mettre de la musique sur votre iPhone pour enrichir votre bibliothèque musicale ou ajouter des sonneries à votre iPhone, iTunes pourrait être l'une des meilleures options que vous pouvez avoir. Avec iTunes, vous n'avez pas besoin d'acheter un logiciel ou un service tiers pour transférer de la musique sur votre iPhone, ce qui en fait un bon choix pour les utilisateurs qui souhaitent transférer gratuitement de la musique de leur ordinateur vers leur iPhone. Si c'est exactement ce que vous voulez, découvrez comment ajouter de la musique d'iTunes à l'iPhone en détail.
Tutoriel vidéo : Comment mettre de la musique sur iPhone/iPod sans iTunes! 🎧📲
📌Chapitres vidéo:
Partie 1. Comment mettre de la musique sur un iPod sans iTunes en 3 Méthodes
01:05 Méthode 1. Ajouter de la musique à l'iPod sans iTunes, gratuitement
02:28 Méthode 2. Mettre de la musique sur l'iPod avec les services de cloud
03:24 Méthode 3. Ajouter de la musique à l'iPod directement sans ordinateur
03:43 Partie 2. Comment mettre de la musique sur un iPod à l'aide d'iTunes

Le guide suivant vous offre d'autres solutions différentes, lisez et essayez pour mettre de la musique sur iPhone.
Partie 1. Comment mettre de la musique sur iPhone avec iTunes
Aussi pratique soit-il, il y a un problème potentiel que vous pouvez rencontrer lorsque vous ajoutez de la musique à un iPhone en utilisant iTunes. Comme vous le savez peut-être, iTunes déplace la musique vers votre iPhone par synchronisation, ce qui signifie que les fichiers iPhone, y compris la musique, les films, les émissions de télévision et les livres existants, qui n'existent pas dans iTunes seront supprimés et remplacés par les éléments synchronisés. Il peut donc y avoir une perte de données après le transfert de la musique d'iTunes vers l'iPhone.
Si cela vous convient, suivez l'une des deux méthodes ci-dessous pour transférer de la musique d'iTunes vers l'iPhone. Si vous préférez transférer de la musique de l'ordinateur à l'iPhone sans synchronisation, apprenez comment le faire dans la deuxième partie.
Avant de commencer, voici quelques préparatifs que vous devez faire:
- Téléchargez et installez la dernière version d'iTunes sur votre ordinateur.
- Ajoutez des fichiers musicaux à la bibliothèque iTunes avant de transférer de la musique d'iTunes vers votre iPhone en allant dans "Fichier" > "Ajouter un fichier à la bibliothèque" dans la fenêtre iTunes.
Vous êtes prêt ? Voyons comment mettre de la musique d'iTunes à l'iPhone de deux façons.
Méthode 1. Ajouter automatiquement de la musique à l'iPhone depuis iTunes
Si vous souhaitez qu'iTunes ajoute automatiquement des chansons à votre iPhone lorsqu'il est connecté, voici comment le faire.
Pour transférer automatiquement de la musique d'iTunes vers l'iPhone:
Étape 1. Connectez votre iPhone à l'ordinateur avec un câble USB. (iTunes fonctionnera automatiquement).
Étape 2. Déverrouillez votre iPhone et faites confiance à l'ordinateur. Si on vous le demande, entrez le mot de passe de votre iPhone comme requis.
Étape 3. Cliquez sur l'icône de l'appareil et choisissez "Musique".
Étape 4. Cochez l'option "Syncroniser de la musique" et choisissez "Déplacer and Sync" dans la nouvelle fenêtre iTunes.
Étape 5. Choisissez de synchroniser la "Bibliothèque musicale complète" ou "Listes de lecture, artistes, albums et genres sélectionnés" d'iTunes sur votre iPhone. Si vous choisissez cette dernière option, continuez à sélectionner les éléments spécifiques que vous souhaitez transférer.
Étape 6. Après la sélection, cliquez sur "Appliquer" > "Synchroniser" pour commencer à transférer de la musique d'iTunes vers votre iPhone.
Étape 7. Lorsque la synchronisation est terminée, vous pouvez vérifier les chansons sur votre iPhone en allant dans "Musique" > "Bibliothèque" > "Chansons".
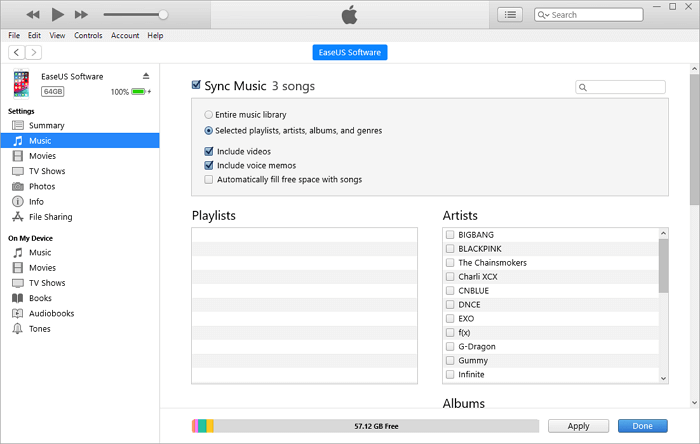
Si vous avez besoin d'éditer de l'audio sur Windows, consultez notre article pour trouver les 4 meilleurs éditeurs audio sur Windows 10.
Méthode 2. Transférer manuellement de la musique d'iTunes vers l'iPhone
Si vous préférez avoir plus de contrôle sur le transfert de données, vous pouvez choisir de copier manuellement des chansons d'iTunes sur votre iPhone.
Pour déplacer manuellement la musique d'iTunes vers l'iPhone:
Étape 1. Connectez votre iPhone à votre ordinateur et assurez-vous qu'iTunes fonctionne.
Étape 2. Déverrouillez votre appareil iOS et faites confiance à l'ordinateur.
Étape 3. Dans la fenêtre iTunes, cliquez sur l'icône de votre iPhone et choisissez "Catégorie" dans le panneau de gauche.
Étape 4. Cochez "Gérer manuellement la musique et les vidéos" dans la section "Options" et cliquez sur "Appliquer" pour enregistrer les paramètres.
Étape 5. Allez dans "Appareils" > "Musique". Ouvrez le dossier qui contient les chansons, sélectionnez les éléments que vous souhaitez synchroniser, puis faites-les glisser et déposez-les dans le panneau de gauche ou au centre de la fenêtre. (Vous pouvez également faire glisser et déposer des chansons de la bibliothèque iTunes sur votre appareil).
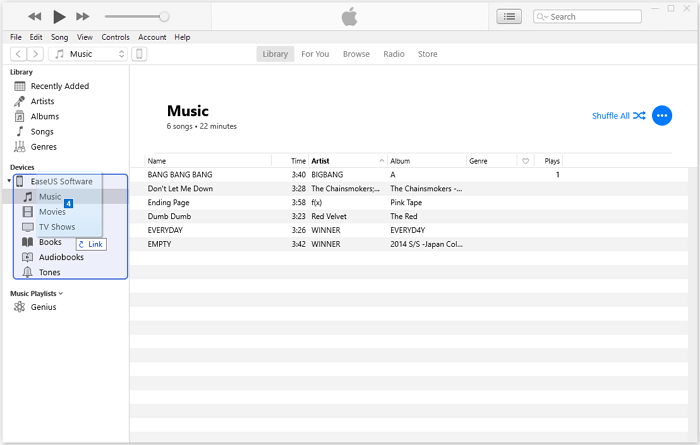
Conseil supplémentaire: Mettre de la musique à l'iPhone depuis l'ordinateur via le Finder
iTunes a été abandonné dans MacOS Catalina et Finder effectue les tâches de synchronisation des données et de sauvegarde des périphériques sur le Mac. Ainsi, si vous souhaitez transférer de la musique vers votre iPhone depuis un Mac qui exécute MacOS Catalina, vous devez utiliser le Finder au lieu d'iTunes.
Pour mettre de la musique sur l'iPhone via le Finder:
Étape 1. Ouvrez une fenêtre du Finder et connectez votre iPhone au Mac.
Étape 2. Choisissez votre iPhone et sélectionnez le type de contenu que vous souhaitez synchroniser, à savoir "Musique".
Étape 3. Cochez l'option "Synchroniser la musique sur [le nom de votre iPhone]" et sélectionnez les éléments que vous souhaitez transférer.
Étape 4. Cliquez sur "Appliquer" pour commencer à synchroniser la musique sur votre iPhone à partir de l'ordinateur.
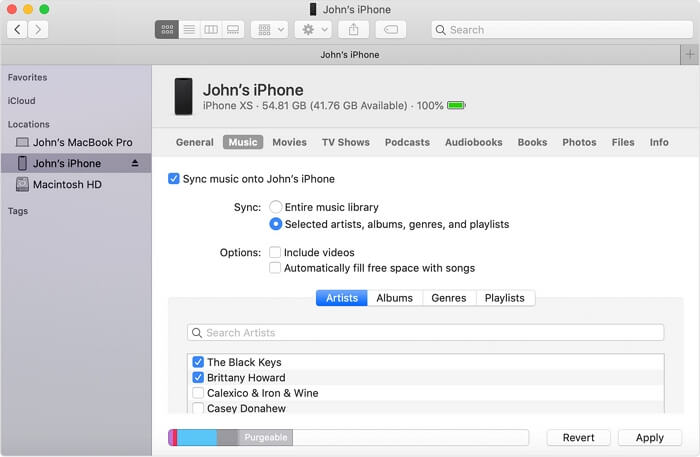
Il est nécessaire de souligner à nouveau que l'utilisation d'iTunes ou du Finder pour synchroniser de la musique avec votre iPhone entraînera la perte des fichiers multimédia existants sur votre iPhone. Par conséquent, si vous voulez éviter la synchronisation des données pour conserver vos fichiers, vous devrez transférer de la musique de l'ordinateur vers votre iPhone sans iTunes.
Partie 2. Comment transférer de la musique d'un ordinateur à un iPhone sans iTunes
Si vous souhaitez mettre de la musique sur votre iPhone de manière plus flexible sans synchronisation, vous devriez utiliser un logiciel professionnel de transfert de données iOS comme EaseUS MobiMover. EaseUS MobiMover est un outil de transfert de données iOS ainsi qu'un téléchargeur vidéo qui vous aidera:
- Transférer des fichiers d'un PC ou d'un Mac vers un iPhone, un iPad ou un iPod Touch
- Copier des fichiers de l'appareil iOS vers l'ordinateur
- Transférer des données d'un iPhone/iPad à un autre
- Téléchargez des vidéos de YouTube ou d'autres sites sur votre ordinateur ou votre appareil iOS
Outre la musique, il prend également en charge les photos, les vidéos, les contacts, les sonneries, les livres audio, les messages et autres fichiers.
Pour transférer de la musique de l'ordinateur à l'iPhone sans iTunes:
Étape 1. Connectez votre téléphone à votre ordinateur (PC, Mac ou portable ) et lancez EaseUS MobiMover.
Autorisez EaseUS MobiMover à accéder à votre téléphone en appuyant sur " Faire confiance à cet ordinateur " sur l'appareil et en cliquant sur " Oui ".
Cliquez sur "Gestionnaire" comme mode de transfert, puis cliquez sur "Audio" et sélectionnez le type d'audio pour continuer.
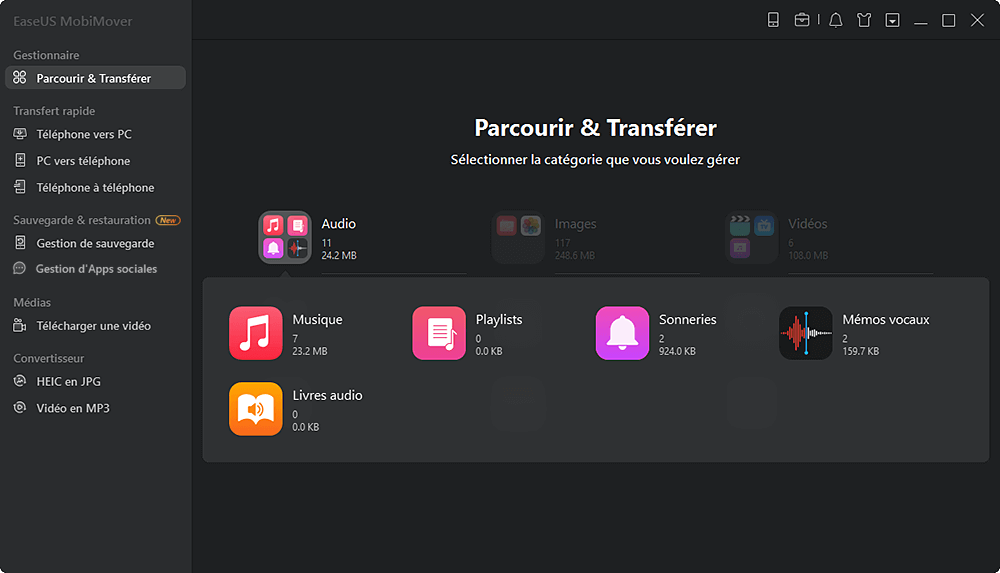
Étape 2. Cliquez sur la section Musique et sur "Ajouter du contenu" pour ouvrir l'emplacement sur votre ordinateur où vous avez enregistré des fichiers audio.
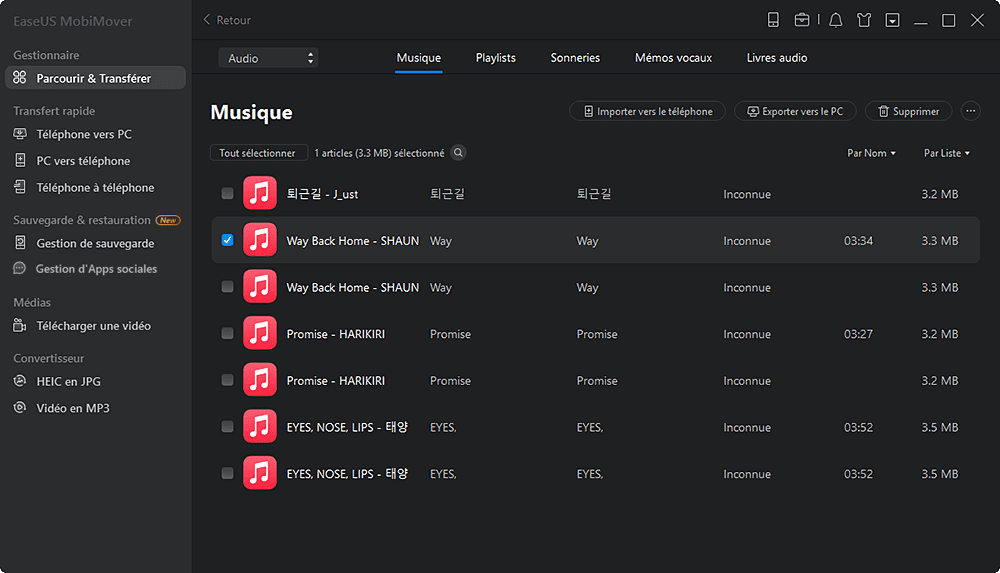
Étape 3. Sélectionnez les fichiers que vous voulez transférer de votre ordinateur vers votre téléphone et cliquez sur "Ouvrir" pour commencer le transfert ;
Attendez que le processus se termine, puis vous pouvez ouvrir l'application Musique sur votre appareil iOS pour écouter l'audio nouvellement ajouté.
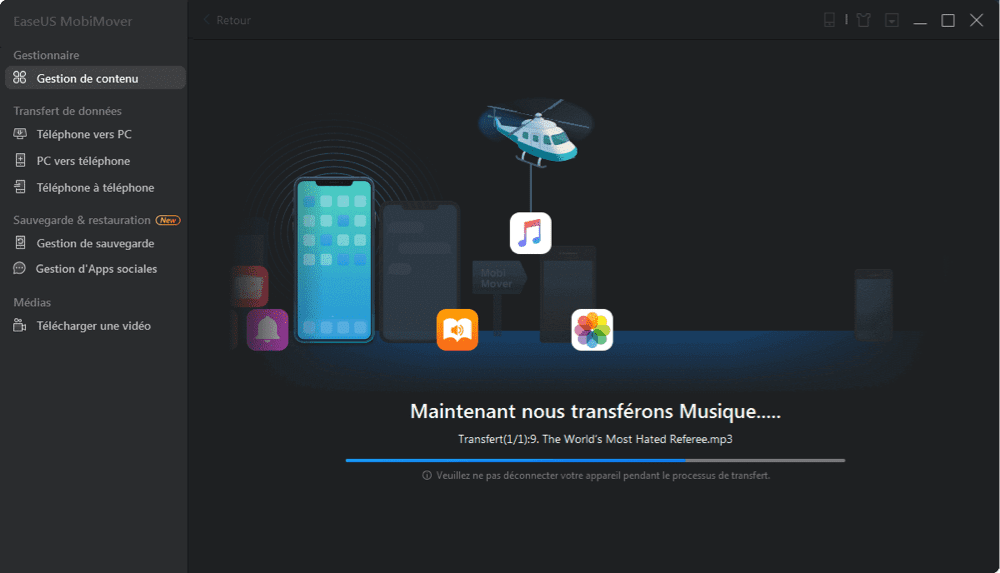
En plus d'utiliser iTunes pour ajouter de la musique à votre iPhone, vous pouvez également choisir de télécharger directement de la musique sur votre iPhone pour enrichir votre bibliothèque musicale. Si vous voulez savoir comment télécharger de la musique sur votre iPhone, consultez le guide correspondant pour connaître toutes les étapes.
Conclusion
Vous savez maintenant comment mettre de la musique sur iPhone avec iTunes et comment transférer de la musique de l'ordinateur à l'iPhone sans iTunes pour éviter la synchronisation. Effectuez la méthode la plus adaptée à vos besoins pour ajouter des chansons sur votre iPhone. Ensuite, vous pourrez profiter de vos chansons préférées où que vous soyez et quand vous le souhaitez.
Cette page vous a-t-elle été utile ?
Mis à jour par Nathalie
Nathalie est une rédactrice chez EaseUS depuis mars 2015. Elle est passionée d'informatique, ses articles parlent surtout de récupération et de sauvegarde de données, elle aime aussi faire des vidéos! Si vous avez des propositions d'articles à elle soumettre, vous pouvez lui contacter par Facebook ou Twitter, à bientôt!
Articles liés
-
Comment transférer des photos de PC à iPad en 5 Méthodes
![author icon]() Lionel/14/10/2025
Lionel/14/10/2025 -
Guide | Comment transférer des iBooks sur PC avec/sans iTunes
![author icon]() Lionel/14/10/2025
Lionel/14/10/2025 -
[Résolu] Les photos de l'iPhone ne s'affichent pas sur PC Windows 10 ? Solutions ici !
![author icon]() Lionel/14/10/2025
Lionel/14/10/2025 -
Comment télécharger des vidéos YouTube sur un ordinateur portable en 4 Méthodes
![author icon]() Lionel/14/10/2025
Lionel/14/10/2025
EaseUS MobiMover

Transfert et sauvegarde de données en un clic !
Prend en charge iOS et Android
Transférer maintenantSujets tendance
Conseils pour transfert iOS
- Transférer des fichiers de l'iPhone vers le PC
- Transférer des données d'un iPhone cassé vers un nouvel iPhone
- Sauvegarder iPhone sans iTunes
- Transférer des fichiers d'un Mac à un iPad
- Supprimer des applications sur iPhone et iPad
- Transférer WhatsApp d'un iPhone à un autre
- Convertir HEIC en JPG par lots
- Télécharger des vidéos Youtube sur iPad





