Sommaire
Vous avez stocké beaucoup de musique que vous aimez sur votre clé USB et souhaitez maintenant transférer de la musique de la clé USB vers votre iPhone ?
Lorsqu'il s'agit de transférer de la musique depuis un périphérique de stockage externe comme une clé USB ou un disque dur externe vers un iPhone, c'est en fait assez similaire au transfert de musique d'un ordinateur vers un iPhone. Ainsi, les façons de mettre de la musique sur iPhone à partir d'un ordinateur sont également applicables pour transférer de la musique d'USB vers iPhone. Que vous souhaitiez utiliser iTunes ou non, vous trouverez la solution dont vous avez besoin parmi les méthodes ci-dessous.
Tutoriel vidéo : Comment mettre de la musique sur iPhone/iPod sans iTunes! 🎧📲
🎶Envie de mettre de la musique sur votre iPhone ou iPod sans passer par iTunes? Ne cherchez plus! Dans cette vidéo, nous vous guiderons comment transférer des chansons depuis votre ordinateur directement sur votre iPhone/iPod ou transferer les données d'un iphone vers un autre, en toute simplicité. 📲💻
📌Chapitres vidéo:
Partie 1. Comment mettre de la musique sur un iPod sans iTunes en 3 Méthodes
01:05 Méthode 1. Ajouter de la musique à l'iPod sans iTunes, gratuitement
02:28 Méthode 2. Mettre de la musique sur l'iPod avec les services de cloud
03:24 Méthode 3. Ajouter de la musique à l'iPod directement sans ordinateur
03:43 Partie 2. Comment mettre de la musique sur un iPod à l'aide d'iTunes

Le guide suivant vous offre d'autres solutions différentes, lisez et essayez pour transférer la musique d'un iPod à un autre avec ou sans iTunes.
Méthode 1. Comment transférer de la musique de l'USB vers l'iPhone sans iTunes
Peu importe que vous utilisiez un PC ou un Mac, vous pouvez l'utiliser pour transférer de la musique de l'USB vers l'iPhone à l'aide du logiciel de transfert iPhone - EaseUS MobiMover. Il prend en charge le transfert de données entre un iPhone/iPad/iPod et un ordinateur/dispositif de stockage externe ou entre deux iDevices. Outre la musique, il prend également en charge les photos, les vidéos, les contacts, les livres, les sonneries, etc.
Ainsi, que vous souhaitiez transférer de la musique de l'USB vers l'iPhone ou transférer des photos de l'iPhone vers un disque dur externe , cela vous aidera.
En outre, contrairement à iTunes qui remplacera les fichiers multimédias existants sur votre iPhone par l'élément nouvellement synchronisé, EaseUS MobiMover transférera les chansons du lecteur flash vers votre iPhone en toute sécurité sans perte de données.
Pour transférer de la musique de l'USB vers l'iPhone :
Avant de commencer, veuillez connectez votre clé USB à votre ordinateur. Ensuite, suivez les étapes ci-dessous pour lancer le trensfert:
Étape 1. Connectez votre appareil iOS à l'ordinateur et exécutez EaseUS MobiMover > Autorisez ce programme à accéder à votre téléphone en cliquant sur "Oui" sur le programme et "Faire confiance à cet ordinateur" sur votre iDevice > Dans la section "PC vers téléphone", cliquez sur "Sélectionner des fichiers" et passez à l'étape suivante.

Étape 2. Naviguez pour ouvrir le dossier Musique sur votre PC, sélectionnez les fichiers musicaux et cliquez sur "Ouvrir" pour continuer.

Étape 3. Vérifiez les éléments musicaux sélectionnés et cliquez sur "Transférer" pour lancer le processus de transfert. Vous pouvez également faire glisser et déposer de nouveaux éléments dans cette fenêtre et ajouter d'autres fichiers avant le transfert. Une fois le transfert terminé, vous pouvez ouvrir l'application Musique sur votre téléphone pour vérifier les fichiers transférés.

En plus d'être un outil de transfert de données iOS, EaseUS MobiMover fonctionne également comme un téléchargeur de vidéos qui permet de télécharger des fichiers vidéo ou audio en ligne sur un ordinateur, un périphérique de stockage externe, un iPhone, un iPad ou un iPod. Par exemple, vous pouvez télécharger une vidéo YouTube sur une clé USB ou enregistrer des vidéos Facebook sur un ordinateur à l'aide de cet outil.
Lisez également Comment télécharger de la musique sur MP3 à partir de YouTube .
Méthode 2. Comment transférer de la musique d'une clé USB vers un iPhone à l'aide d'iTunes
iTunes peut également vous aider lorsque vous devez transférer des fichiers d'une clé USB vers un iPhone, iPad ou iPod. Cependant, comme mentionné, si vous utilisez iTunes pour transférer de la musique de l'USB vers l'iPhone, vous perdrez la musique, les films, les émissions de télévision, les livres et les tonalités existants sur votre appareil. Ainsi, s'il y a des fichiers multimédias sur votre iPhone, la perte de données est inévitable.
Si la synchronisation des données ne vous dérange pas, l'utilisation d'iTunes est également un choix pratique pour transférer de la musique de l'USB vers l'iPhone. Si vous ne voulez pas perdre vos précieuses données, suivez les autres moyens de transférer de la musique de l'USB vers l'iPhone sans iTunes.
Pour synchroniser de la musique de l'USB vers l'iPhone à l'aide d'iTunes :
Étape 1. Connectez votre clé USB et votre iPhone à votre ordinateur et attendez qu'iTunes se lance automatiquement.
Étape 2. Déverrouillez votre iPhone et faites confiance à l'ordinateur.
Étape 3. Dans iTunes, allez dans "Fichier" > "Ajouter un fichier à la bibliothèque" pour ajouter les fichiers musicaux de votre clé USB à la bibliothèque iTunes.
Étape 4. Cliquez sur l'onglet "Périphérique" et choisissez "Musique".
Étape 5. Cochez l'option "Synchroniser la musique". Dans la fenêtre contextuelle, cliquez sur "Supprimer et synchroniser" pour continuer.
Étape 6. Sélectionnez pour synchroniser la "Bibliothèque musicale entière" ou "Listes de lecture, artistes, albums et genres sélectionnés", puis choisissez les éléments.
Étape 7. Cliquez sur "Appliquer" > "Synchroniser" pour commencer à ajouter de la musique iTunes à l'iPhone.
Étape 8. Une fois terminé, accédez à "Musique"> "Bibliothèque"> "Chansons" sur votre appareil iOS pour vérifier la musique.
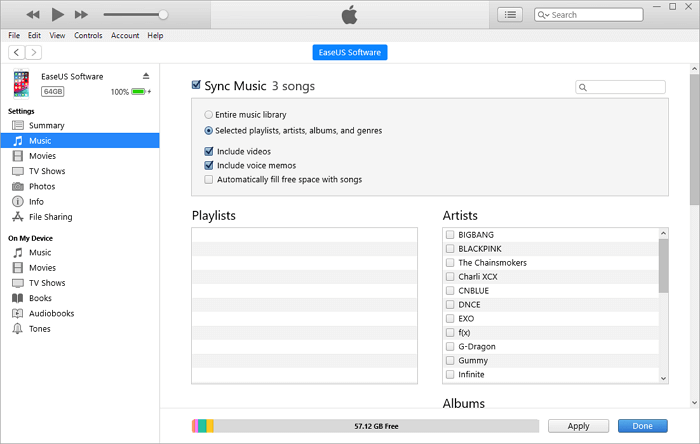
Méthode 3. Comment transférer de la musique de l'USB vers l'iPhone via Dropbox
Si vous souhaitez copier de la musique depuis une clé USB vers votre iPhone sans fil, il est recommandé d'utiliser des services basés sur le cloud. Les services de stockage en nuage comme Dropbox, Amazon Music, Google Play Music, etc. sont tous utiles pour mettre de la musique sur votre iPhone à partir d'une clé USB. Ici, je vais prendre Dropbox comme exemple.
Pour copier de la musique depuis USB vers votre iPhone :
Étape 1. Téléchargez et installez Dropbox sur vos deux appareils et connectez-vous avec le même compte.
Étape 2. Connectez votre clé USB à votre ordinateur et lancez Dropbox.
Étape 3. Téléchargez les fichiers musicaux de l'USB vers Dropbox.
Étape 4. Ouvrez Dropbox sur votre iPhone et vous verrez les éléments que vous avez téléchargés. Vous pouvez y accéder et les télécharger sur votre iPhone selon vos besoins.
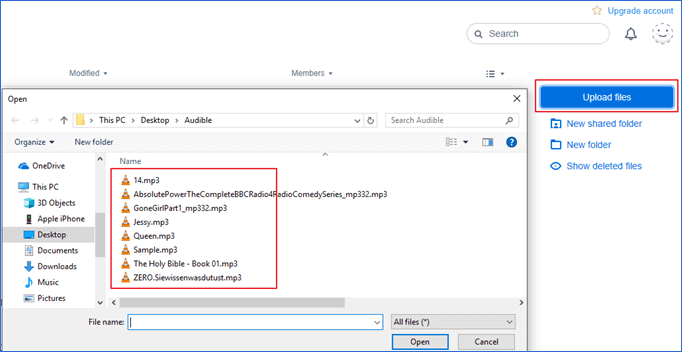
En résumé
Si vous souhaitez utiliser un ordinateur pour vous aider, il vous sera assez facile de transférer de la musique ou d'autres types de contenu à partir d'un périphérique de stockage externe, qu'il s'agisse d'une clé USB, d'une carte SD ou d'un disque dur externe, vers votre iOS. dispositifs.
Les trois conseils ci-dessus s'appliquent également au transfert de photos et de vidéos d'un ordinateur vers un iPhone, un iPad ou un iPod. Commandez ces conseils et appliquez-les si nécessaire.
Cette page vous a-t-elle été utile ?
Mis à jour par Nathalie
Nathalie est une rédactrice chez EaseUS depuis mars 2015. Elle est passionée d'informatique, ses articles parlent surtout de récupération et de sauvegarde de données, elle aime aussi faire des vidéos! Si vous avez des propositions d'articles à elle soumettre, vous pouvez lui contacter par Facebook ou Twitter, à bientôt!
Articles liés
-
Comment imprimer des photos HEIC sur Windows et Mac
![author icon]() Arnaud/14/10/2025
Arnaud/14/10/2025 -
Comment réparer l'iPod Nano ne se synchronise pas avec iTunes
![author icon]() Arnaud/14/10/2025
Arnaud/14/10/2025 -
3 Astuces faciles pour importer VCF vers iPhone
![author icon]() Lionel/14/10/2025
Lionel/14/10/2025 -
Comment exporter les conversations iMessages d'un iPhone de 2 Méthodes
![author icon]() Lionel/14/10/2025
Lionel/14/10/2025
EaseUS MobiMover

Transfert et sauvegarde de données en un clic !
Prend en charge iOS et Android
Transférer maintenantSujets tendance
Conseils pour transfert iOS
- Transférer des fichiers de l'iPhone vers le PC
- Transférer des données d'un iPhone cassé vers un nouvel iPhone
- Sauvegarder iPhone sans iTunes
- Transférer des fichiers d'un Mac à un iPad
- Supprimer des applications sur iPhone et iPad
- Transférer WhatsApp d'un iPhone à un autre
- Convertir HEIC en JPG par lots
- Télécharger des vidéos Youtube sur iPad





