Sommaire
Pouvez-vous transférer de la musique vers l'iPhone sans synchronisation
Si vous voyez une fenêtre disant "Êtes-vous sûr de vouloir supprimer la musique, les films, les émissions de télévision, les livres et les sonneries existants de cet iPhone et les synchroniser avec cette bibliothèque iTunes?" après avoir cliqué sur l'option "Synchroniser" dans iTunes pour transférer de la musique d'iTunes vers votre iPhone, c'est parce que vous avez activé la synchronisation automatique dans iTunes.
Ainsi, si vous souhaitez éviter la synchronisation des données lors de l'ajout de musique à votre iPhone, vous pouvez modifier le réglage d'iTunes, puis transférer la musique d'iTunes vers votre iPhone ou utiliser un autre outil pour ajouter de la musique à votre iPhone sans synchronisation.
Comment transférer la musique d'iTunes vers l'iPhone sans synchronisation
Pour transférer de la musique d'iTunes à l'iPhone sans synchronisation, il suffit d'activer l'option "Gérer manuellement la musique et les vidéos", puis de faire glisser et déposer les chansons que vous aimez sur l'appareil iOS.
Pour ajouter de la musique à l'iPhone sans synchronisation:
Étape 1. Connectez votre iPhone à l'ordinateur et attendez qu'iTunes se lance automatiquement.
Étape 2. Déverrouillez l'iPhone et faites confiance à l'ordinateur.
Étape 3. Dans iTunes, cliquez sur l'icône de l'appareil et choisissez "Résumé".
Étape 4. Désactivez la synchronisation automatique et cochez "Gérer manuellement la musique et les vidéos". Cliquez ensuite sur "Appliquer" pour enregistrer le réglage.
Étape 5. Cliquez sur "Appareils" > "Musique", puis faites glisser les chansons de la bibliothèque iTunes ou d'un dossier de votre ordinateur vers "Musique".
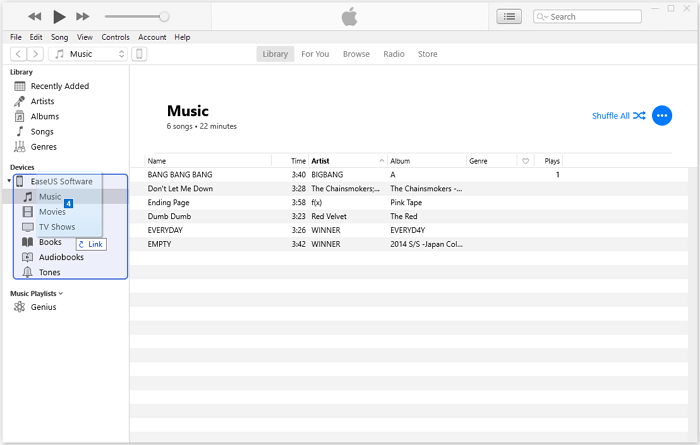
Si vous ne voyez pas l'icône de l'appareil, apprenez à résoudre le problème "iPhone non reconnu par l'ordinateur" en consultant le guide officiel d'Apple.
Comment ajouter de la musique à l'iPhone sans synchronisation
Une autre façon de transférer de la musique vers l'iPhone sans synchronisation est de copier de la musique vers l'iPhone à partir d'un ordinateur en utilisant un logiciel de transfert pour iPhone, comme EaseUS MobiMover. Contrairement à iTunes, un tel outil transfère les chansons sur votre iPhone sans supprimer les fichiers existants sur votre appareil. Par conséquent, si vous voulez mettre de la musique sur votre iPhone sans synchronisation, il suffit d'utiliser EaseUS MobiMover pour ajouter des chansons à votre iPhone, sans installer ou utiliser iTunes.
De plus, puisque cet outil est un outil de transfert de données iOS ainsi qu'un téléchargeur de vidéos, vous pouvez faire plus avec lui installé sur votre PC ou Mac. Par exemple:
- Transférer des fichiers du PC vers l'iPhone/iPad
- Transférer des photos de l'iPhone à l'iPhone
- Télécharger des clips Twitch sur votre iPhone
- Transférer des fichiers entre un iPhone et un Mac
Outre la musique, vous pouvez également transférer des photos, des vidéos, des sonneries, des contacts, des livres, etc.
Pour ajouter de la musique à l'iPhone sans synchronisation:
Étape 1. Connectez votre appareil iOS à l'ordinateur et exécutez EaseUS MobiMover > Autorisez ce programme à accéder à votre téléphone en cliquant sur "Oui" sur le programme et "Faire confiance à cet ordinateur" sur votre iDevice > Dans la section "PC vers téléphone", cliquez sur "Sélectionner des fichiers" et passez à l'étape suivante.

Étape 2. Naviguez pour ouvrir le dossier Musique sur votre PC, sélectionnez les fichiers musicaux et cliquez sur "Ouvrir" pour continuer.

Étape 3. Vérifiez les éléments musicaux sélectionnés et cliquez sur "Transférer" pour lancer le processus de transfert. Vous pouvez également faire glisser et déposer de nouveaux éléments dans cette fenêtre et ajouter d'autres fichiers avant le transfert. Une fois le transfert terminé, vous pouvez ouvrir l'application Musique sur votre téléphone pour vérifier les fichiers transférés.

En résumé
L'ajout de musique à l'iPhone sans synchronisation peut être facilement réalisé grâce aux réglages appropriés d'iTunes ou à l'aide d'un outil fiable de transfert de données vers l'iPhone. Si vous avez simplement besoin de transférer de la musique d'iTunes vers votre iPhone, il est recommandé d'utiliser iTunes. Si vous avez besoin de transférer de la musique, des photos, des vidéos, des contacts, des livres et bien plus encore entre votre iPhone et un ordinateur (PC ou Mac) ou entre deux appareils Apple, un outil comme EaseUS MobiMover peut vous être très utile.
Cette page vous a-t-elle été utile ?
Mis à jour par Lionel
Lionel est passionné de technologie informatique, il fait partie de l'équipe EaseUS depuis 8 ans, spécialisé dans le domaine de la récupération de données, de la gestion de partition, de la sauvegarde de données.
Articles liés
-
Comment accéder au fichier de sauvegarde iCloud sur PC
![author icon]() Lionel/14/10/2025
Lionel/14/10/2025 -
3 Méthodes pour télécharger gratuitement de longues vidéos YouTube
![author icon]() Lionel/14/10/2025
Lionel/14/10/2025 -
4 façons rapides de sauvegarder WhatsApp iPhone sur Mac [Guide complet]
![author icon]() Arnaud/14/10/2025
Arnaud/14/10/2025 -
Comment télécharger des vidéos YouTube sur PC
![author icon]() Arnaud/14/10/2025
Arnaud/14/10/2025
EaseUS MobiMover

Transfert et sauvegarde de données en un clic !
Prend en charge iOS et Android
Transférer maintenantSujets tendance
Conseils pour transfert iOS
- Transférer des fichiers de l'iPhone vers le PC
- Transférer des données d'un iPhone cassé vers un nouvel iPhone
- Sauvegarder iPhone sans iTunes
- Transférer des fichiers d'un Mac à un iPad
- Supprimer des applications sur iPhone et iPad
- Transférer WhatsApp d'un iPhone à un autre
- Convertir HEIC en JPG par lots
- Télécharger des vidéos Youtube sur iPad





