Sommaire
S'applique à : iPhone XR, iPhone XS, iPhone XS Max et versions ultérieures
Pour de nombreux utilisateurs, définir une sonnerie iPhone personnalisée est un problème difficile à résoudre. Le plus difficile n'est pas de transférer de la musique de PC vers votre iPhone ou de définir la chanson comme sonnerie sur votre appareil, mais de convertir la chanson mp3 que vous souhaitez transférer au format m4r (format de sonnerie iPhone) avant le transfert. Cela nécessite quelques outils pour vous aider. Pour en savoir plus sur les outils à utiliser et leur fonctionnement pour définir une chanson comme sonnerie, vous pouvez continuer à lire le guide suivant.
Comment obtenir des sonneries sur iPhone XR/XS/XS Max de 3 façons
Vous savez probablement que vous pouvez utiliser iTunes pour créer des sonneries pour votre Apple iPhone. C'est complexe à utiliser de cette façon car vous devez découper la chanson, la convertir en m4r, etc. Pour simplifier le processus, nous vous suggérons d'utiliser à la place des méthodes simples comme les première et deuxième méthodes. Alors que si vous vous en tenez à iTunes, vous pouvez passer à la méthode 3.
Méthode 1. Définir une chanson comme sonnerie sur iPhone via EaseUS Ringtone Editor
Le moyen le plus simple de définir une chanson comme sonnerie sur iPhone est d'utiliser ce créateur de sonneries pour iPhone - EaseUS Ringtone Editor, qui possède de riches fonctions et fonctionnalités pour générer une sonnerie. Avec lui, vous pouvez faire d'une chanson une sonnerie en modifiant sa longueur, en ajoutant des emojis, en ajoutant un fondu d'entrée/de sortie ou en ajustant son volume. De plus, il vous permet de transformer une vidéo YouTube en sonnerie . Après avoir créé une sonnerie, vous pouvez directement la transférer sur votre iPhone sans avoir besoin d'une étape distincte.
Cela semble intéressant, non ? Si vous pensez que oui, téléchargez-le sur votre ordinateur et essayez-le.
Étape 1. Lancez EaseUS Ringtone Editor sur votre ordinateur. Ensuite, importez la chanson que vous voulez transformer en sonnerie en la déposant dans ce programme ou en parcourant votre ordinateur pour la choisir.
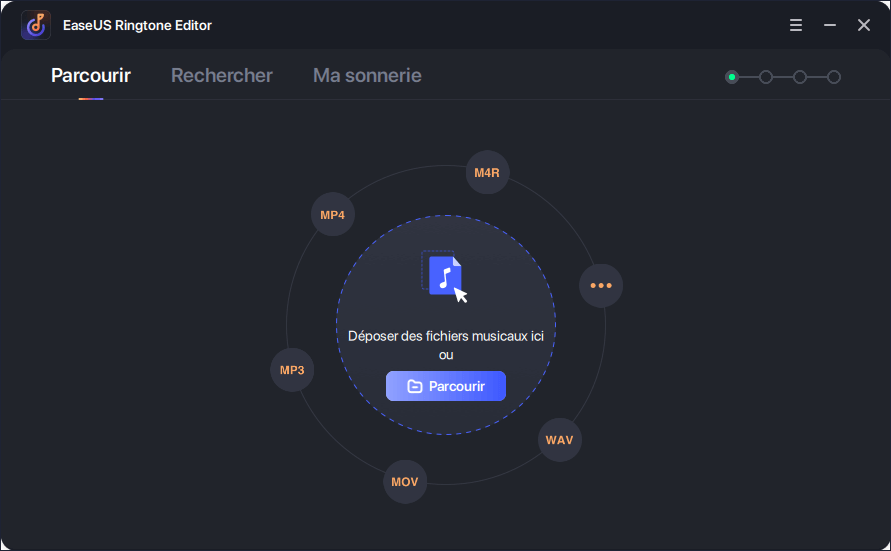
Étape 2. Ensuite, vous verrez l'interface ci-dessous. Vous pouvez faire glisser le curseur pour choisir votre partie préférée de la chanson, puis cliquer sur "Couper" pour continuer. Si vous ne voulez pas découper votre chanson, vous pouvez quitter directement cette page en cliquant sur "Sauter sans clip".
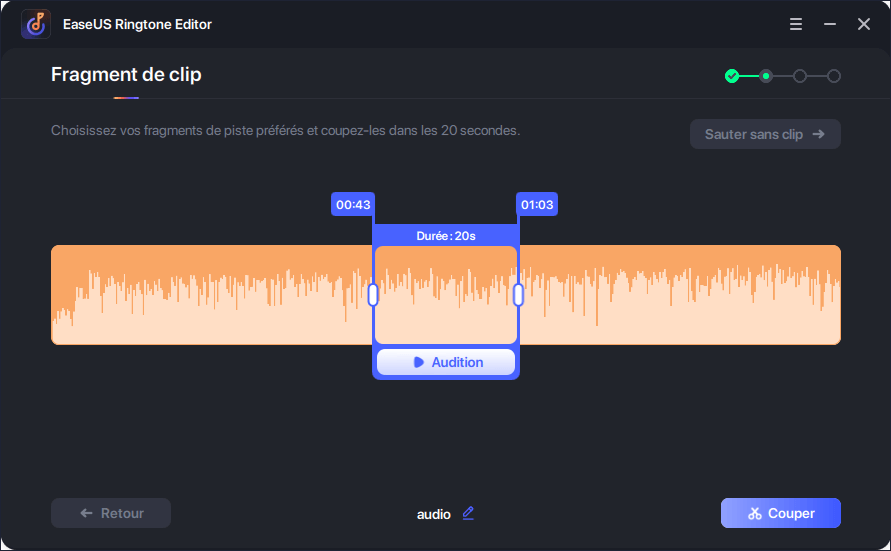
Étape 3. Après avoir choisi votre partie préférée, vous pouvez augmenter le son en le faisant glisser de gauche à droite, ou faire l'inverse pour le diminuer. Si vous voulez régler le volume, vous pouvez faire glisser le curseur vers le haut ou le bas. Une fois que tout est terminé, cliquez sur "Exporter".

Étape 4. À partir des options d'exportation, vous pouvez choisir de pousser la sonnerie vers votre ordinateur ou votre iPhone.
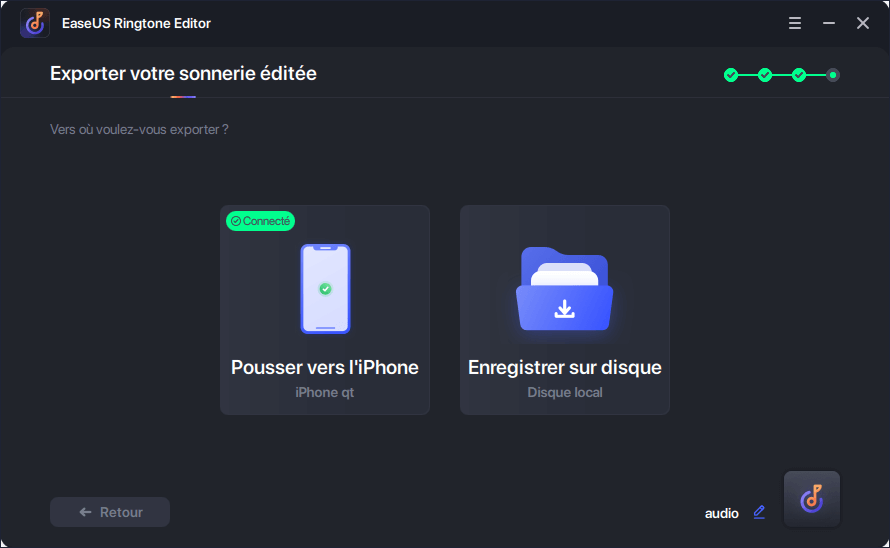
Méthode 2. Ajouter des sonneries à l'iPhone via EaseUS MobiMover
Il existe de nombreux sites qui proposent des sonneries gratuites pour votre iPhone. Vous pouvez télécharger tous les types de sonneries que vous aimez dans la liste ci-dessous, puis les convertir en m4r avec un convertisseur en ligne. Enfin, ajoutez-les à votre iPhone et définissez la chanson comme sonnerie sur iPhone XR, iPhone XS ou iPhone XS Max.
Tout d'abord, obtenez des sonneries gratuites pour votre iPhone XR/XS/XS Max :
Il existe certains sites sur lesquels vous pouvez obtenir des sonneries gratuites pour votre iPhone :
- https://cellbeat.com/
- https://www.melofania.club/
- https://www.mobile9.com/
Deuxièmement, convertissez le format mp3 au format m4r :
Après le téléchargement, vous pouvez convertir ces fichiers mp3 en m4r avec ces convertisseurs en ligne.
- https://www.zamzar.com/convert/mp3-to-m4r/
- https://convertio.co/fr/mp3-m4r/
- https://www.m4ronline.com/fr/
Troisièmement, mettez des sonneries sur votre iPhone depuis l'ordinateur :
Vous pouvez maintenant transférer les sonneries téléchargées sur votre iPhone à l'aide de l' outil de transfert de données iPhone - EaseUS MobiMover. Ce logiciel permet de transférer des données entre deux appareils iOS ou entre un iDevice et un ordinateur (Mac ou PC). Il peut également servir de téléchargeur de vidéos pour vous aider à télécharger des vidéos YouTube sur votre ordinateur ou votre iPhone/iPad à l'aide d'une URL.
Pour ajouter des sonneries à l'iPhone XR ou à d'autres iDevices avec EaseUS MobiMover :
Étape 1. Connectez votre téléphone à votre ordinateur (PC, Mac ou portable ) et lancez EaseUS MobiMover.
Autorisez EaseUS MobiMover à accéder à votre téléphone en appuyant sur " Faire confiance à cet ordinateur " sur l'appareil et en cliquant sur " Oui ".
Cliquez sur "Gestionnaire" comme mode de transfert, puis cliquez sur "Audio" et sélectionnez le type d'audio pour continuer.
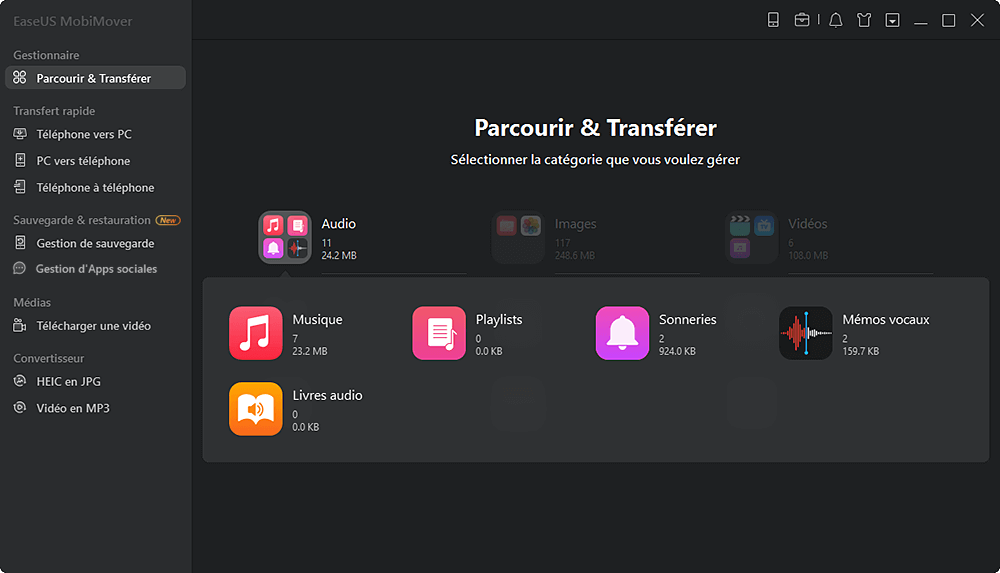
Étape 2. Cliquez sur la section Musique et sur "Ajouter du contenu" pour ouvrir l'emplacement sur votre ordinateur où vous avez enregistré des fichiers audio.
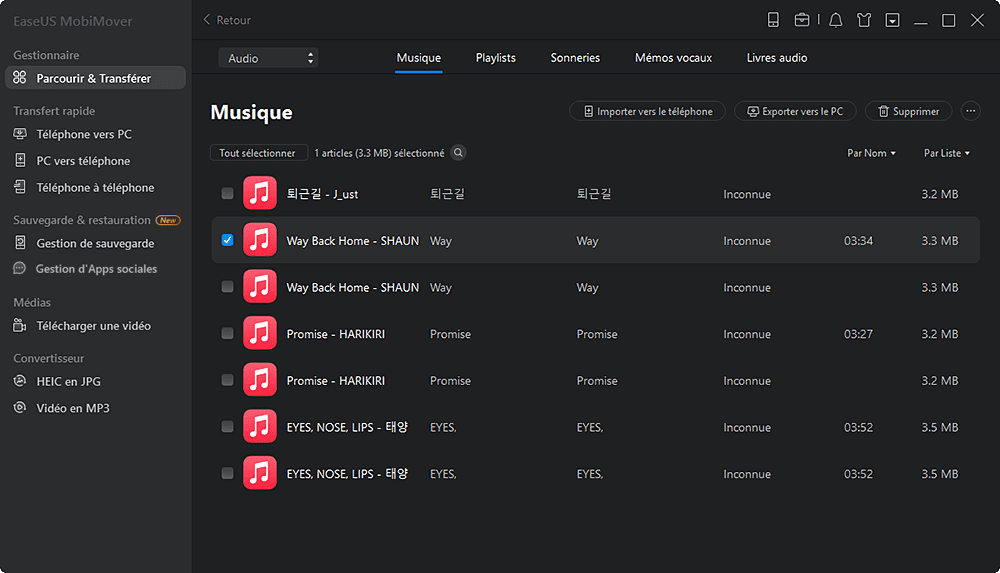
Étape 3. Sélectionnez les fichiers que vous voulez transférer de votre ordinateur vers votre téléphone et cliquez sur "Ouvrir" pour commencer le transfert ;
Attendez que le processus se termine, puis vous pouvez ouvrir l'application Musique sur votre appareil iOS pour écouter l'audio nouvellement ajouté.
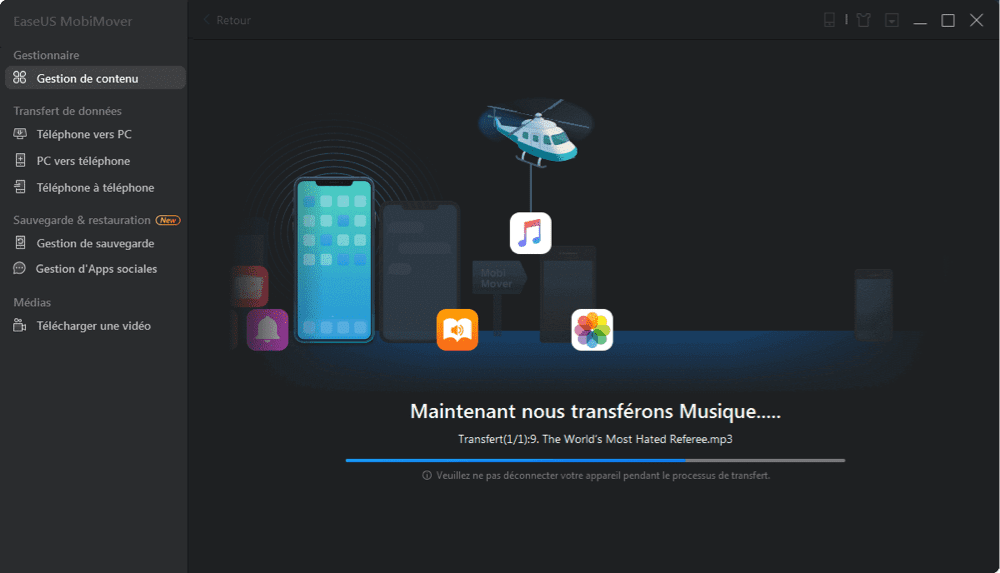
Comme vous pouvez le constater, vous pouvez utiliser EaseUS MobiMover dans de nombreuses autres situations liées au transfert de données iOS. Il est pratique d'obtenir un nouvel appareil Apple, comme un nouvel iPhone ou iPad, car il vous permet de passer rapidement de l'ancien appareil au nouvel iPhone via le transfert de données. Si vous avez besoin de partager ou de sauvegarder souvent le contenu de votre iDevice, cet outil vous sera utile.
Méthode 3. Mettre des sonneries sur iPhone avec iTunes
Si cela ne vous dérange pas de créer une sonnerie vous-même, vous pouvez utiliser iTunes pour créer des sonneries pour votre iPhone XR ou d'autres modèles d'iPhone, puis les télécharger sur votre iPhone.
La vidéo de Friendly Vikas vous présente clairement comment ajouter des sonneries à votre iPhone à l'aide d'iTunes. Suivez le tuto, et vous saurez comment mettre des sonneries sur iPhone XR. (Le guide textuel détaillé est également fourni ci-dessous.)
Comment ajouter des sonneries à l'iPhone XR avec iTunes (étapes détaillées dans Windows 10) :
Étape 1. Connectez l'iPhone à l'ordinateur et lancez iTunes.
Étape 2. Cliquez sur l'icône de l'appareil et appuyez sur "Résumé". Assurez-vous que l'option "Gérer manuellement la musique et les vidéos" est cochée.
Étape 3. Cliquez sur le bouton "Retour" et allez dans "Chansons" > "Bibliothèque".
Étape 4. Si la musique que vous souhaitez créer comme sonnerie ne se trouve pas dans la bibliothèque iTunes, cliquez sur "Fichier" > "Ajouter un fichier à la bibliothèque" pour ajouter la musique que vous aimez à iTunes.
Étape 5. Cliquez avec le bouton droit sur la chanson cible et choisissez "Informations sur la chanson". Dans la nouvelle fenêtre, appuyez sur l'onglet "Options".
Étape 6. Cochez les options "Démarrer" et "Arrêter" et définissez le point de départ/d'arrêt de la sonnerie (moins de 30 secondes).
Étape 7. Revenez à la bibliothèque iTunes, sélectionnez la chanson originale, puis appuyez sur "Fichier" > "Convertir" > "Créer une version AAC". Ensuite, vous verrez la version réduite de la chanson.
Étape 8. Cliquez avec le bouton droit sur la version abrégée et choisissez "Afficher dans l'Explorateur Windows" (ou Afficher dans le Finder sur Mac).
Étape 9. Copiez et collez la chanson sur votre bureau et modifiez l'extension de .m4a à .m4r. Confirmez vos modifications.
Étape 10. Revenez maintenant à la bibliothèque iTunes et supprimez la version abrégée de la chanson : faites un clic droit sur la chanson, choisissez "Supprimer de la bibliothèque" > "Supprimer la chanson" > "Déplacer vers la corbeille".
Étape 11. Appuyez sur l'onglet "Tonalités", faites glisser et déposez la sonnerie du bureau vers iTunes.
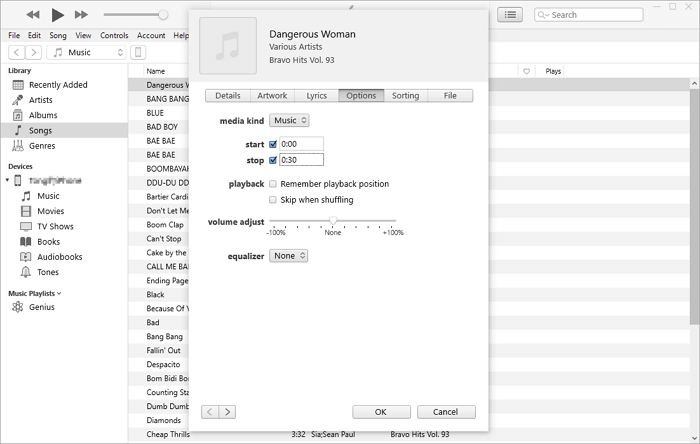
C'est ça. Maintenant, la sonnerie est déjà ajoutée à votre iPhone. Suivez la partie suivante pour définir la musique que vous aimez comme sonnerie de votre iPhone en quelques secondes.
Comment définir une chanson comme sonnerie personnalisée sur iPhone XR/XS/XS Max
Après avoir obtenu des sonneries sur votre iPhone, il ne vous reste plus qu'à faire de votre chanson préférée la sonnerie de votre appareil iOS.
Pour définir une chanson comme sonnerie personnalisée sur iPhone XR :
Étape 1. Appuyez sur "Paramètres" > "Sons et haptiques" > "Sonnerie".
Étape 2. Choisissez la sonnerie que vous venez d'ajouter pour la définir comme sonnerie personnalisée sur votre iPhone.
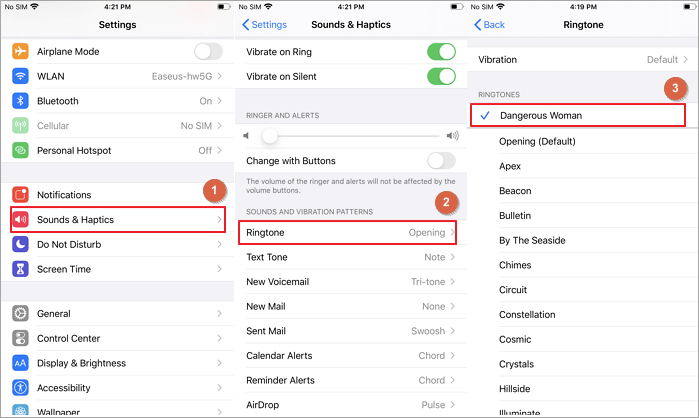
Conclusion
Vous avez maintenant appris les moyens pratiques d'ajouter et de définir des sonneries personnalisées sur votre iPhone. Si vous maîtrisez cette compétence, vous pouvez utiliser la même méthode pour modifier les sonneries à votre guise sur d'autres appareils Apple.
Cette page vous a-t-elle été utile ?
Mis à jour par Mélanie
Mélanie est une rédactrice qui vient de rejoindre EaseUS. Elle est passionnée d'informatique et ses articles portent principalement sur la sauvegarde des données et le partitionnement des disques.
Articles liés
-
Comment transférer de la musique d'iPad vers Mac de 3 manières
![author icon]() Arnaud/14/10/2025
Arnaud/14/10/2025 -
Comment transférer des photos de la carte SD vers iPhone
![author icon]() Lionel/14/10/2025
Lionel/14/10/2025 -
Top 4 des meilleurs téléchargeurs de vidéos YouTube pour Windows 10/8/7
![author icon]() Arnaud/14/10/2025
Arnaud/14/10/2025 -
Comment transférer un mp3 à l'iPhone de 7 façons
![author icon]() Lionel/14/10/2025
Lionel/14/10/2025
EaseUS MobiMover

Transfert et sauvegarde de données en un clic !
Prend en charge iOS et Android
Transférer maintenantSujets tendance
Conseils pour transfert iOS
- Transférer des fichiers de l'iPhone vers le PC
- Transférer des données d'un iPhone cassé vers un nouvel iPhone
- Sauvegarder iPhone sans iTunes
- Transférer des fichiers d'un Mac à un iPad
- Supprimer des applications sur iPhone et iPad
- Transférer WhatsApp d'un iPhone à un autre
- Convertir HEIC en JPG par lots
- Télécharger des vidéos Youtube sur iPad





