Sommaire
Trois façons d'exporter gratuitement les messages texte d'un iPhone vers un ordinateur.
Bien qu'il existe différents types d'applications de messagerie vous permettant de communiquer avec d'autres personnes, le service de messages texte (SMS) intégré à votre iPhone est toujours nécessaire lorsqu'il s'agit de rester en contact avec les personnes que nous connaissons dans la vie réelle. Pour les messages qui contiennent des informations importantes ou des souvenirs précieux, vous voudrez transférer les messages texte de l'iPhone à l'ordinateur pour en faire une sauvegarde ou à d'autres fins.
Si vous cherchez à sauvegarder des messages texte de votre iPhone sur un ordinateur, qu'il s'agisse d'un PC ou d'un Mac, lisez la suite et vous connaîtrez trois façons de le faire.
- Transférer les messages texte d'un iPhone à un ordinateur de Manière Lisible
- Sauvegarder les messages texte d'un iPhone sur un PC avec iTunes (Les Messages sont Inaccessibles)
- Copier les messages texte d'un iPhone vers unordinateur via iMessages (par Synchronisation)
Tutoriel en vidéo pour imprimer/exporter des SMS depuis iPhone [3 Méthodes]
Cette vidéo vous présente 3 méthodes pour exporter sms iphone pdf, suivez-la pour transférer les SMS d'un iPhone vers un pc ou copier tous les SMS d'un iPhone.
📌Chapitres vidéo:
00:45 Méthode 1. Imprimer des SMS iPhone avec EaseUS MobiMover
02:41 Méthode 2. Imprimer des SMS Iphone par Email
03:30 Méthode 3. Imprimer des SMS iPhone par prise des Captures d'Ecran
Méthode 1. Comment transférer gratuitement les messages texte d'un iPhone à un ordinateur
Avantages: Exportation des messages texte de l'iPhone dans un format accessible et lisible
Avez-vous l'intention d'exporter gratuitement les messages texte de l'iPhone vers l'ordinateur dans un format auquel vous pouvez accéder et que vous pouvez consulter quand vous voulez? Si oui, nous vous recommandons d'essayer le logiciel de transfert gratuit pour iPhone - EaseUS MobiMover.
EaseUS MobiMover est un outil de transfert de données iOS qui vous permet de transférer des fichiers vers ou depuis votre iPhone, iPad et iPod. Outre les messages, d'autres types de fichiers, notamment les photos, les vidéos, la musique, les sonneries, les livres audio, les contacts, etc. sont également pris en charge.
Pour sauvegarder gratuitement les messages texte d'un iPhone sur PC:
Étape 1. Connectez votre iPhone à votre ordinateur (Mac ou PC) et cliquez sur "Oui" sur votre iPhone pour faire confiance à cet ordinateur. Lancez EaseUS MobiMover et naviguez jusqu'à "Gestion du contenu". Choisissez "Messages".

Étape 2. Allez dans "Paramètres" pour choisir un dossier où enregistrer les éléments à transférer.
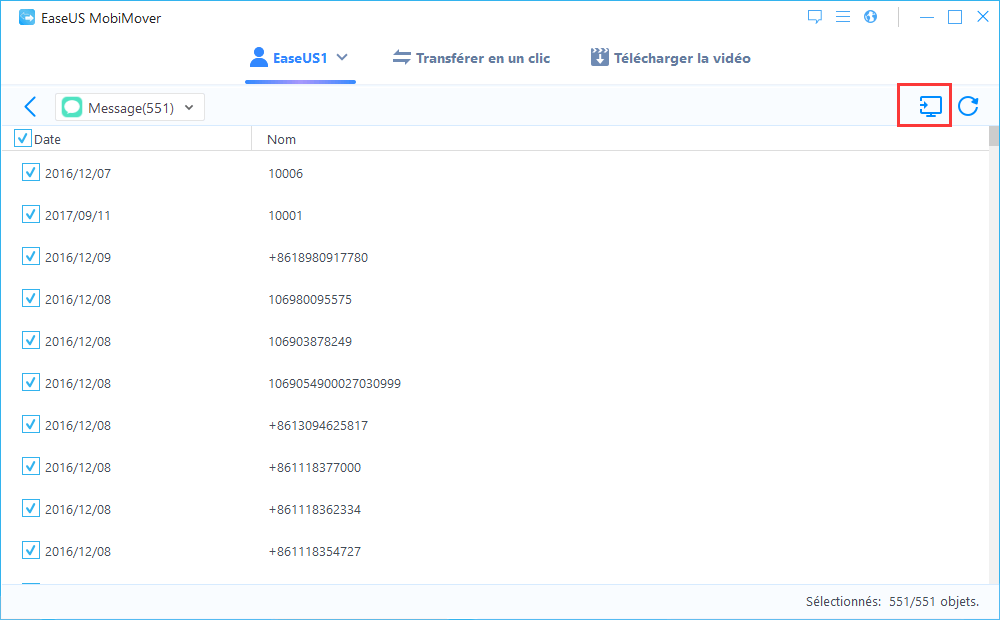
Étape 3. Sélectionnez les messages, y compris les messages texte (SMS) et les iMessages, que vous voulez sauvegarder de votre iPhone vers l'ordinateur et cliquez sur le bouton "Transférer vers le PC". Après cela, MobiMover commencera à télécharger automatiquement les messages texte de votre iPhone vers l'ordinateur. Lorsqu'il a terminé, vous pouvez aller dans le dossier sélectionné pour vérifier les messages. (Les éléments seront enregistrés dans un fichier HTML sur votre ordinateur, vous devez donc l'ouvrir avec un navigateur pour voir ses détails).
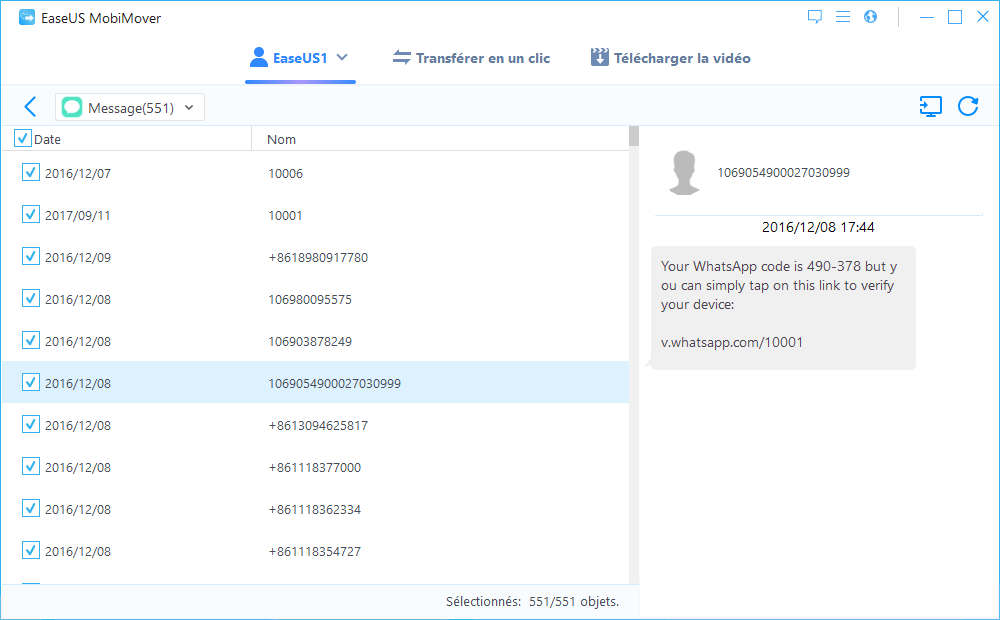
Après avoir exporté vos messages d'un iPhone vers un PC, vous pouvez choisir d' imprimer les SMS depuis iPhone dans un fichier PDF si vous en avez besoin. Vous pouvez également utiliser des étapes similaires pour transférer des photos de l'iPhone vers le PC ou exporter d'autres types de contenu de votre appareil iOS vers le compteur.
Vous avez peut-être remarqué qu'il existe une fonction appelée "Télécharger une vidéos" dans cet outil. Oui, si vous en avez besoin, vous pouvez également utiliser EaseUS MobiMover pour télécharger gratuitement des vidéos (ou des fichiers audio) de YouTube, Twitter, Facebook, SoundCloud, MySpace et de nombreux autres sites vers votre ordinateur ou votre iPhone/iPad. Consultez le guide sur la façon de télécharger des vidéos YouTube sur iPhone pour plus de détails.
Méthode 2. Comment transférer des messages texte d'un iPhone à un ordinateur avec iTunes
Il n'est pas surprenant que vous puissiez également sauvegarder gratuitement les messages texte de l'iPhone sur l'ordinateur en utilisant iTunes. Le problème est que lorsque vous exportez des messages texte de l'iPhone avec iTunes, vous devez également exporter d'autres types de contenu sur votre téléphone mobile. En effet, iTunes fonctionne pour transférer les messages texte de l'iPhone vers l'ordinateur en sauvegardant votre appareil.
De plus, bien que vous puissiez accéder à l'emplacement de la sauvegarde d'un iPhone sur Windows ou Mac, vous ne pourrez pas accéder aux détails de la sauvegarde ni les visualiser. Ainsi, même si vous réussissez à télécharger des messages texte de l'iPhone vers l'ordinateur, vous ne pourrez pas les afficher librement comme vous le souhaitez. La seule façon d'accéder aux messages de l'iPhone à partir de la sauvegarde iTunes est de restaurer les données de votre iPhone à partir de la sauvegarde.
Pour transférer les messages texte d'un iPhone vers un ordinateur avec iTunes:
Étape 1. Téléchargez et installez la dernière version d'iTunes sur votre ordinateur.
Étape 2. Connectez votre iPhone à votre ordinateur avec un câble USB et attendez qu'iTunes se lance automatiquement.
Étape 3. Lorsque l'invite vous demandant si vous devez faire confiance à l'ordinateur apparaît sur votre iPhone, cliquez sur "Oui".
Étape 4. Dans iTunes, cliquez sur l'icône de l'appareil dans le coin supérieur gauche de la fenêtre.
Étape 5. Choisissez "Résumé" et sélectionnez "Cet ordinateur" > "Sauvegarder maintenant" dans la section "Sauvegardes".
Étape 6. Cliquez sur "Appliquer" pour commencer à transférer les messages texte et autres fichiers pris en charge de votre iPhone vers l'ordinateur.
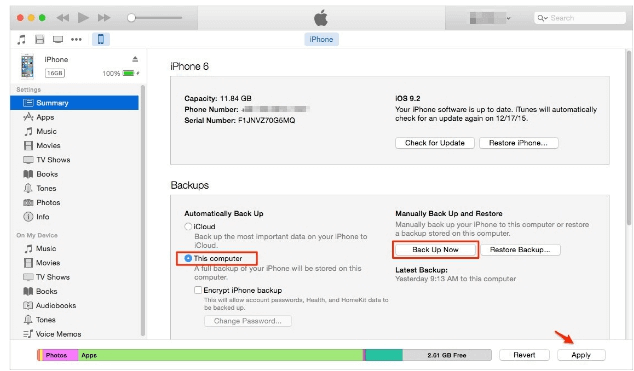
Méthode 3. Comment sauvegarder les messages d'un iPhone sur un ordinateur via iMessages
Si vous utilisez un ordinateur Mac et avez activé iMessage sur votre iPhone, vous pouvez copier les messages texte de votre iPhone sur votre ordinateur en activant iMessage sur votre Mac. Ensuite, tous vos textes et conversations seront automatiquement synchronisés avec l'application Messages de votre Mac.
Contrairement à ce qui se passe lorsque vous transférez des messages texte de l'iPhone vers l'ordinateur à l'aide d'un outil comme EaseUS MobiMover, les messages que vous avez synchronisés vers votre ordinateur Mac seront également supprimés si vous les retirez de votre appareil iOS. Par conséquent, si vous avez l'intention de faire une sauvegarde des textes de votre iPhone, l'utilisation d'iMessage n'est pas conseillée.
Au contraire, si vous souhaitez simplement synchroniser vos messages entre vos appareils, l'utilisation de cette solution est fortement recommandée.
Pour copier des messages texte de l'iPhone vers le Mac:
Étape 1. Lancez l'application Messages sur votre Mac.
Étape 2. Saisissez l'identifiant et le mot de passe Apple que vous utilisez sur votre iPhone.
Étape 3. Cliquez sur "Messages" dans le menu Apple et choisissez "Préférences".
Étape 4. Allez dans l'onglet "Comptes" et cliquez sur votre compte iMessage.
Étape 5. Sélectionnez "Activer les messages dans iCloud" et choisissez "Synchroniser maintenant" pour synchroniser les messages de votre iPhone avec votre ordinateur.
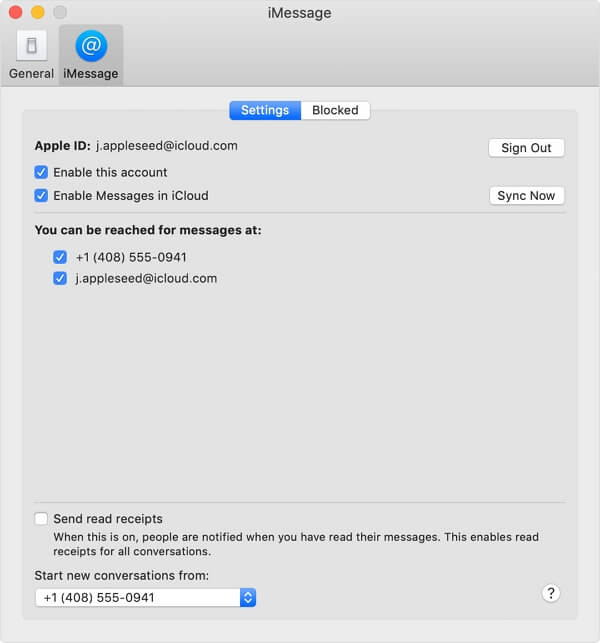
Astuce bonus: Comment copier une conversation texte entière sur iPhone
Outre des questions telles que "Comment transférer gratuitement des messages texte de mon iPhone vers mon ordinateur?", de nombreux utilisateurs posent également la question "Comment copier une conversation texte entière sur un iPhone?" liée aux textes de l'iPhone. Si vous avez également un problème pour copier une conversation entière, suivez les étapes ci-dessous pour apprendre à le faire.
Étape 1. Ouvrez l'application Messages sur votre iPhone et cliquez sur la conversation que vous souhaitez copier.
Étape 2. Appuyez et maintenez enfoncé l'un des textes de la conversation jusqu'à ce que des options apparaissent.
Étape 3. Choisissez "Plus..." et vous verrez qu'il y a une case à cocher devant chacun des textes.
Étape 4. Cliquez sur la case à cocher pour sélectionner l'ensemble de la conversation textuelle comme vous le souhaitez.
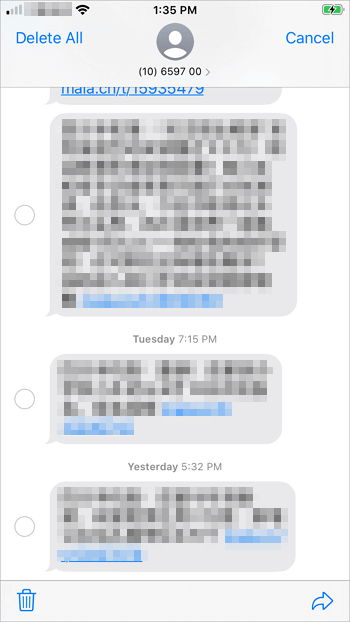
Conclusion
Les trois méthodes présentées dans ce guide fonctionnent différemment pour exporter les messages texte de votre iPhone:
- EaseUS MobiMover vous aide à transférer gratuitement les messages texte de l'iPhone vers l'ordinateur et vous pouvez accéder et lire vos messages iPhone sur votre ordinateur facilement.
- iTunes fonctionne pour sauvegarder le contenu de votre iPhone, y compris les messages texte, sur votre ordinateur. Mais vous ne pouvez pas accéder aux éléments de la sauvegarde.
- iMessage synchronise les messages entre vos appareils mais n'est pas disponible sur les ordinateurs Windows.
Utilisez l'une des méthodes simples et sûres pour télécharger facilement les messages texte de votre iPhone sur votre ordinateur.
Cette page vous a-t-elle été utile ?
Mis à jour par Nathalie
Nathalie est une rédactrice chez EaseUS depuis mars 2015. Elle est passionée d'informatique, ses articles parlent surtout de récupération et de sauvegarde de données, elle aime aussi faire des vidéos! Si vous avez des propositions d'articles à elle soumettre, vous pouvez lui contacter par Facebook ou Twitter, à bientôt!
Articles liés
-
Comment transférer WhatsApp d'un iPhone à un autre en 5 Méthodes
![author icon]() Lionel/14/10/2025
Lionel/14/10/2025 -
Comment transférer de la Musique depuis PC vers iPad avec 3 méthodes
![author icon]() Lionel/14/10/2025
Lionel/14/10/2025 -
5 conseils | Comment transférer des vidéos de l'iPhone au PC
![author icon]() Lionel/14/10/2025
Lionel/14/10/2025 -
Comment transférer des fichiers d'un ordinateur portable vers un iPhone ou Vice Versa
![author icon]() Lionel/14/10/2025
Lionel/14/10/2025
EaseUS MobiMover

Transfert et sauvegarde de données en un clic !
Prend en charge iOS et Android
Transférer maintenantSujets tendance
Conseils pour transfert iOS
- Transférer des fichiers de l'iPhone vers le PC
- Transférer des données d'un iPhone cassé vers un nouvel iPhone
- Sauvegarder iPhone sans iTunes
- Transférer des fichiers d'un Mac à un iPad
- Supprimer des applications sur iPhone et iPad
- Transférer WhatsApp d'un iPhone à un autre
- Convertir HEIC en JPG par lots
- Télécharger des vidéos Youtube sur iPad





