Sommaire
"Comment transférer les données de Samsung à iPhone?"
Si vous comptez passer d'un téléphone Android à un iPhone, il vous faudra d'abord transférer les données d'Android à l'iPhone avant d'utiliser le nouvel appareil.
Alors comment transférer les données, y compris les photos, les vidéos, les contacts et autres, de votre appareil Android vers un iPhone? En fait, il y a plus d'une façon de transférer vos données Android vers l'appareil iOS, notamment en utilisant un PC, des services en nuage ou des applications mobiles. J'aimerais vous montrer ici le moyen le plus courant de transférer des données d'Android vers l'iPhone, à savoir l'utilisation d'un PC.
Méthode 1. Transférer les données d'Android à l'iPhone avec un PC via le logiciel de transfert pour iPhone
Prise en charge: Photos, vidéos, musique, contacts, livres
Le logiciel de transfert iPhone - EaseUS MobiMover est un outil qui vous permet de transférer des fichiers entre un iPhone/iPad/iPod et un ordinateur. Ainsi, vous pouvez transférer les données de votre appareil Android vers l'ordinateur, puis copier les fichiers de l'ordinateur vers votre iPhone à l'aide de ce logiciel. Ce faisant, vous êtes en mesure de déplacer les données d'Android vers l'iPhone avec un ordinateur.
Les étapes varient en fonction du type de contenu que vous cherchez à copier. Ici, je voudrais vous montrer comment déplacer des photos et des contacts d'Android vers l'iPhone via EaseUS MobiMover.
Option 1. Transférer les photos d'Android vers l'iPhone
Tout d'abord, déplacez le contenu d'Android vers le PC.
Étape 1. Connectez votre appareil Android à votre ordinateur via un câble USB.
Étape 2. Assurez-vous que votre téléphone est déverrouillé et choisissez "Transférer les fichiers" dans l'invite vous demandant ce que vous voulez faire avec l'appareil.
Étape 3. Allez dans "Ce PC" > [nom de votre appareil] > "Stockage interne" et trouvez le dossier qui contient les fichiers que vous voulez transférer. Par exemple, si vous voulez transférer des photos d'Android vers l'iPhone, allez dans "DCIM" > "Appareil photo" pour accéder à vos photos et vidéos Android.
Étape 4. Copiez les éléments du stockage interne d'Android vers l'ordinateur.
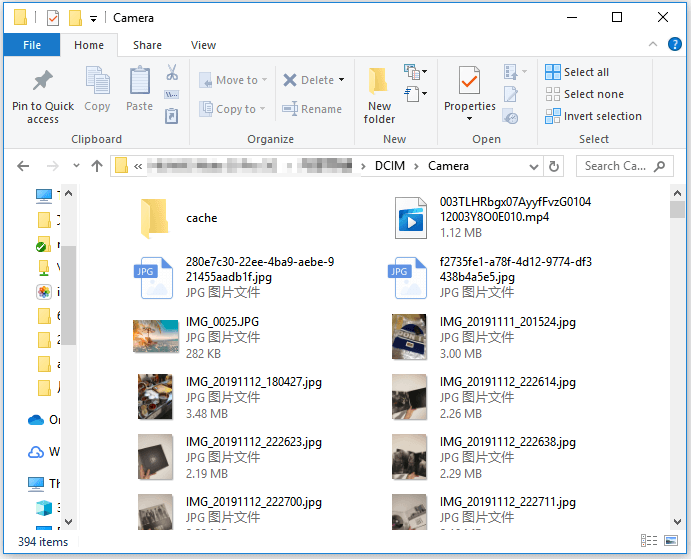
Ensuite, transférez les photos du PC vers l'iPhone:
Étape 1. Connectez votre iPhone/iPad à votre PC via un câble USB et appuyez sur "Faire confiance à cet ordinateur" sur votre appareil si une pop-up apparaît. Lancez EaseUS MobiMover et naviguez jusqu'à "PC vers téléphones" sur l'interface principale comme dans l'image ci-dessous. Cliquez sur "Sélectionner les fichiers" pour lancer le processus de transfert de fichiers du PC vers l'iDevice.

Étape 2. L'Explorateur de fichiers de Windows s'ouvre alors. Vous pouvez parcourir les fichiers sur votre ordinateur, choisir les éléments que vous souhaitez transférer, puis cliquer sur "Ouvrir".

Étape 3. Vous pouvez prévisualiser les fichiers sélectionnés dans le volet de droite. Si vous voulez ajouter de nouveaux éléments à transférer à cette étape, cliquez sur "Ajouter un fichier" ou faites directement glisser les fichiers et déposez-les dans la zone désignée. Enfin, cliquez sur "Transférer" pour commencer à transférer les données de votre ordinateur vers votre iPhone en une seule fois. Ne déconnectez pas votre iPhone pendant le transfert. Une fois le processus terminé, allez à l'emplacement correspondant sur votre iPhone et ouvrez la bonne application pour vérifier les données synchronisées.


Option 2. Transférer les contacts d'Android à l'iPhone
La situation est légèrement différente lorsqu'il s'agit de transférer des contacts d'Android vers l'iPhone. En effet, vous ne pouvez pas accéder aux contacts et les copier depuis le stockage interne de l'appareil Android. Au lieu de cela, vous devez exporter les contacts d'Android vers un ordinateur sous forme de fichier vCard, puis importer le fichier vCard de l'ordinateur vers l'iPhone en utilisant EaseUS MobiMover.
Pour exporter les contacts d'Android vers l'ordinateur:
Étape 1. Sur l'appareil Android, allez dans l'application Contacts et choisissez "Plus" > "Paramètres" > "Exporter vCard".
Étape 2. Connectez l'appareil Android à votre ordinateur.
Étape 3. Déverrouillez le téléphone Android et choisissez "Transférer des fichiers" à l'invite.
Étape 4. Allez dans "Ce PC" > [nom de votre appareil] > " Stockage interne ".
Étape 5. Entrez vcf dans le champ de recherche.
Étape 6. Copiez le fichier VCF sur votre ordinateur
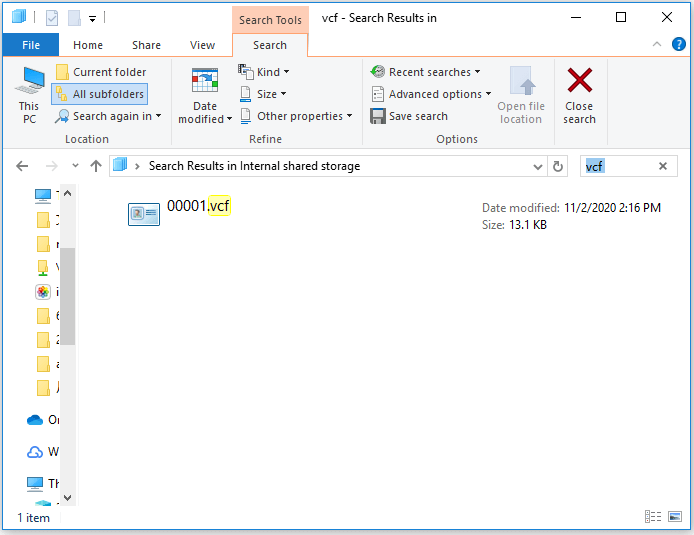
Pour importer des contacts Android de l'ordinateur vers votre iPhone:
Étape 1. Téléchargez et exécutez EaseUS MobiMover sur votre ordinateur (Mac ou PC) > ; Connectez votre appareil à votre PC> Déverrouillez votre iPhone/iPad et cliquez sur "Oui" dans l'invite demandant votre permission à faire confiance à cet ordinateur > Choisissez " Téléphone vers PC " > Cliquez sur " Sélectionner des fichiers " pour avancer.

Étape 2. Cochez "Contacts" > Cliquez sur le chemin de stockage par défaut pour définir un chemin personnalisé si nécessaire > Cliquez sur "Transférer" pour commencer le transfert de votre iPhone ou iPad vers votre PC.

Étape 3. Lorsque le processus de transfert est terminé, vous pouvez aller voir les contacts sur votre PC ou Mac. Ensuite, les contacts peuvent être enregistrés sous forme de fichier CSV/VCF/HTML sur votre ordinateur, en fonction de vos paramètres d'exportation.

Bien sûr, il existe des programmes de bureau qui vous permettent de transférer directement les données d'Android vers l'iPhone. Si vous préférez un tel outil, vous pouvez effectuer une recherche sur Internet et appliquer celui qui vous convient le mieux.
Méthode 2. Comment transférer les données d'Android vers l'iPhone en utilisant iTunes
Prise en charge: Photos, vidéos, livres
Si iTunes est installé sur votre PC, vous pouvez synchroniser les données de votre iPhone avec celui-ci après avoir transféré les fichiers d'Android vers l'ordinateur. Pour copier le contenu d'Android vers le PC, il suffit de connecter votre appareil Android à l'ordinateur et de copier les fichiers du stockage interne vers l'ordinateur.
Ensuite, suivez les étapes ci-dessous pour synchroniser les données du PC vers l'iPhone en utilisant iTunes. Je vais prendre le transfert de musique comme exemple. Si vous souhaitez transférer d'autres types de contenu, consultez le guide sur la façon de transférer des fichiers de PC vers iPhone.
Étape 1. Connectez votre iPhone à votre PC à l'aide d'un câble USB, déverrouillez votre appareil et faites confiance à l'ordinateur.
Étape 2. Après le lancement automatique d'iTunes, allez dans "Fichier" > "Ajouter un fichier à la bibliothèque" pour ajouter les chansons que vous venez d'exporter de l'appareil Android à la bibliothèque iTunes.
Étape 3. Appuyez sur le bouton "Appareil" et choisissez "Musique".
Étape 4. Cochez l'option "Synchroniser la musique" et sélectionnez les éléments que vous souhaitez transférer.
Étape 5. Cliquez sur "Appliquer" > "Synchroniser" pour commencer à transférer les chansons Android vers votre iPhone.
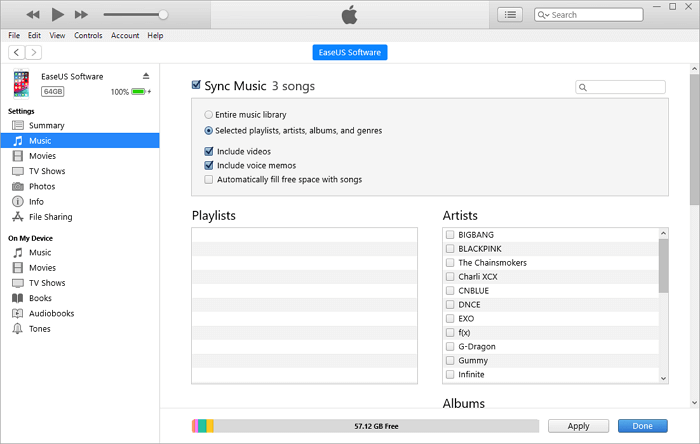
Méthode 3. Comment transférer des fichiers d'Android à l'iPhone en utilisant iCloud
Prise en charge: Photos, vidéos, contacts, documents, etc
Avec l'aide d'un PC, vous êtes en mesure d'accéder à iCloud.com. Par conséquent, vous pouvez également transférer des données d'Android vers l'iPhone en utilisant iCloud. Après avoir copié les fichiers de l'appareil Android vers le PC, vous pouvez visiter iCloud.com et télécharger ces fichiers vers le stockage en nuage. Ensuite, allez sur votre iPhone pour activer iCloud. Après la synchronisation des données, vous pouvez accéder aux photos, vidéos, contacts ou documents et les télécharger sur votre iPhone. Ce faisant, vous pouvez déplacer des données d'Android vers l'iPhone via le Wi-Fi.
Puisque les étapes pour déplacer les fichiers d'Android vers l'ordinateur ont déjà été détaillées ci-dessus, je vais vous montrer ici comment transférer les données vers l'iPhone en utilisant iCloud.
Étape 1. Sur votre PC, allez sur iCloud.com et connectez-vous avec l'Apple que vous utilisez sur l'iPhone.
Étape 2. Sélectionnez la catégorie que vous voulez transférer, par exemple les photos.
Étape 3. Cliquez sur le bouton "Télécharger" et téléchargez les photos que vous avez exportées d'Android vers iCloud.
Étape 4. Sur l'iPhone, allez dans "Réglages" > [votre nom] > "iCloud" > "Photos" et activez "Photos iCloud".
Étape 5. Après la synchronisation des données, vous pouvez accéder aux photos sur votre iPhone.
Si vous souhaitez transférer des fichiers tels que des documents Word ou des fichiers PDF d'Android vers votre iPhone, choisissez "iCloud Drive" pour télécharger les fichiers vers votre iCloud Drive, activez "iCloud Drive" sur votre iPhone, puis les fichiers seront synchronisés sur votre appareil iOS.
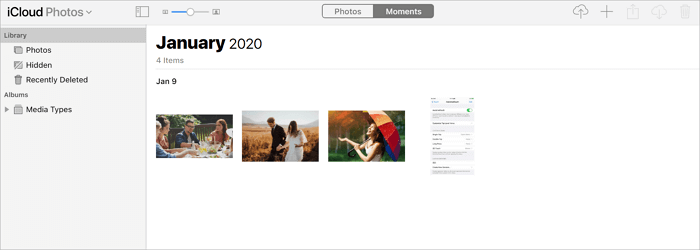
Si le problème "Photos iCloud ne se synchronisent pas" se produit, apprenez à le résoudre à l'aide du guide de dépannage.
Pour conclure
Ce guide vous montre comment transférer des données d'Android vers l'iPhone à l'aide d'un PC. Il existe également des solutions sans fil qui vous permettent de copier des données d'Android vers l'iPhone via le Wi-Fi, comme l'utilisation de l'application Move to iOS ou de services basés sur le cloud comme Dropbox. Précisez vos besoins et exécutez la méthode qui vous convient le mieux pour transférer les données d'Android vers l'iPhone en quelques minutes.
Cette page vous a-t-elle été utile ?
Mis à jour par Lionel
Lionel est passionné de technologie informatique, il fait partie de l'équipe EaseUS depuis 8 ans, spécialisé dans le domaine de la récupération de données, de la gestion de partition, de la sauvegarde de données.
Articles liés
-
Meilleure application pour transférer des photos d'iPhone vers PC [Guide complet]
![author icon]() Nathalie/14/10/2025
Nathalie/14/10/2025 -
Comment transférer des photos d'un PC vers un iPhone 11/12/13 de 5 manières
![author icon]() Arnaud/14/10/2025
Arnaud/14/10/2025 -
Comment transférer les photos d'un PC à un iPhone sans iTunes en 6 étapes
![author icon]() Lionel/14/10/2025
Lionel/14/10/2025 -
Comment transférer de la musique d'iPad vers un ordinateur de 3 Manières
![author icon]() Lionel/14/10/2025
Lionel/14/10/2025
EaseUS MobiMover

Transfert et sauvegarde de données en un clic !
Prend en charge iOS et Android
Transférer maintenantSujets tendance
Conseils pour transfert iOS
- Transférer des fichiers de l'iPhone vers le PC
- Transférer des données d'un iPhone cassé vers un nouvel iPhone
- Sauvegarder iPhone sans iTunes
- Transférer des fichiers d'un Mac à un iPad
- Supprimer des applications sur iPhone et iPad
- Transférer WhatsApp d'un iPhone à un autre
- Convertir HEIC en JPG par lots
- Télécharger des vidéos Youtube sur iPad





