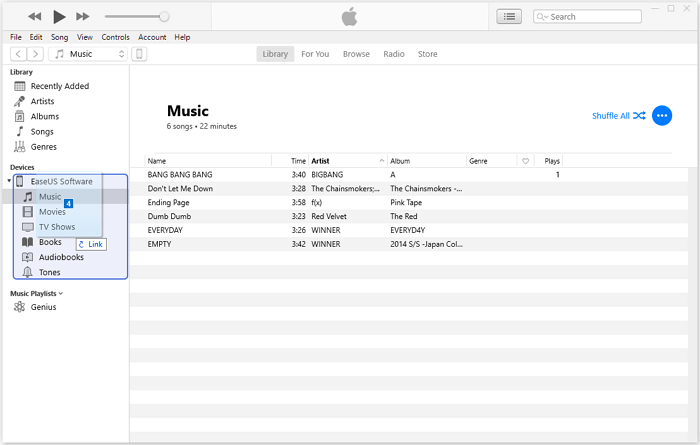Lorsque vous stockez des chansons que vous aimez sur votre ordinateur et que vous souhaitez les ajouter à votre iPad, iTunes est la solution par défaut. En effet, Apple a fourni iTunes pour vous permettre de synchroniser les données d'un PC vers un iPhone, iPad ou iPod touch. Il n'y a pas d'exception en matière de musique. Si vous souhaitez transférer de la musique d'un PC vers un iPad à l'aide d'iTunes, continuez à lire pour vérifier les détails.
Comment transférer de la musique d'iTunes vers iPad
Vous pouvez choisir de synchroniser automatiquement la musique d'iTunes vers l'iPad ou de transférer manuellement des chansons d'iTunes vers l'iPad. Mais avant de commencer, sachez qu'iTunes synchronise les données, ce qui signifie qu'il remplace les fichiers existants sur votre iPad par les éléments nouvellement ajoutés. En d’autres termes, cela peut entraîner une perte de données. Si cela ne vous dérange pas, suivez l'une ou l'autre des méthodes pour transférer de la musique d'un PC vers un iPad avec iTunes. (Bien sûr, vous pouvez appliquer les mêmes étapes pour transférer de la musique d'iTunes vers iPhone .)
Option 1. Synchroniser automatiquement la musique d'iTunes vers iPad
Pour permettre à iTunes d'ajouter automatiquement de la musique sur votre iPad :
Étape 1. Connectez votre iPad à l'ordinateur avec un câble USB.
Étape 2. Déverrouillez votre iPad et faites confiance à l'ordinateur. Si vous y êtes invité, entrez le mot de passe de votre iPad comme requis.
Étape 3. Cliquez sur l'icône de l'appareil et choisissez « Musique ».
Étape 4. Cochez l'option « Synchroniser la musique » et choisissez « Supprimer et synchroniser » dans la nouvelle fenêtre iTunes.
Étape 5. Sélectionnez pour synchroniser la « Bibliothèque musicale entière » ou les « Listes de lecture, artistes, albums et genres sélectionnés » d'iTunes sur votre iPad. Si vous choisissez cette dernière solution, continuez à sélectionner les éléments spécifiques que vous souhaitez transférer.
Étape 6. Après la sélection, cliquez sur « Appliquer » > « Synchroniser » pour commencer à transférer de la musique d'iTunes vers votre iPad.
Étape 7. Une fois la synchronisation terminée, vous pouvez vérifier les chansons sur votre iPad en allant dans « Musique » > « Bibliothèque » > « Chansons ».
![Comment synchroniser automatiquement la musique d'iTunes sur iPad]()
Option 2. Ajouter manuellement de la musique d'iTunes à iPad
Si vous souhaitez avoir plus de contrôle sur les éléments à transférer, suivez plutôt ces étapes :
Étape 1. Connectez votre iPad à votre ordinateur et assurez-vous qu'iTunes est en cours d'exécution.
Étape 2. Déverrouillez votre appareil iOS et faites confiance à l'ordinateur.
Étape 3. Dans la fenêtre iTunes, cliquez sur l'icône de votre iPad et choisissez « Résumé » dans le panneau de gauche.
Étape 4. Cochez « Gérer manuellement la musique et les vidéos » dans la section « Options » et cliquez sur « Appliquer » pour enregistrer les paramètres.
Étape 5. Accédez à « Appareils » > « Musique ». Ouvrez le dossier contenant les chansons, sélectionnez les éléments que vous souhaitez synchroniser, puis faites-les glisser et déposez-les vers le panneau de gauche ou au centre de la fenêtre. (Pour savoir comment transférer de la musique d'iTunes vers iPhone , vous pouvez également faire glisser et déposer des chansons de la bibliothèque iTunes sur votre appareil.)
![Comment transférer manuellement de la musique d'iTunes vers iPad]()
Comment transférer de la musique d'un PC vers un iPad sans iTunes
Utiliser iTunes n'est ni le seul ni le meilleur moyen de transférer de la musique d'un PC vers un iPad. Lorsque vous souhaitez transférer des fichiers, notamment de la musique, des sonneries, des photos, des vidéos, des contacts, etc., entre un iPhone, un iPad, un iPod et un ordinateur, vous pouvez utiliser le logiciel de transfert iPhone - EaseUS MobiMover pour vous aider. Contrairement à iTunes, EaseUS MobiMover transfère les données sans synchronisation. Vous pouvez toujours conserver les fichiers existants sur votre iPad en sécurité lorsque vous utilisez cet outil.
En plus d'être un outil de transfert de données iOS, il s'agit également d'un téléchargeur de vidéos gratuit qui vous permet de télécharger des vidéos en ligne sur un ordinateur ou un iPhone/iPad pour les regarder hors ligne. Par exemple, vous pouvez télécharger des vidéos YouTube sur iPad ou enregistrer des vidéos Facebook sur un ordinateur si vous le souhaitez.
Pour transférer de la musique d'un PC vers un iPad :
Étape 1. Connectez votre iPhone/iPad à l'ordinateur et exécutez EaseUS MobiMover.
Autorisez EaseUS MobiMover à accéder à votre iDevice, cliquez sur « Confiance » sur le téléphone et « Autoriser » sur le programme.
Sélectionnez le mode de transfert « PC vers téléphone » et cliquez sur « Sélectionner les fichiers » pour continuer.
Étape 2. Parcourez pour sélectionner les fichiers de musique sur votre PC et cliquez sur « Ouvrir » pour permettre à EaseUS MobiMover de détecter ces fichiers.
Étape 3. Vérifiez les éléments sélectionnés et cliquez sur « Tansfer » pour démarrer le processus.
Vous pouvez également ajouter des éléments en faisant glisser et en déposant d'autres fichiers sur cette fenêtre avant de lancer le transfert.
Attendez patiemment jusqu'à la fin du processus, puis vous pourrez ouvrir l'application Musique sur votre iPhone ou iPad pour vérifier les éléments transférés.
L'essentiel
Que vous souhaitiez utiliser iTunes ou non, il existe des moyens de transférer de la musique d'un PC vers un iPad. Les deux méthodes ci-dessus sont également applicables pour transférer d'autres types de contenus comme des photos, des vidéos, des livres... Gardez ces deux conseils à l'esprit et vous pourrez vous dépanner dans la plupart des situations de transfert de données.