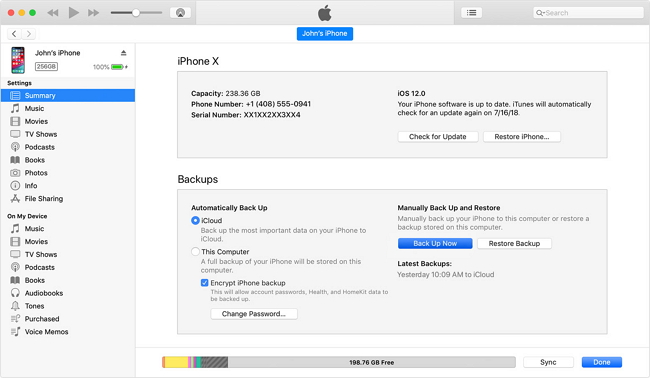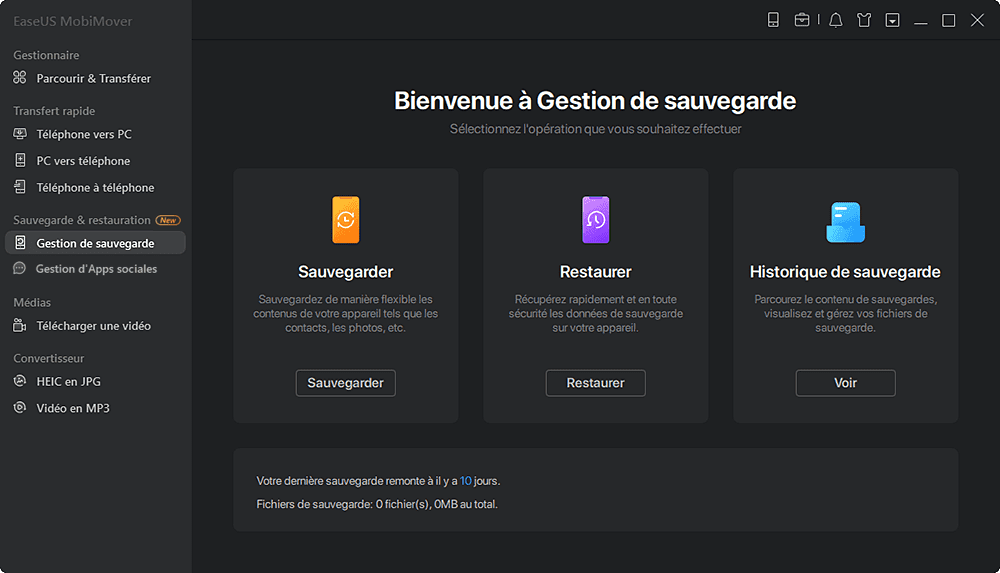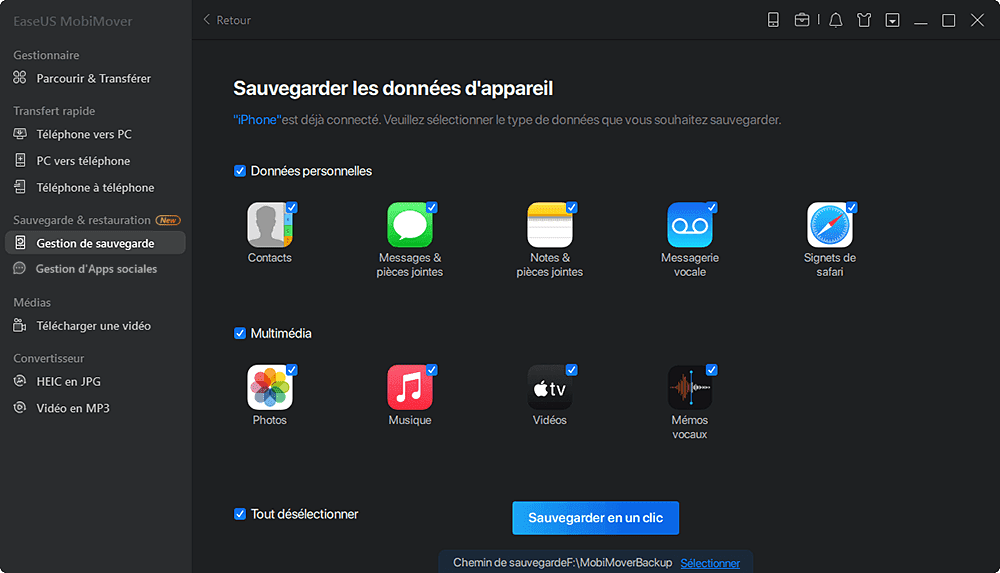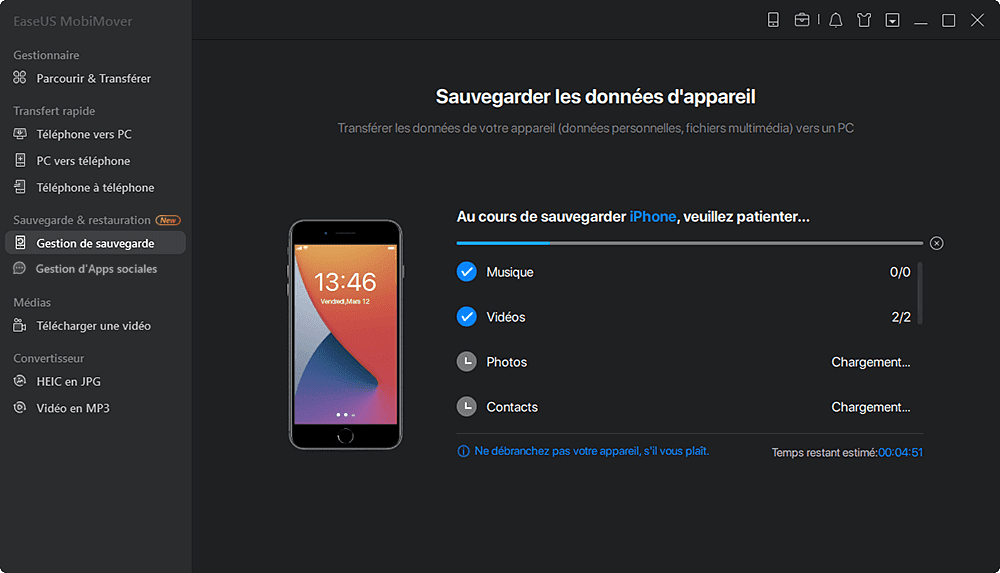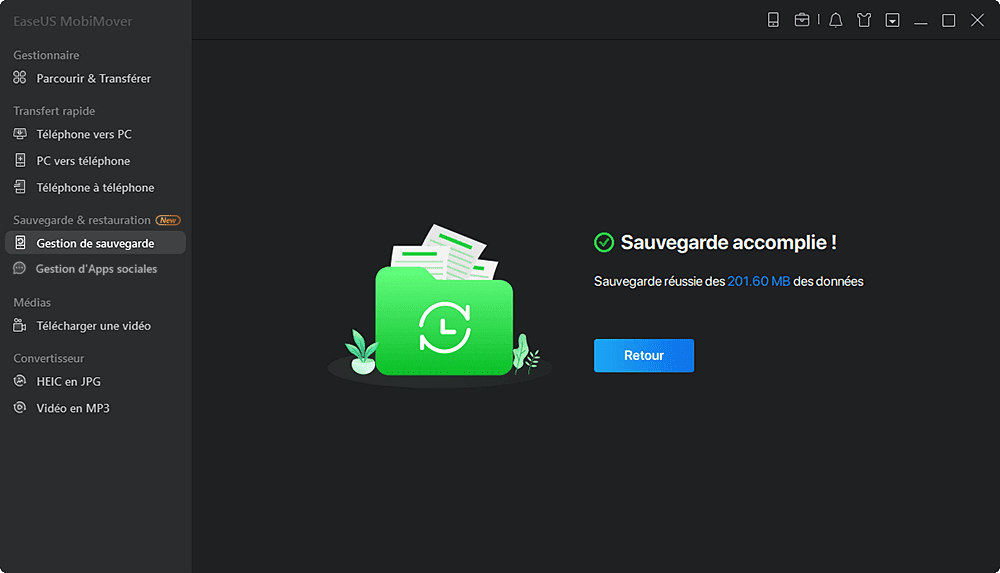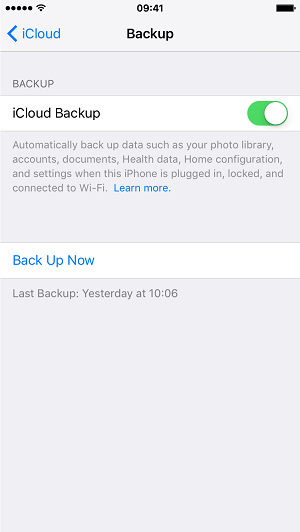Comme la perte de données se produit quotidiennement, c'est vraiment une bonne habitude de sauvegarder régulièrement votre iPhone, iPad ou iPod touch afin de pouvoir restaurer vos précieuses données après une perte de données accidentelle. Compte tenu de cela, j'aimerais vous montrer ici comment sauvegarder votre iPhone sur Windows 10 de différentes manières.
Comment sauvegarder un iPhone sur Windows 10 avec iTunes
Lorsqu'il s'agit de sauvegarder un iPhone sur un ordinateur, la solution officielle est d'utiliser iTunes. iTunes vous permet de sauvegarder presque tout ce qui se trouve sur votre iPhone sur l'ordinateur. Grâce à la sauvegarde effectuée, vous pourrez restaurer les données de votre iPhone ou tout synchroniser avec un autre iPhone.
Mais la sauvegarde d'un iPhone sous Windows à l'aide d'iTunes présente quelques inconvénients. Par exemple, bien que vous puissiez accéder à l'emplacement de la sauvegarde d'un iPhone sur Windows 10 et Mac, la sauvegarde iTunes est illisible, vous ne pouvez donc pas accéder aux fichiers de la sauvegarde. En outre, lorsque vous souhaitez restaurer des données à partir de la sauvegarde, vous ne pouvez pas choisir de récupérer des fichiers de manière sélective et les fichiers existants sur votre iPhone seront tous remplacés par le contenu de la sauvegarde.
Si vous souhaitez toujours sauvegarder votre iPhone avec iTunes, lisez la suite et suivez les étapes ci-dessous pour continuer.
Pour sauvegarder votre iPhone sous Windows via iTunes:
Étape 1. Connectez votre iPhone à votre ordinateur.
Étape 2. Déverrouillez l'appareil iOS et faites confiance à l'ordinateur.
Étape 3. Lancez iTunes et assurez-vous que votre appareil est reconnu par celui-ci.
Étape 4. Cliquez sur l'icône "Appareil" et cliquez sur "Sauvegarder maintenant" pour commencer à sauvegarder votre iPhone sur Windows 10.
![Comment sauvegarder un iPhone sur Windows 10 avec iTunes]()
iTunes est également applicable pour sauvegarder un iPhone sur Windows 8 ou iPhone 7.
Comment sauvegarder un iPhone sur Windows 10 sans iTunes
Voulez-vous accéder aux fichiers de votre sauvegarde iPhone? Voulez-vous récupérer des fichiers de manière sélective à partir d'une sauvegarde si nécessaire? Si c'est le cas, le logiciel de transfert de données iPhone et de sauvegarde des appareils - EaseUS MobiMover pourrait répondre à vos besoins. La fonction de sauvegarde et de restauration des données vous permet de:
- Sauvegarder l'iPhone sur l'ordinateur de manière sélective ou en une seule fois
- Afficher les fichiers dans la sauvegarde
- Restaurer tout ou certains éléments de la sauvegarde
En outre, il existe des fonctions de transfert de données qui permettent de transférer des fichiers depuis ou vers votre iPhone, iPad ou iPod. Que vous souhaitiez transférer des fichiers de l'ordinateur vers iPhone/iPad ou exporter les messages texte d'un iPhone, il peut vous venir en aide.
Pour sauvegarder un iPhone sur Windows 10:
Étape 1. Connectez votre iPhone/iPad à votre PC et faire confiance à cet ordinateur. Lancez EaseUS MobiMover et allez à " Gestion de sauvegarde " > " Sauvegarder ".
Étape 2. Comme tous les fichiers pris en charge sont sélectionnés par défaut, cliquez directement sur " Sauvegarder en un clic " pour commencer à sauvegarder votre iPhone/iPad sur l'ordinateur.
Étape 3. Attendez patiemment que le processus de sauvegarde soit terminé. Lorsque vous devez restaurer la sauvegarde, allez dans " Gestionnaire de sauvegardes " > " Restaurer " et suivez les instructions à l'écran pour continuer.
Comment sauvegarder un iPhone sur iCloud
Il arrive parfois que vous ne puissiez pas sauvegarder votre iPhone sur Windows, pour des raisons telles que votre ordinateur ne reconnaît pas votre iPhone ou qu'aucun ordinateur n'est disponible. Dans une telle situation, vous pouvez choisir de sauvegarder votre iPhone sans ordinateur, à savoir sauvegarder l'iPhone sur iCloud.
Avec iCloud, vous pouvez également sauvegarder presque tout ce qui se trouve sur votre iPhone, iPad ou iPod touch. Mais au lieu d'un ordinateur, iCloud stocke la sauvegarde dans un stockage en nuage. Tant que vous disposez d'un espace de stockage iCloud suffisant et d'une connexion Wi-Fi stable, vous pouvez sauvegarder votre iPhone sur iCloud immédiatement.
Pour sauvegarder votre iPhone sur iCloud:
Étape 1. Allez dans l'application Réglages.
Étape 2. Touchez votre nom et cliquez sur "iCloud".
Étape 3. Basculez sur "Sauvegarde iCloud" et sélectionnez "Sauvegarder maintenant".
![Comment sauvegarder un iPhone sur iCloud]()
En résumé
Voici les solutions courantes pour sauvegarder un iPhone sous Windows, qu'il s'agisse de Windows 10, Windows 8 ou Windows 7. Étant donné que les données et les paramètres de votre iPhone changent fréquemment, vous devriez faire une sauvegarde de votre iPhone régulièrement. Lorsqu'une perte de données inattendue se produit, vous pouvez récupérer les données à partir de la sauvegarde avec succès pour éviter une perte de données complète.