Sommaire
S'applique à : iPhone XS/XS Max/XR, iPhone X, iPhone 8, iPhone 8 Plus, iPhone 7, iPad Air, iPad Mini (sous iOS 11 ou version antérieure)
Regarder des vidéos YouTube sur votre iPhone ou iPad est très pratique et agréable. Mais de nombreux utilisateurs d'iPhone/iPad ont constaté que les vidéos YouTube ne sont parfois pas lues sur iPhone/iPad. Par exemple, certains utilisateurs ont signalé que YouTube ne fonctionnait pas sur iPhone/iPad dans Safari ou Google Chrome, tandis que d'autres se plaignaient que YouTube ne fonctionnait pas sur iPhone/iPad dans iOS 11. Peu importe le type de situation dans laquelle vous vous trouvez, vous pouvez aller à la lecture de cet article pour apprendre à faire face aux problèmes avec les solutions potentielles introduites.
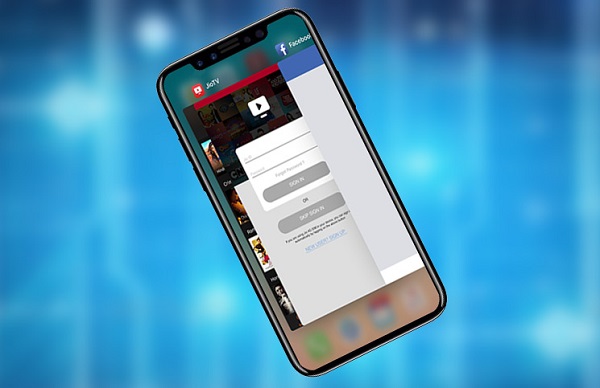
Partie 1 : YouTube ne fonctionne pas sur iPhone/iPad
Si les vidéos YouTube ne sont pas lues sur votre iPhone dans Safari ou dans l'application YouTube, suivez les conseils de cette partie pour résoudre le problème.
Astuce 1 : Réinitialiser les paramètres réseau
Dans la plupart des cas, une mauvaise connexion réseau est la cause du problème "YouTube ne jouera pas sur iPhone/iPad". Vous pouvez simplement désactiver votre connexion réseau WiFi, puis la réactiver ou réinitialiser les paramètres réseau sur votre appareil iOS en accédant à Réglages > Général > Réinitialiser et en cliquant sur Réinitialiser les réglages réseau. Ne vous inquiétez pas, la réinitialisation des paramètres réseau n'effacera pas votre iPhone . Au lieu de cela, il supprime simplement tous les paramètres liés au réseau.
Astuce 2 : Désactiver le Bluetooth
C'est une astuce efficace à essayer lorsque YouTube ne joue pas sur votre iPhone/iPad dans Safari ou d'autres navigateurs. Sur iPhone/iPad sous iOS 11, balayez vers le haut depuis le bas de votre écran pour ouvrir le Centre de contrôle , puis cliquez sur l'icône Bluetooth pour le désactiver.
Astuce 3 : Effacer le cache de l'application YouTube/Safari
Peu importe que YouTube ne soit pas lu sur votre iPhone/iPad dans Safari ou dans l'application YouTube, vous pouvez vider le cache de votre application pour essayer.
Comment vider le cache de Safari :
- Accédez à Paramètres > Safari et cliquez sur Effacer l'historique et les données du site Web . Ce faisant, vous pouvez supprimer votre historique Safari, votre cache et vos cookies en une seule fois.
Comment vider le cache de YouTube :
- Ouvrez l'application YouTube sur votre iPhone/iPad sous iOS 11.
- Cliquez sur l'option Menu dans le coin supérieur gauche de l'écran de votre iPhone, puis appuyez sur l' icône d'engrenage .
- Choisissez l'une des options sous Confidentialité pour supprimer les données YouTube en fonction de vos besoins.
Partie 2 : YouTube ne fonctionne pas sur iPhone/iPad sous iOS 11
Alors que si YouTube ne fonctionne pas sur votre iPhone X, iPhone 8 ou iPad sous iOS 11, par exemple, YouTube se ferme de manière inattendue sur votre appareil, suivez les solutions de cette partie pour essayer.
Astuce 1 : Mettre à jour YouTube vers sa dernière version
L'une des causes possibles du problème "YouTube ne fonctionne pas sur iPhone/iPad" est l'incompatibilité entre le système d'exploitation iOS et l'application. Vous pouvez aller sur App Store et YouTube et vérifier sa configuration système requise. N'hésitez pas à mettre à jour YouTube si une nouvelle version est disponible.
Astuce 2 : Mettre à jour iOS vers la dernière version
Si votre système d'exploitation iOS actuel ne peut pas répondre à la configuration système requise de YouTube, vous feriez mieux d'aller dans Réglages > Général > Mise à jour logicielle pour installer la dernière version d'iOS sur votre iPhone/iPad.
Astuce 3 : Redémarrer votre iPhone/iPad
Là où il y a un problème d'iPhone, il y a un redémarrage. Comme pour résoudre d'autres problèmes liés à l'iPhone, le redémarrage de l'iPhone/iPad est une astuce simple mais utile que vous pouvez essayer. Si vous utilisez un iPhone X, la façon d'éteindre l'iPhone X est légèrement différente de la désactivation d'autres appareils. Si vous ne savez pas comment le faire, lisez l'article connexe pour vous aider.
Astuce 4 : Libérer de l'espace sur votre iPhone/iPad
Si vous disposez d'un stockage complet sur votre iPhone/iPad et que vous n'avez pas assez de mémoire interne, YouTube peut se fermer de manière inattendue sur votre appareil. Il existe plusieurs astuces simples que vous pouvez essayer pour obtenir plus d'espace sur votre appareil iOS. Pour des conseils plus détaillés et complets, consultez l'article sur la façon de libérer de l'espace sur iPhone/iPad à la place.
- Supprimez les photos indésirables de votre iPhone/iPad.
- Supprimez les chansons que vous n'aimez plus de votre appareil.
- Désinstallez les applications que vous n'utilisez pas sur votre iPhone/iPad.
Cette page vous a-t-elle été utile ?
Mis à jour par Lionel
Lionel est passionné de technologie informatique, il fait partie de l'équipe EaseUS depuis 8 ans, spécialisé dans le domaine de la récupération de données, de la gestion de partition, de la sauvegarde de données.
Articles liés
-
Comment transférer les photos d'un PC à un iPhone sans iTunes en 6 étapes
![author icon]() Lionel/14/10/2025
Lionel/14/10/2025 -
5 façons de transférer des vidéos d'un PC à un iPhone avec/sans iTunes
![author icon]() Lionel/14/10/2025
Lionel/14/10/2025 -
Comment transférer un mp3 à l'iPhone de 7 façons
![author icon]() Lionel/14/10/2025
Lionel/14/10/2025 -
Comment transférer des photos vers iCloud
![author icon]() Lionel/14/10/2025
Lionel/14/10/2025
EaseUS MobiMover

Transfert et sauvegarde de données en un clic !
Prend en charge iOS et Android
Transférer maintenantSujets tendance
Conseils pour transfert iOS
- Transférer des fichiers de l'iPhone vers le PC
- Transférer des données d'un iPhone cassé vers un nouvel iPhone
- Sauvegarder iPhone sans iTunes
- Transférer des fichiers d'un Mac à un iPad
- Supprimer des applications sur iPhone et iPad
- Transférer WhatsApp d'un iPhone à un autre
- Convertir HEIC en JPG par lots
- Télécharger des vidéos Youtube sur iPad





