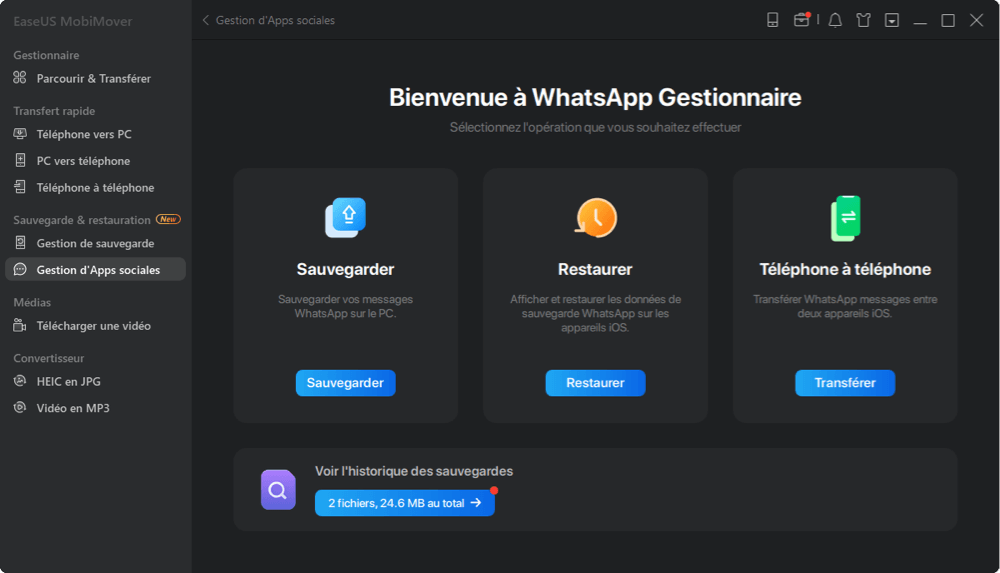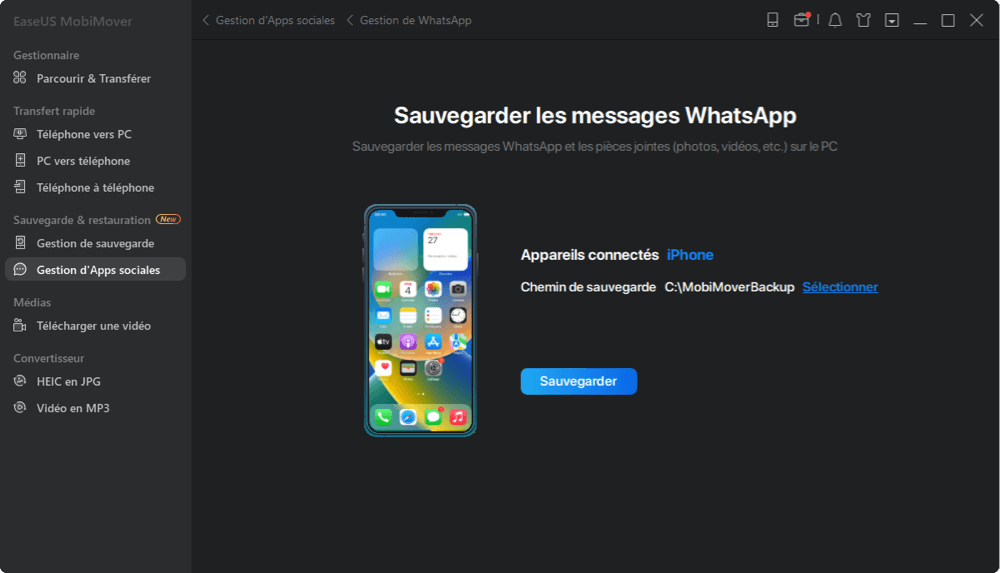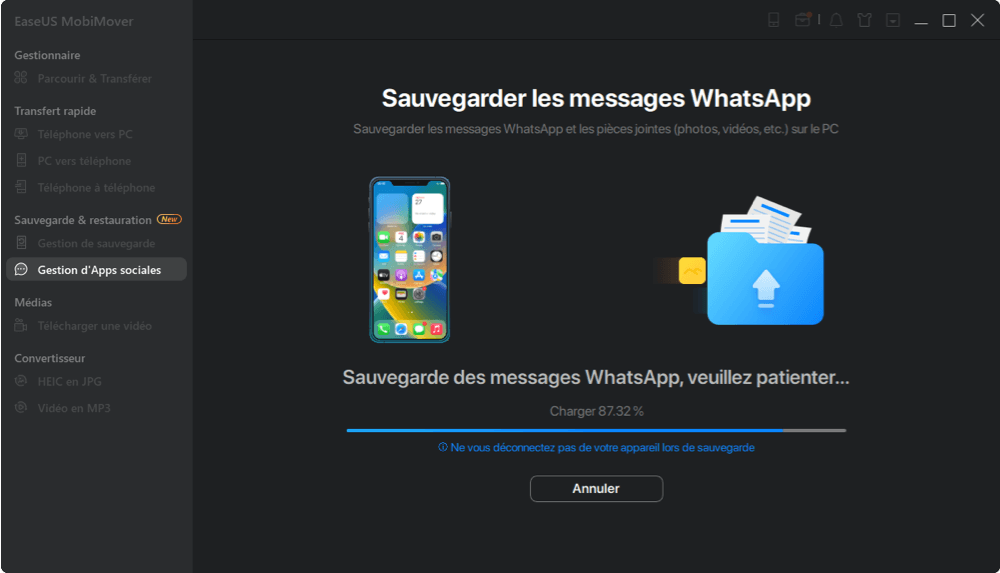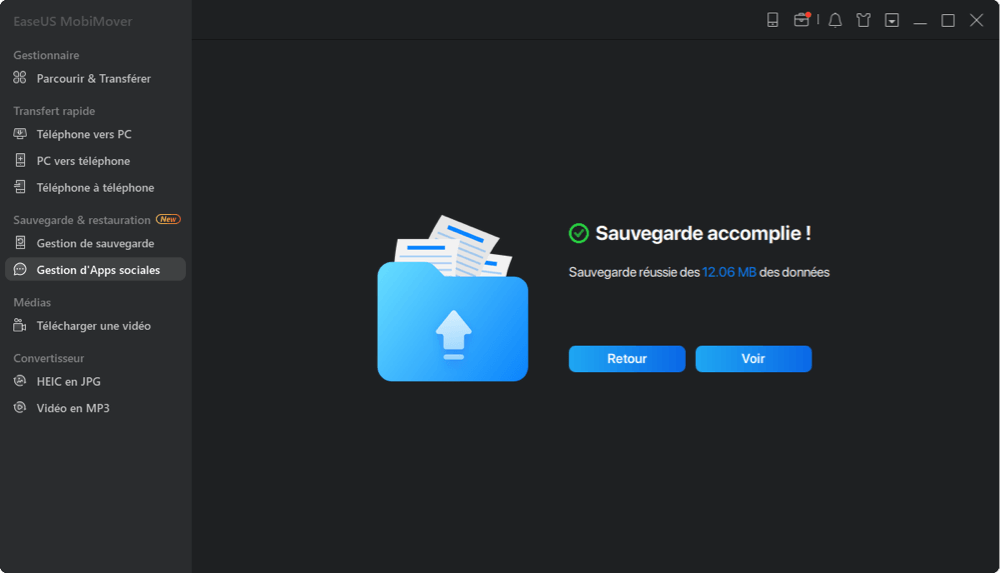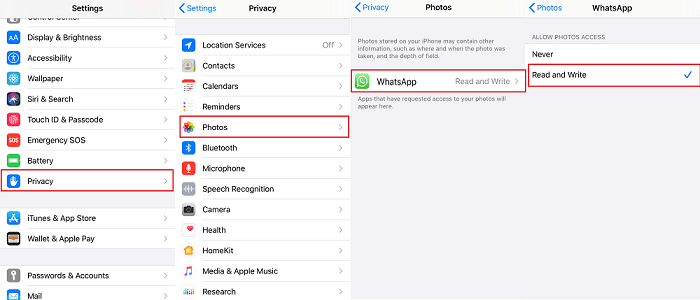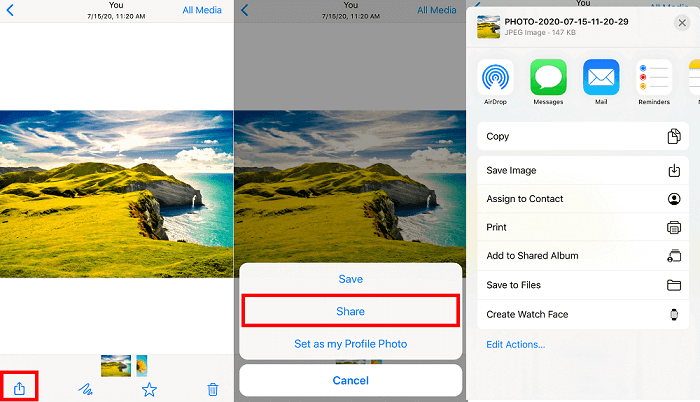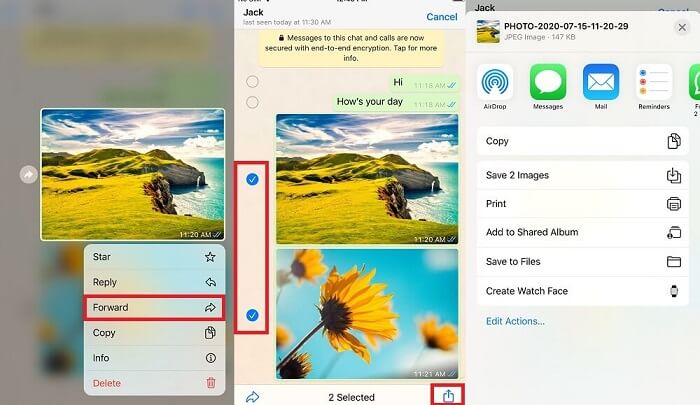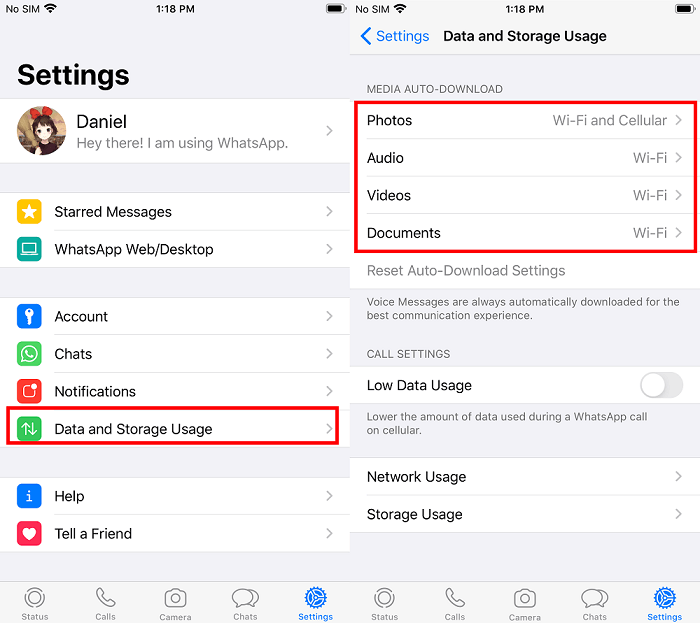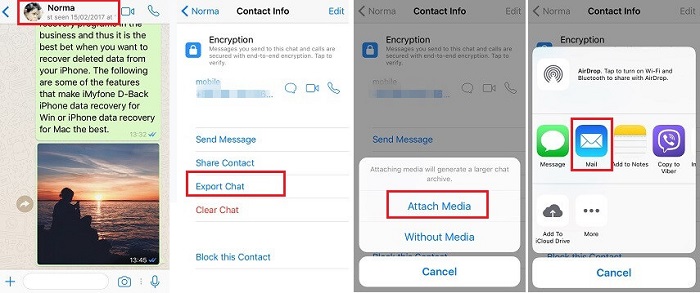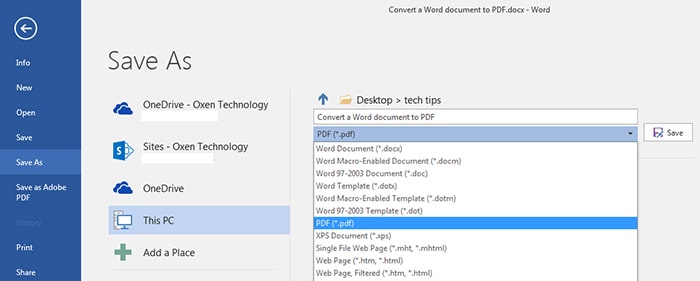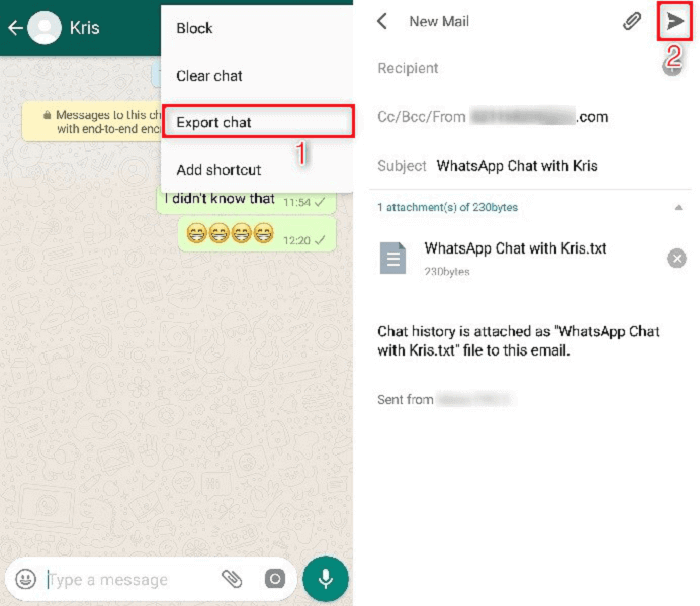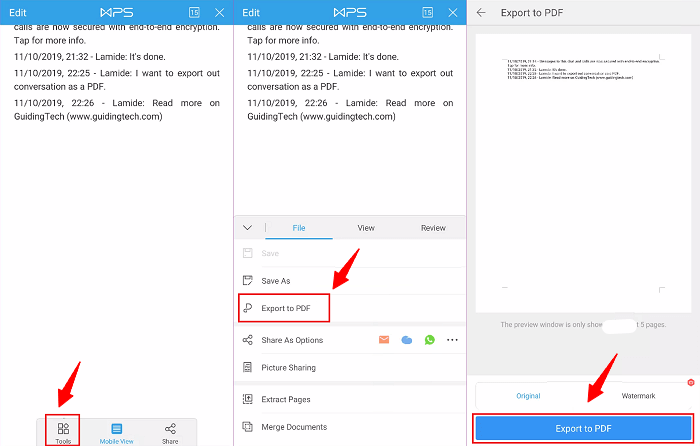WhatsApp est une application de messagerie instantanée multiplateforme populaire qui permet aux utilisateurs d'Android et d'iPhone d'échanger gratuitement du texte, des photos et des vidéos. Des centaines de milliers de conversations ont lieu chaque jour sur WhatsApp.
Certaines de ces conversations contiennent du texte important et utile, d'autres incluent des images et des vidéos qui valent la peine d'être partagées. Ainsi, vous devrez peut-être parfois enregistrer une conversation WhatsApp. Pour vous aider à exporter le chat WhatsApp, ce guide vous montrera toutes les façons possibles d'exporter le chat WhatsApp sur iPhone. En outre, les moyens de transférer le chat WhatsApp sur Android sont également fournis.
Comment exporter WhatsApp Chat sur iPhone en un clic
Exporter des photos, des vidéos, des fichiers audio et des contacts en un seul clic
Si vous recherchez un moyen complet d'exporter le chat WhatsApp, le logiciel de transfert iPhone - EaseUS MobiMover est exactement ce dont vous avez besoin. En tant qu'outil de transfert de données iOS, il vous permet de :
- Exporter le chat WhatsApp d'un iPhone vers un iPhone/PC
- Restaurer les données WhatsApp à partir d'une sauvegarde
- Transférer des photos, des vidéos, des contacts, de la musique et plus encore vers ou depuis un iPhone
- Télécharger des vidéos YouTube à l'aide d'une URL
Maintenant, vous pouvez télécharger et installer EaseUS MobiMover sur votre ordinateur, puis suivre les étapes ci-dessous pour exporter les messages WhatsApp de l'iPhone vers le PC.
Étape 1. Connectez votre iPhone à votre ordinateur à l'aide d'un câble USB, lancez EaseUS MobiMover et choisissez "Gestion de WhatsApp" > "Sauvegarder ".
Étape 2. Sélectionnez l'emplacement vers lequel vous souhaitez sauvegarder les données WhatsApp et cliquez sur "Sauvegarder" pour commencer à sauvegarder vos messages et pièces jointes WhatsApp sur le PC.
Étape 3. Attendez que le processus de sauvegarde soit terminé. Les messages seront sauvegardés dans un fichier HTML sur votre Mac. Ainsi, vous pouvez les consulter avec un navigateur quand vous le souhaitez.
Étape 4. Quand c'est fait, vous pouvez aller à "WhatsApp" > "Historique de sauvegarde" pour vérifier les messages et les pièces jointes de WhatsApp dans la sauvegarde.
Vous pouvez également transférer WhatsApp d'un iPhone à un autre en utilisant cette fonctionnalité si nécessaire.
Comment exporter des fichiers multimédia WhatsApp individuels/multiples
Exporter uniquement les fichiers multimédias
Pour utiliser cette méthode, vous devez confirmer deux éléments :
- Assurez-vous que toutes les photos et vidéos sont chargées. Pour ce faire, vous pouvez d'abord les jouer pour voir s'ils sont chargés ou non. Généralement, les fichiers déchargés (images/vidéos) ne sont pas disponibles pour l'exportation ou le téléchargement.
- Assurez-vous d'avoir accordé à WhatsApp l'autorisation de lecture et d'écriture sur votre iPhone, ce qui permet aux développeurs de WhatsApp d'accéder à l'intégralité de votre pellicule. Ce comportement n'est pas bon pour la sécurité des données, nous vous recommandons donc de le redéfinir sur "Jamais" après l'exportation des fichiers WhatsApp.
Étape 1 . Accédez aux paramètres de votre iPhone. Faites défiler vers le bas pour trouver et appuyez sur "Confidentialité". Appuyez sur "Photos" > "WhatsApp" > "Lire et écrire".
![Donner accès à WhatsApp à l'iPhone]()
Étape 2 . Ensuite, accédez à WhatsApp, localisez et appuyez sur le chat ou le groupe contenant les fichiers multimédias que vous souhaitez exporter.
Étape 3 . Sélectionnez la vidéo/image que vous souhaitez exporter. Appuyez sur l'icône de partage (le petit carré avec la flèche qui en sort)> "Partager", puis sélectionnez le mode de partage souhaité.
![Partager des fichiers multimédia WhatsApp]()
Ou vous pouvez également exporter plusieurs fichiers multimédias en appuyant longuement sur l'image/la vidéo jusqu'à ce que vous voyiez certaines options comme indiqué ci-dessous. Appuyez sur "Suivant", sélectionnez les images que vous souhaitez exporter, appuyez sur l'icône de partage (le petit carré avec la flèche qui en sort), puis choisissez la manière dont vous souhaitez exporter.
![Partager plusieurs fichiers multimédias à partir de WhatsApp]()
Il est fastidieux d'exporter des photos et des vidéos une par une, surtout lorsque vous avez beaucoup de photos/vidéos à télécharger ou à exporter. Pour éviter les opérations manuelles fastidieuses, nous vous recommandons d'autoriser WhatsApp à enregistrer automatiquement les photos dans la Pellicule en procédant comme suit. En outre, vous pouvez appliquer la même méthode pour arrêter l'enregistrement automatique des images/vidéos de WhatsApp sur votre Pellicule. Voici comment procéder.
Étape 1 . Ouvrez WhatsApp sur votre iPhone, puis appuyez sur "Paramètres" > "Utilisation des données et du stockage".
Étape 2 . Sur la page suivante, vous pouvez choisir quel type de fichiers multimédias peuvent être téléchargés et dans quelles circonstances Internet. Vous feriez mieux de sélectionner Wi-Fi comme circonstance de téléchargement par défaut, car les fichiers multimédias volumineux peuvent consommer beaucoup de données cellulaires.
![Enregistrement automatique des médias WhatsApp]()
Comment exporter une conversation WhatsApp entière
Exporter un chat WhatsApp entier contenant des fichiers multimédias et des fichiers .txt
Si vous souhaitez exporter tout l'historique des discussions, y compris le texte, les photos, les fichiers audio et les vidéos, vous pouvez utiliser la fonction "Exporter la discussion" intégrée de WhatsApps à cette fin. Voici les étapes pour le faire.
Étape 1 . Accédez à votre application WhatsApp. Sélectionnez la conversation individuelle ou de groupe souhaitée qui contient les fichiers multimédias que vous souhaitez exporter. Appuyez sur le nom de la conversation individuelle ou de groupe pour afficher ses informations détaillées.
Étape 2 . À partir des informations affichées, appuyez sur "Exporter le chat" et choisissez d'inclure ou non les médias. Si vous souhaitez inclure un média, sélectionnez simplement "Joindre un média".
Étape 3 . Ensuite, vous pouvez choisir la méthode souhaitée (Message, Courrier, Ajouter aux notes...) pour exporter l'historique des discussions.
Le fichier exporté est un fichier ZIP contenant des documents .txt. Et si vous joignez un média, le fichier média est au format .mp4. Au fait, si vous souhaitez uniquement exporter des contextes, prendre une capture d'écran est un moyen rapide et utile de le faire.
![Exporter l'historique des discussions WhatsApp]()
Comment exporter WhatsApp Chat au format PDF sur iPhone
Exporter les chats WhatsApp au format pdf sur iPhone
Il n'existe aucun moyen direct d'exporter les chats WhatsApp au format PDF. Mais il existe un moyen indirect pour vous. Tout d'abord, vous pouvez exporter l'historique des discussions WhatsApp en suivant la deuxième méthode, puis convertir l'historique des discussions en pdf à l'aide d'un document Microsoft Word. Pour ce faire, vous devrez préparer un ordinateur avec Microsoft Word installé. Si tout est prêt, vous pouvez suivre les étapes détaillées pour le faire.
Étape 1 . Exportez l'historique des discussions WhatsApp par e-mail.
Étape 2 . Connectez-vous au compte de messagerie que vous utilisez pour recevoir l'e-mail sur un ordinateur et téléchargez le fichier joint que vous avez reçu.
Étape 3 . Ouvrez ce fichier texte, utilisez "Ctrl+A" pour copier tout votre contenu, puis collez-le dans votre document Word.
Étape 4. Cliquez sur "Enregistrer les fichiers sous" et choisissez "PDF" sous l'option de format de fichier.
![Convertir WhatsApp Chat en PDF]()
Astuce bonus. Comment exporter WhatsApp Chat depuis Android
Vous voulez exporter des fichiers multimédias depuis WhatsApp ? Ou souhaitez-vous exporter le chat WhatsApp au format PDF ? Quel que soit le type de données que vous souhaitez exporter depuis WhatsApp, vous disposez de trois options pour le faire.
Option 1. Exporter des fichiers multimédias individuels/tous à partir de WhatsApp
Pour exporter des fichiers multimédias individuels ou tous depuis WhatsApp, vous devrez télécharger des fichiers multimédias depuis WhatsApp, puis exporter ces fichiers vers un autre emplacement.
Étape 1 . Accédez à votre application WhatsApp. Sélectionnez l'historique de chat individuel ou de groupe qui contient les fichiers multimédias que vous souhaitez exporter.
Étape 2 . Trouvez les photos/vidéos que vous souhaitez exporter et sélectionnez la photo/vidéo en appuyant dessus et maintenez-la enfoncée.
Étape 3 . Après cela, vous verrez l'icône de menu à trois points dans le coin supérieur droit de l'écran> Cliquez dessus et sélectionnez l'option "Partager".
Étape 4 . À partir de la page Partager, sélectionnez le mode d'exportation souhaité.
- Avis :
- De plus, vous pouvez également donner à vos autorisations WhatsApp pour télécharger automatiquement les données de WhatsApp. Pour ce faire, vous pouvez accéder aux paramètres WhatsApp> Utilisation des données et du stockage> Lorsque vous êtes connecté au Wi-Fi> Choisissez le type de messages que vous souhaitez télécharger automatiquement. Notez que ce comportement donnera au développeur WhatsApp l'accès à votre galerie, ce qui n'est pas bon pour la sécurité de vos données. Par conséquent, n'oubliez pas de désactiver cette option après l'exportation.
Option 2. Exporter un chat WhatsApp entier
Vous souhaitez exporter à la fois des fichiers multimédias et des fichiers texte depuis WhatsApp ? Si vous le faites, les étapes suivantes peuvent vous aider à le faire.
Étape 1 . Accédez à l'application WhatsApp et ouvrez la conversation que vous souhaitez exporter. Appuyez sur l'icône de menu à trois points dans le coin supérieur droit de la fenêtre de chat et sélectionnez "Plus" > "Exporter le chat".
Étape 2 . Dans la fenêtre contextuelle, sélectionnez la méthode d'exportation souhaitée (Gmail, Telegram...). Ici, nous choisissons Gmail.
Étape 3 . Après avoir choisi Gmail, vous pouvez entrer votre adresse Gmail et appuyer sur l'icône d'envoi.
![Exporter WhatsApp Chat depuis Android]()
Option 3. Exporter WhatsApp Chat au format PDF
Comme sur un iPhone, il n'existe aucun moyen direct d'exporter le chat WhatsApp au format pdf sur un téléphone Android. Pour ce faire, vous devez exporter votre chat via Gmail en suivant les étapes décrites ci-dessus, puis le convertir au format pdf.
Étape 1 . Exportez le chat WhatsApp via Gmail.
Étape 2 . Recevez l'e-mail et téléchargez la pièce jointe. Ouvrez la pièce jointe avec l'application WPS Office.
Étape 3 . Vous êtes maintenant sur la page WPS Office. Appuyez sur "Outils" en bas de l'écran, appuyez sur "Exporter au format PDF" pour prévisualiser le document, puis appuyez sur "Exporter au format PDF".
Étape 4 . Ensuite, sélectionnez le chemin de stockage pour stocker le chat exporté et renommez le fichier PDF.
![Choisissez les outils de la page WPS]()
Conclusion
Les solutions ci-dessus peuvent vous aider à exporter efficacement les fichiers WhatsApp. Que vous utilisiez un iPhone ou un téléphone Android, vous connaissez maintenant les moyens d'exporter le chat WhatsApp sur votre appareil. Précisez votre besoin et procédez de la manière la plus adaptée à votre situation pour enregistrer facilement le chat WhatsApp.