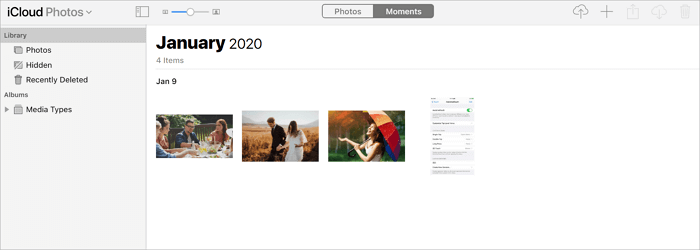Un appareil photo utilise généralement une carte SD comme périphérique de stockage par défaut. Ainsi, lorsque vous devez importer des photos d'un appareil photo sur votre iPhone, vous devez en fait savoir comment transférer des photos d'une carte SD vers l'appareil iOS.
En ce qui concerne le transfert de photos d'une carte SD vers un iPhone, il existe principalement trois types d'outils que vous pouvez appliquer, notamment les logiciels de transfert de données tiers, les services de stockage dans le nuage et les adaptateurs pour appareils photo Apple (sans ordinateur).
Maintenant, vérifiez toutes les solutions exploitables dans les détails ci-dessous et appliquez l'une d'entre elles pour transférer des photos d'une carte SD vers votre iPhone en quelques minutes.
Méthode 1. Comment transférer des photos d'une carte SD à uniPhone avec le logiciel de transfert pour iPhone
La façon la plus simple d'importer des photos d'une carte SD vers un iPhone est d'utiliser un logiciel de transfert de données pour iPhone comme EaseUS MobiMover. Avec un tel outil installé sur votre ordinateur, vous pouvez transférer toutes les photos ou des photos spécifiques d'un ordinateur ou d'un périphérique de stockage externe comme une carte SD ou un lecteur flash USB vers un iPhone, iPad ou iPod touch. Outre les photos, il prend également en charge les vidéos, la musique, les sonneries, les contacts, les livres, etc.
En outre, il vous permet également de:
Pour importer des photos d'une carte SD vers votre iPhone:
Étape 1. Utilisez un câble USB pour connecter votre iPhone/iPad à votre ordinateur (Mac/PC). Lancez EaseUS MobiMover, choisissez "PC vers téléphone" et cliquez sur " Sélectionner des fichiers " pour continuer.
Étape 2. Maintenant, allez sur votre ordinateur pour sélectionner les photos que vous voulez importer. Ensuite, cliquez sur le bouton "Ouvrir" pour charger les fichiers.
Étape 3. Si les dossiers que vous avez choisis comprennent non seulement des photos mais aussi d'autres contenus, MobiMover les chargera tous comme le montre l'image ci-dessous. Ici, désélectionnez les autres types de données et gardez "Photos" coché. Ensuite, cliquez sur le bouton "Transférer" pour commencer à transférer les photos de l'ordinateur vers votre iPhone ou iPad.
Comme vous pouvez le voir sur l'image ci-dessus, EaseUS MobiMover dispose d'une fonction de téléchargement de vidéos. Grâce à cette fonction, vous pourrez télécharger des vidéos en ligne sur votre ordinateur ou votre iPhone/iPad pour les regarder hors ligne. Que vous souhaitiez télécharger des vidéos YouTube sur iPhone ou enregistrer des vidéos de Facebook sur votre ordinateur, vous pouvez le faire facilement en utilisant cet outil.
Méthode 2. Comment transférer des photos de la carte SD à un iPhone via le stockage en nuage
Les services de stockage dans le nuage comme iCloud et Google Photos sont également utiles pour importer des photos d'une carte SD vers un iPhone. Avec un ordinateur, vous pouvez soit transférer d'abord les photos de la carte SD vers l'ordinateur, puis transférer les photos de l'ordinateur vers l'iPhone, soit importer directement les photos de la carte SD vers l'iPhone.
Pour utiliser un tel service, vous devez vous assurer qu'il y a suffisamment de stockage en nuage disponible et qu'il y a des connexions Wi-Fi sur l'ordinateur et l'iPhone.
Laissez-moi vous montrer comment déplacer des photos de la carte SD vers l'iPhone via iCloud:
Étape 1. Connectez la carte SD à votre ordinateur.
Étape 2. Téléchargez les photos de la carte SD vers iCloud :
- Si vous avez installé iCloud pour Windows, allez dans "Réglages iCloud" > cochez "Photos" > activez "Photothèque iCloud" et "Télécharger de nouvelles photos et vidéos sur mon PC". Sous cette dernière option, cliquez sur "Modifier" pour définir le dossier comme étant celui de votre carte SD qui stocke les images que vous souhaitez transférer.
- Si vous n'avez pas installé iCloud, allez sur iCloud.com > connectez-vous avec l'identifiant Apple que vous utilisez sur votre iPhone > choisissez "Photos" > cliquez sur l'icône "Télécharger des photos" pour sélectionner les photos sur votre clé USB à télécharger.
Étape 3. Sur l'iPhone, allez dans "Réglages" > [votre nom] > "iCloud" > "Photos" et activez "Photos iCloud". Après la synchronisation, vous pouvez voir les photos de la carte SD dans l'application Photos.
![Comment transférer des photos de la carte SD vers l'iPhone via iCloud]()
D'autres services de stockage en nuage fonctionnent de manière similaire à iCloud. Il suffit de télécharger d'abord les photos sur le stockage en nuage, puis de synchroniser ces éléments sur l'appareil mobile via le Wi-Fi.
Méthode 3. Comment transférer des photos d'une carte SD à un iPhone sans ordinateur
Si vous voulez transférer des photos de la carte SD vers un iPhone sans ordinateur, vous pouvez acheter un des adaptateurs de caméra Apple. Avec l'aide de celui-ci, vous pouvez connecter la carte SD à votre iPhone directement. Ensuite, vous pouvez importer des photos de la carte SD vers votre iPhone en quelques clics.
Procurez-vous un lecteur de carte USB-C à SD Apple et suivez les étapes ci-dessous pour continuer.
Pour transférer des photos d'une carte SD vers votre iPhone sans ordinateur :
Étape 1. Insérez la carte SD dans le lecteur de cartes et connectez-le à votre iPhone.
Étape 2. Si Photos ne s'ouvre pas automatiquement à l'onglet "Importer", ouvrez Photos et touchez "Importer".
Étape 3. Vous pouvez sélectionner les photos que vous souhaitez transférer et cliquer sur " Importer " ou cliquer sur " Importer tout " pour transférer toutes les photos de la carte SD vers votre iPhone.
Étape 4. Après le processus de transfert, vous pouvez choisir de conserver ou de supprimer les photos sur votre carte SD.
Pour terminer
Il est en fait assez facile de transférer des photos d'une carte SD vers un iPhone. Selon que vous êtes prêt à utiliser un ordinateur ou non, vous pouvez choisir d'utiliser un outil comme EaseUS MobiMover ou un adaptateur pour appareil photo Apple. Si vous disposez d'un réseau Wi-Fi rapide, l'utilisation d'un service basé sur le cloud est également un choix possible.
N'hésitez pas à appliquer l'une de ces astuces pour déplacer rapidement des photos d'une carte SD vers votre iPhone.