Sommaire
Quatre façons pour vous de connecter votre iPhone à votre PC. Que vous souhaitiez connecter votre iPhone et votre PC à l'aide d'un câble USB ou sans fil, vous saurez comment procéder.
"Comment connecter un iPhone à un PC Windows?"
Que vous souhaitiez accéder aux fichiers de votre iPhone depuis un PC ou transférer des fichiers entre un iPhone et un ordinateur, vous devez d'abord connecter votre iPhone à l'ordinateur.
En fait, il existe différentes solutions pour rendre vos appareils connectés et vous permettre d'échanger des données entre eux. Selon le type de contenu auquel vous souhaitez accéder ou que vous souhaitez transférer, vous aurez besoin de différents moyens pour connecter l'iPhone à l'ordinateur. Lisez la suite pour en savoir plus.
Tutoriel vidéo : 📲💻 Comment connecter un iPhone à un PC ?
📌Chapitres vidéo:
0:31 Méthode 1. Connecter un iPhone à un PC sans iTunes
01:47 Méthode 2. Connecter un iPhone à un PC Windows via iTunes
02:54 Méthode 3. Connecter un iPhone à un ordinateur via un câble USB
03:17 Méthode 4. Connecter un iPhone à un PC sans fil

Vous pouvez aussi suivre le guide étape par étape pour connecter un iPhone à un PC de toutes les manières possibles :
Méthode 1. Comment connecter un iPhone à un PC sans iTunes
De nombreux utilisateurs préfèrent connecter leur iPhone à leur PC sans iTunes. C'est probablement parce qu'iTunes fonctionne en synchronisant les données, ce qui peut entraîner une perte de données sur votre iPhone, iPad ou iPod. Pour connecter votre iPhone à un ordinateur via un câble USB et transférer des fichiers sans perte de données, vous avez besoin d'un logiciel de transfert d'iPhone comme EaseUS MobiMover.
Avec EaseUS MobiMover sur votre PC ou Mac Windows, vous pourrez:
- Accéder aux fichiers de l'iPhone, de l'iPad ou de l'iPod depuis un PC/Mac.
- Transférer des fichiers entre un iPhone/iPad/iPod et un ordinateur
- Partager des données d'un appareil iOSà un autre
- Transférer, sauvegarder WhatsApp sur iPhone
Ainsi, avec cet outil, vous pouvez connecter votre iPhone à votre PC et partager des fichiers entre ces appareils en toute liberté. Si vous voulez transférer des photos de l'iphone au PC ou ajouter de la musique à l'iPhone, l'utilisation d'EaseUS MobiMover est conseillée.
Ici, je voudrais vous montrer comment connecter votre iPhone au PC et transférer le contenu de l'iPhone à l'ordinateur:
Étape 1. Connectez votre iPhone à votre ordinateur fonctionnant sous Windows ou Mac OS avec un câble USB > ; Démarrez EaseUS MobiMover > ; Cliquez sur "Téléphone vers PC" > ; Cliquez sur "Suivant".

Étape 2. Choisissez le type de fichiers que vous souhaitez exporter > Personnalisez la destination des données exportées de l'iPhone > ; Cliquez sur "Transférer" pour copier les fichiers de l'iPhone sur l'ordinateur à une vitesse rapide.

Étape 3. Une fois le transfert terminé, vous pouvez consulter, modifier, conserver ou supprimer le contenu comme bon vous semble.

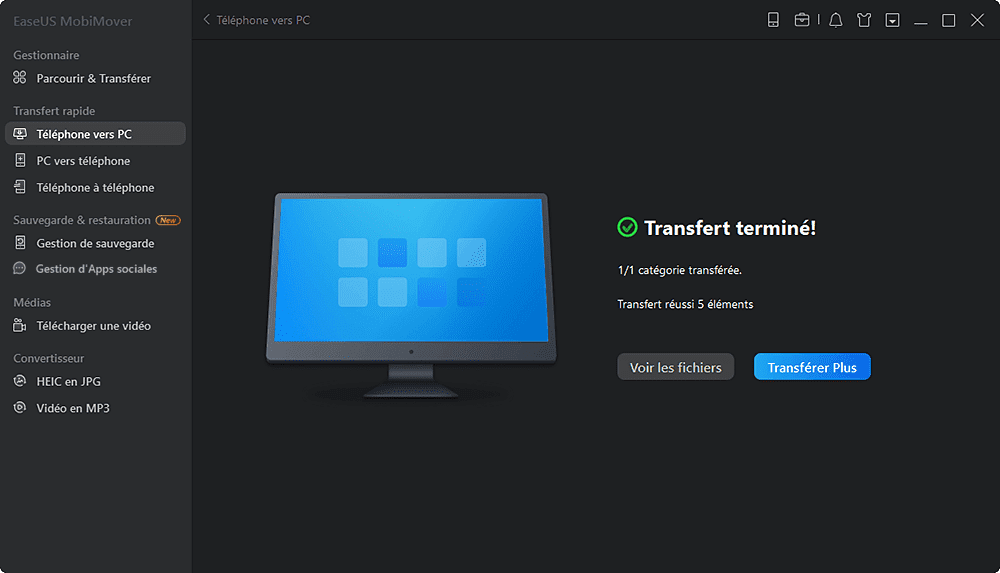
En plus d'être un outil de transfert de données iOS, EaseUS MobiMover est également un téléchargeur vidéo gratuit qui vous permet de télécharger des vidéos en ligne sur votre ordinateur ou votre iPhone/iPad en utilisant l'URL. Cela signifie que vous pouvez télécharger des vidéos YouTube sur votre iPhone/iPad ou enregistrer des vidéos de Facebook sur votre ordinateur sans frais.
Méthode 2. Comment connecter un iPhone à un PC Windows via iTunes
iTunes est le moyen officiel pour vous de connecter votre iPhone à l'ordinateur et de synchroniser les données. Avec iTunes, vous pouvez soit synchroniser des photos, des vidéos, de la musique, des sonneries, des livres, etc. de l'ordinateur à l'iPhone, soit synchroniser toutes les données et tous les réglages de l'iPhone à l'ordinateur pour en faire une sauvegarde.
Vous pouvez utiliser iTunes pour connecter votre iPhone à votre PC via un câble USB ou sans fil.
Pour connecter l'iPhone au PC à l'aide d'un câble USB:
Étape 1. Connectez votre iPhone à l'ordinateur à l'aide d'un câble USB.
Étape 2. Attendez qu'iTunes se lance automatiquement.
Étape 3. Cliquez sur l'onglet "Appareil" dans iTunes et synchronisez les données entre vos appareils.
- Pour synchroniser les données de l'ordinateur à l'iPhone: Choisissez la catégorie, Musique, Films, émissions de télévision, Photos ou Infos, sélectionnez les éléments que vous souhaitez transférer, puis cliquez sur "Synchroniser".
- Pour synchroniser des données de l'iPhone vers le PC: Cliquez sur l'onglet "Résumé" et cliquez sur "Sauvegarder maintenant".
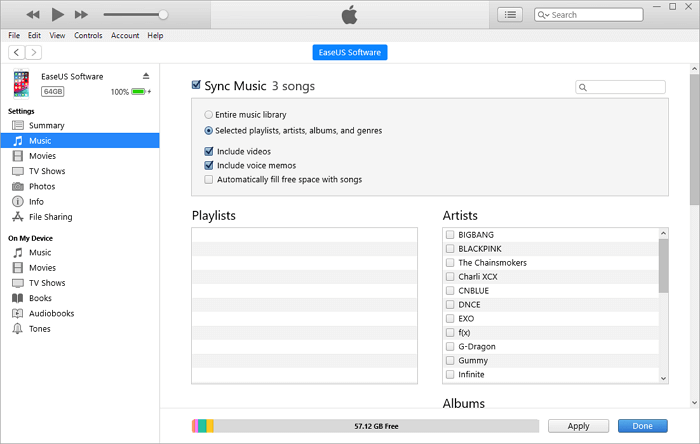
Pour connecter l'iPhone à l'ordinateur sans fil:
Pour connecter vos appareils et synchroniser les données entre un iPhone et un PC sans fil, vous devez activer "Synchroniser avec cet iPhone par Wi-Fi" via "Appareil" > "Résumé" en connectant d'abord votre iPhone à un PC à l'aide d'un câble USB. Ensuite, suivez les étapes ci-dessous pour connecter les appareils et transférer les fichiers sans fil.
Étape 1. Assurez-vous que vous avez installé la dernière version d'iTunes sur votre PC et connectez vos appareils au même réseau Wi-Fi.
Étape 2. Lancez iTunes et connectez votre iPhone à une source d'alimentation. Ensuite, la synchronisation des données démarrera automatiquement.
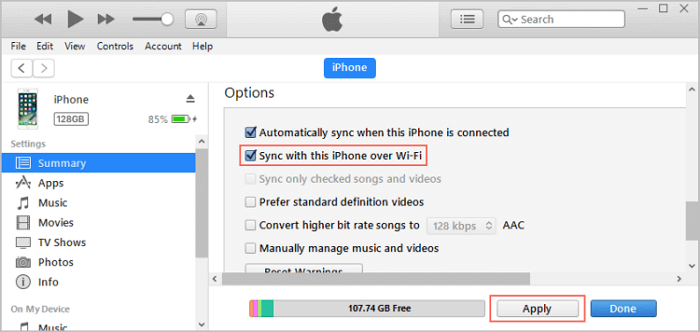
Méthode 3. Comment connecter un iPhone à un ordinateur via un câble USB
Sans iTunes ni logiciel tiers, vous pouvez connecter directement votre iPhone à un PC Windows via un câble USB, ce qui est la façon la plus simple de procéder. Toutefois, aussi pratique que cela puisse être, vous ne pouvez accéder qu'aux photos et aux vidéos de l'iPhone vers le PC et les transférer. Si vous cherchez à transférer de la musique de l'iPhone vers l'ordinateur ou à ajouter des sonneries à l'iPhone, cette méthode ne fonctionnera pas. C'est pourquoi l'utilisation d'un câble USB n'est pas recommandée comme solution optimale.
Mais si vous souhaitez transférer des photos de l'iPhone vers l'ordinateur, n'hésitez pas à utiliser cette méthode.
Pour connecter l'iPhone au PC via un câble USB :
Étape 1. Utilisez un câble USB pour connecter votre iPhone à votre PC.
Étape 2. Déverrouillez votre iPhone et faites confiance à l'ordinateur.
Étape 3. Dans l'invite vous demandant quoi faire avec l'appareil, choisissez "Ouvrir l'appareil pour afficher les fichiers" et allez dans "Stockage interne" > le dossier "DCIM" > le dossier "100APPLE" et copiez manuellement les photos et vidéos que vous souhaitez transférer.
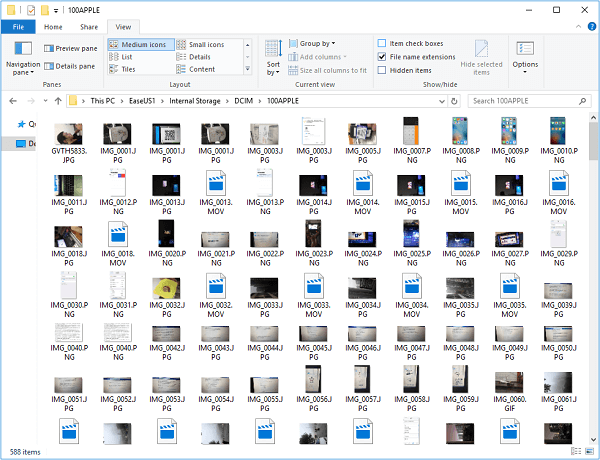
Méthode 4. Comment connecter un iPhone à un PC sans fil
Vous n'avez pas de câble USB à disposition mais vous souhaitez partager des données entre vos appareils? C'est alors que vous avez besoin de services de partage de fichiers basés sur le cloud. iCloud et des outils tiers comme Dropbox vous aident à connecter votre iPhone à votre PC sans fil et vous permettent de transférer des fichiers vers ou depuis votre iPhone.
Prenons l'exemple d'iCloud.
Pour connecter votre iPhone à votre PC sans fil:
Étape 1. Sur votre iPhone, allez dans "Réglages" > [votre nom] > "iCloud".
Étape 2. En fonction de vos besoins, activez l'option correspondante. Par exemple, si vous voulez transférer des photos de votre iPhone vers votre PC ou vice versa, activez l'onglet "Photos".
Étape 3. Sur le PC, allez sur iCloud.com et connectez-vous avec l'identifiant Apple que vous utilisez sur votre iPhone.
Étape 4. Choisissez "Photos" et vous verrez les photos de votre iPhone ici.
Étape 5. Si vous voulez transférer des photos du PC vers l'iPhone, cliquez sur le bouton "Transférer" pour télécharger les photos de votre ordinateur vers iCloud. Après la synchronisation, les photos apparaîtront sur votre iPhone. Si vous voulez transférer des photos de l'iPhone vers le PC, sélectionnez les éléments et cliquez sur le bouton "Télécharger" pour les enregistrer sur votre ordinateur.
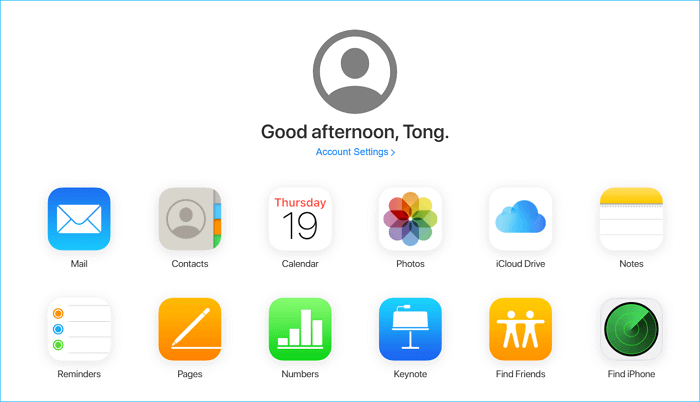
Conclusion
Il existe plusieurs façons de connecter un iPhone à un PC. Mais le meilleur moyen varie en fonction de votre objectif.
Il peut arriver que l'ordinateur ne reconnaisse pas votre iPhone après l'avoir connecté avec un câble USB. Dans ce cas, consultez le guide officiel d'Apple pour apprendre à résoudre le problème.
Cette page vous a-t-elle été utile ?
Mis à jour par Lionel
Lionel est passionné de technologie informatique, il fait partie de l'équipe EaseUS depuis 8 ans, spécialisé dans le domaine de la récupération de données, de la gestion de partition, de la sauvegarde de données.
Articles liés
-
Comment mettre des vidéos sur iPad avec ou sans iTunes
![author icon]() Lionel/14/10/2025
Lionel/14/10/2025 -
Comment transférer uniquement vos photos favorites d'un iPhone vers un PC/iPhone/Mac
![author icon]() Aveline/14/10/2025
Aveline/14/10/2025 -
Comment transférer les données d'un iPhone vers un iPad
![author icon]() Lionel/14/10/2025
Lionel/14/10/2025 -
Comment transférer facilement et rapidement les contacts de l'iPhone vers iCloud dans iOS 11
![author icon]() Lionel/14/10/2025
Lionel/14/10/2025
EaseUS MobiMover

Transfert et sauvegarde de données en un clic !
Prend en charge iOS et Android
Transférer maintenantSujets tendance
Conseils pour transfert iOS
- Transférer des fichiers de l'iPhone vers le PC
- Transférer des données d'un iPhone cassé vers un nouvel iPhone
- Sauvegarder iPhone sans iTunes
- Transférer des fichiers d'un Mac à un iPad
- Supprimer des applications sur iPhone et iPad
- Transférer WhatsApp d'un iPhone à un autre
- Convertir HEIC en JPG par lots
- Télécharger des vidéos Youtube sur iPad





