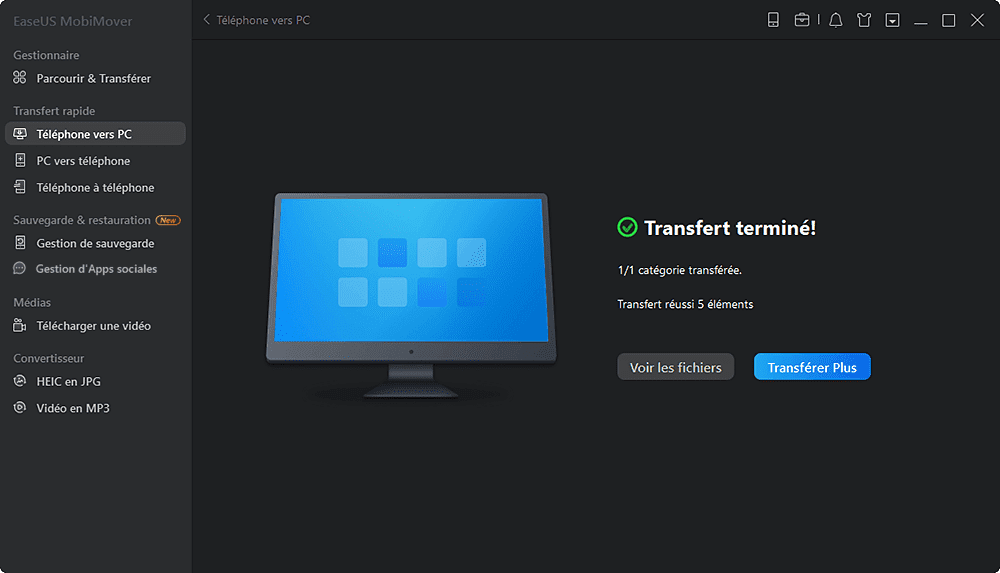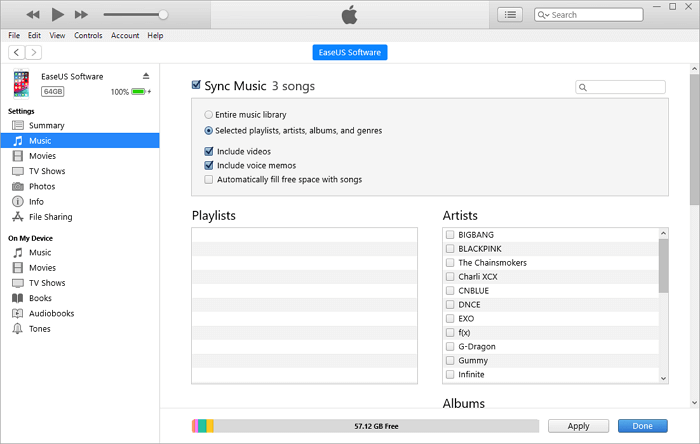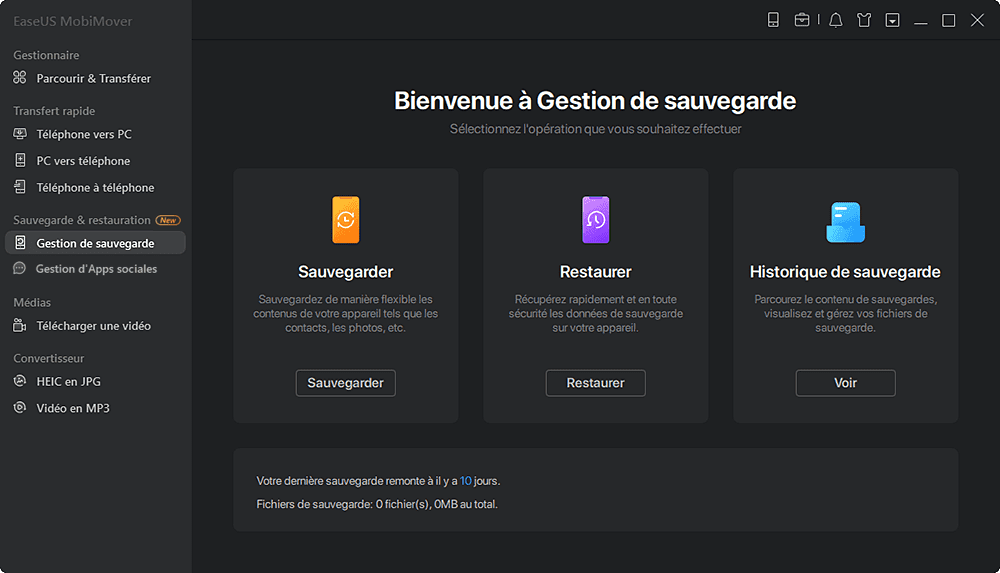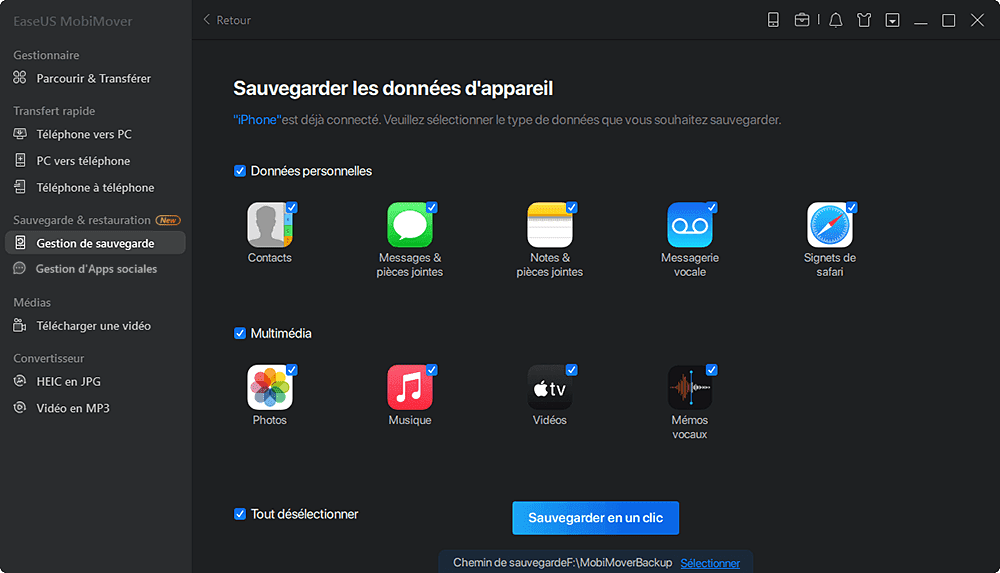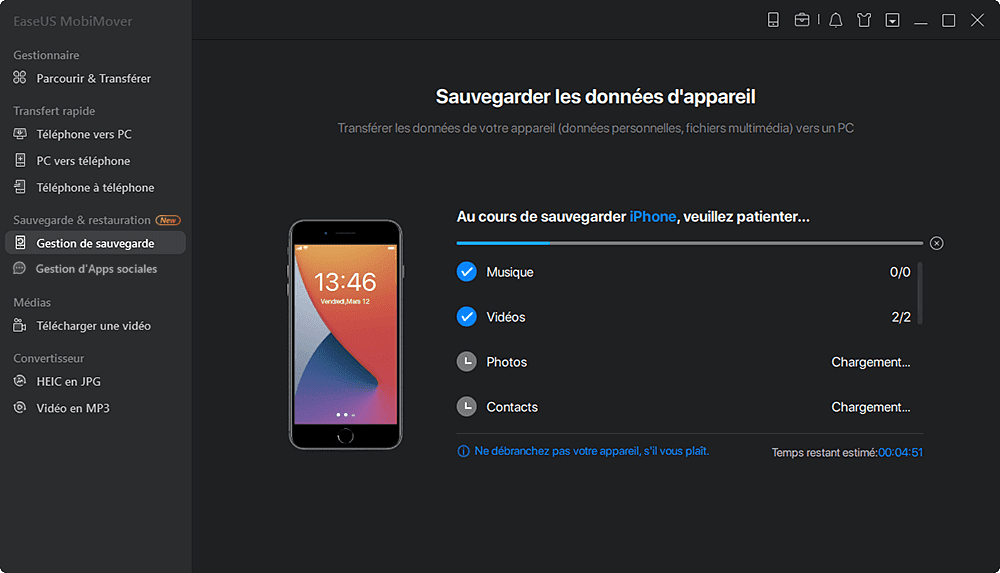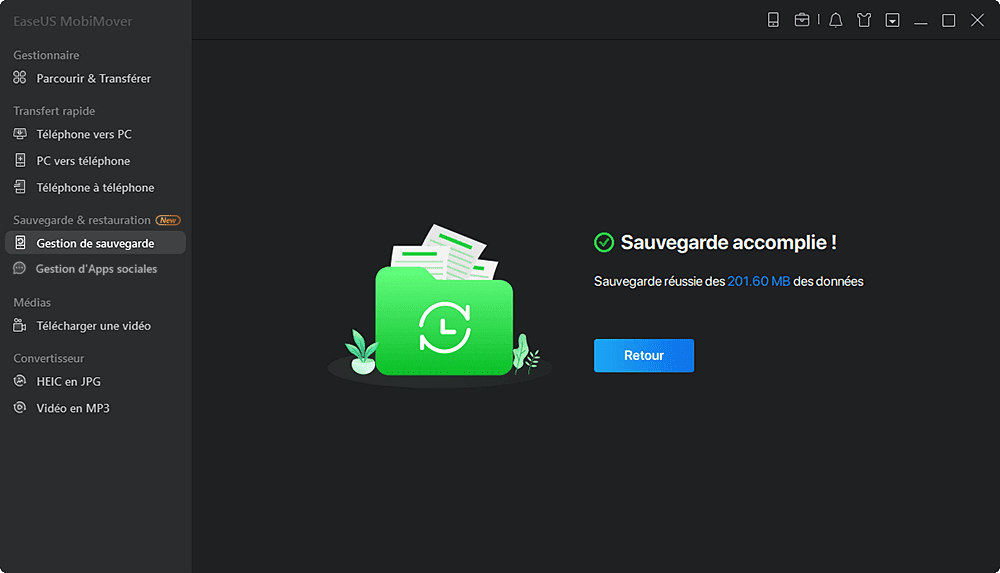S'applique à: iPhone 11 Pro Max/11 Pro/11, iPhone XS Max/XS/XR, iPhone X, iPhone 8/8 Plus, iPhone 7/7 Plus, iPhone 6/6s
Avez-vous déjà rencontré les problèmes suivants:
- "Pourquoi je ne peux pas importer directement des photos de mon PC Windows vers mon iPhone en utilisant l'USB?".
- "Comment puis-je télécharger des films de Windows 10 vers mon iPhone 8 Plus via le câble USB?"
- "Puis-je mettre de la musique sur mon nouvel iPhone X depuis mon ordinateur en utilisant l'USB sans iTunes?"
Si oui, vous êtes au bon endroit. Dans ce tutoriel, nous allons partager deux méthodes faciles pour vous aider à copier des fichiers sur l'iPhone depuis un PC avec un câble USB, que vous ayez iTunes ou non. Les deux méthodes ont une caractéristique commune: transférer des fichiers de PC à iPhone en utilisant un câble USB. Mais en termes de type de données que chaque approche prend en charge le transfert, il y a un peu de différence entre elles.
- EaseUS MobiMover: Vous permet de transférer presque toutes les données iOS populaires, y compris les photos, les vidéos, la musique, les sonneries, les livres audio, les mémos vocaux, les contacts, les notes, etc.
- iTunes: Vous permet uniquement de transférer des applications et certains fichiers multimédias tels que des photos, de la musique, des émissions de télévision et des films.
Méthode 1. Comment transférer des fichiers de PC à iPhone via USB en utilisant EaseUS MobiMover
C'est le moyen le plus simple et le plus rapide parmi tous les moyens de mettre des fichiers sur iPhone depuis un PC. EaseUS MobiMover est un outil de transfert de données iOS complet, développé pour transférer des données entre un appareil iOS et un ordinateur ou déplacer des fichiers entre deux appareils iOS. Tout ce dont vous avez besoin est un câble USB pris en charge pour connecter votre iPhone à l'ordinateur et télécharger MobiMover pour commencer le transfert de données. Voici quelques-unes de ses caractéristiques exceptionnelles pour le transfert de fichiers du PC vers l'iPhone:
- Gain de temps: Il ne faut que quelques minutes pour transférer plus de 1000 + photos et chansons de grande taille.
- Large couverture des fichiers: Il prend en charge le transfert de plus de 20 types de données comme les photos, les vidéos, les contacts, les messages, etc.
- Aucune perte de données: Contrairement à iTunes, MobiMover n'effacera pas votre iPhone pendant le transfert des fichiers.
- Compatible avec macOS et Windows.
- Gestion des données iOS: Vous pouvez ajouter, modifier, organiser et supprimer des fichiers iPhone sur votre ordinateur grâce à un clavier plus pratique.
- Téléchargement de vidéos en ligne: Vous pouvez utiliser le téléchargeur de vidéos de MobiMover pour télécharger des clips Twitch ou télécharger des vidéos sur DailyMotion, Vimeo, Facebook, Instagram et d'autres sites populaires.
Étape 1. Connectez votre iPhone à votre ordinateur fonctionnant sous Windows ou Mac OS avec un câble USB > ; Démarrez EaseUS MobiMover > ; Cliquez sur "Téléphone vers PC" > ; Cliquez sur "Suivant".
Étape 2. Choisissez le type de fichiers que vous souhaitez exporter > Personnalisez la destination des données exportées de l'iPhone > ; Cliquez sur "Transférer" pour copier les fichiers de l'iPhone sur l'ordinateur à une vitesse rapide.
Étape 3. Une fois le transfert terminé, vous pouvez consulter, modifier, conserver ou supprimer le contenu comme bon vous semble.
Tutoriel vidéo : [5 Méthodes] Transférer des fichers d'un PC vers un iPhone avec/sans iTunes
Comment transférer des fichiers par exemple des vidéos, photos ou musiques d'un ordinateur à un iPhone ?💻📱Ne perdez plus de temps à chercher la meilleure façon de transférer vos musiques, photos et vidéos! Dans cette vidéo, nous vous montrons 5 méthodes pour transférer facilement vos photos et vidéos 📸 depuis votre PC vers votre iPhone, avec ou sans iTunes! 💫 Rejoignez-nous dès maintenant !
📌Chapitres vidéo:
00:00 Introduction comment transférer les vidéos de PC vers IPhone ?
00:45 Méthode 1. En utilisant le logiciel de transfert iPhone
02:35 Méthode 2. Transférer des vidéos d'un PC à un iPhone avec iTunes
04:49 Méthode 3 . Partager des vidéos de l'ordinateur à l'iPhone via l'application VLC
06:46 Méthode 4. Mettre des vidéo sur iPhone via iCloud
08:13 Méthode 5. Transférer des vidéos ou photo d'un PC à un iPhone avec Dropbox
Méthode 2. Comment mettre des fichiers sur iPhone depuis unPC via USB en utilisant iTunes
Si vous voulez transférer des applications et des fichiers multimédias du PC vers l'iPhone, vous pouvez utiliser iTunes pour le faire facilement. Il convient de mentionner qu'iTunes effacera vos données actuelles sur l'iPhone. Et ces données ne peuvent plus être récupérées. Si vous ne voulez pas perdre de données sur votre appareil, vous pouvez passer à la méthode 1 pour le faire sans perte de données. Si cela ne vous dérange pas, allez-y pour transférer des films, des photos, de la musique, des podcasts, etc. de l'ordinateur vers votre iPhone via iTunes.
Étape 1. Préparez les fichiers que vous voulez transférer de l'ordinateur à votre iPhone. Il est préférable de les placer dans un endroit facile d'accès.
Étape 2. Ouvrez votre iTunes > Connectez votre iPhone à votre ordinateur.
Étape 3. Sous Réglages, cliquez sur "Photos" (n'importe quel type de données que vous voulez transférer), ici nous prenons Photos comme exemple.
Étape 4. Cochez la case à côté de chaque élément que vous souhaitez transférer, puis sélectionnez les dossiers qui stockent les photos que vous souhaitez transférer.
Étape 5. Cliquez sur Appliquer. Toutes les photos seront alors synchronisées avec votre iPhone ou iPad.
![Transférer des fichiers sur l'iPhone depuis un PC via USB]()
- Remarque:
- Le transfert de fichiers volumineux tels que des images, des photos et des vidéos du PC vers l'iPhone prend souvent beaucoup de temps. Pour vous faciliter la tâche, vous pouvez transférer des images via des méthodes consacrées uniquement au transfert des photos d'un PC vers un iPhone.
Astuce bonus: Comment transférer des fichiers d'un iPhone vers un PC en utilisant la clé USB et vice versa.
C'est beaucoup plus facile d'utiliser MobiMover que iTunes, non? De plus, en tant que gestionnaire unique des données de l'iPhone, MobiMover est toujours bon pour sauvegarder les données de l'iPhone sur l'ordinateur d'une manière accessible et lisible, ce qui ne peut pas être réalisé par iTunes. Comment faire? Continuez pour obtenir des réponses.
Types de données supportés pour le transfert de l'iPhone vers le PC
Photos: Rouleau d'appareils photo, Bibliothèque de photos, Flux de photos, Vidéos de photos
Vidéos: Films, émissions de télévision, vidéos de musique
Audios: Musique, sonneries, mémos vocaux, livres audio, listes de lecture
Autres: Contacts, notes, messages, messages vocaux, livres et signets Safari.
Étape 1. Connectez votre iPhone/iPad à votre PC et faire confiance à cet ordinateur. Lancez EaseUS MobiMover et allez à " Gestion de sauvegarde " > " Sauvegarder ".
Étape 2. Comme tous les fichiers pris en charge sont sélectionnés par défaut, cliquez directement sur " Sauvegarder en un clic " pour commencer à sauvegarder votre iPhone/iPad sur l'ordinateur.
Étape 3. Attendez patiemment que le processus de sauvegarde soit terminé. Lorsque vous devez restaurer la sauvegarde, allez dans " Gestionnaire de sauvegardes " > " Restaurer " et suivez les instructions à l'écran pour continuer.
Pour conclure
Avec EaseUS MobiMover, vous pouvez simplement et rapidement synchroniser des données entre l'appareil iOS et l'ordinateur ou entre deux appareils iOS, comme transférer des photos d'un iPhone à un autre sans iCloud. Bien, si vous ne voulez pas installer un logiciel tiers sur votre PC, vous pouvez utiliser iTunes dans la méthode 2 pour mettre des fichiers à iPhone à partir du PC.