Sommaire
Après avoir lu cet article, vous saurez comment ajouter des sonneries à l'iPhone à partir de l'ordinateur de deux façons. Que vous souhaitiez transférer des sonneries de l'ordinateur vers l'iPhone en utilisant iTunes ou sans iTunes, vous trouverez ici le moyen de le faire.
Par rapport aux sonneries par défaut, de nombreux utilisateurs d'iPhone préfèrent utiliser des sonneries personnalisées pour iPhone, que ce soit pour un appel, un message texte, une alarme ou une notification. Alors comment ajouter des sonneries personnalisées à l'iPhone? Nous savons tous qu'Apple fait en sorte qu'il soit difficile pour ses utilisateurs de définir une chanson comme sonnerie d'iPhone. Mais cela ne veut pas dire que c'est impossible. L'une des façons courantes d'obtenir des sonneries sur l'iPhone est d'ajouter des sonneries à l'iPhone depuis un ordinateur, et il existe deux façons d'envoyer des sonneries à l'iPhone.
- Ajouter des sonneries à un iPhone depuis un ordinateur sans iTunes
- Ajouter des sonneries à un iPhone avec iTunes
Comment ajouter des sonneries à un iPhone depuis l'ordinateur
Si les sonneries sont déjà téléchargées sur votre ordinateur ou si vous allez télécharger des sonneries gratuites sur certains sites web, il est recommandé de transférer les sonneries de l'ordinateur vers l'iPhone sans iTunes. Si vous souhaitez créer une sonnerie vous-même, vous pouvez transformer une chanson en sonnerie à l'aide d'iTunes, puis la synchroniser avec votre iPhone à l'aide du logiciel.
Comment transférer des sonneries de l'ordinateur vers l'iPhone sans iTunes
Comment ajouter des sonneries à l'iPhone depuis un ordinateur sans iTunes, gratuitement? La réponse est d'utiliser le logiciel de transfert de données iOS gratuit - EaseUS MobiMover.
EaseUS MobiMover est une alternative à iTunes qui vous aidera à transférer des sonneries de l'ordinateur vers votre iPhone/iPad sans synchronisation des données. Outre le transfert de fichiers entre l'iPhone et l'ordinateur, EaseUS MobiMover est un outil de sauvegarde des données iOS et un téléchargeur de vidéos. Avec lui, vous pouvez:
- Transférer des données comme des photos, des vidéos, de la musique, des sonneries, des contacts, et plus encore entre deux appareils iOS.
- Transférer des fichiers entre un iPhone et un Mac ou un appreil iOS et un ordinateur.
- Télécharger gratuitement des vidéos YouTube, Vimeo, Facebook, Twitter, et plus encore sur votre ordinateur ou votre iPhone/iPad.
- Sauvegarder les messages WhatsApp de l'iPhone vers le PC et les restaurer en cas de besoin.
- Sauvegarder les données de l'iPhone sur le PC et les restaurer sur un iPhone/iPad.
Ainsi, il vous aidera non seulement à mettre des sonneries sur l'iPhone depuis l'ordinateur, mais aussi à transférer des sonneries d'un iPhone à l'autre. Si vous avez téléchargé les sonneries gratuites pour iPhone sur votre ordinateur, suivez les étapes ci-dessous pour transférer directement les fichiers audio sur votre appareil iOS. Sinon, vous pouvez vous rendre sur des sites Web (CellBeat, melofania.club, mobile9...) pour obtenir d'abord des sonneries gratuites pour votre iPhone.
Pour ajouter des sonneries à l'iPhone depuis un ordinateur sans iTunes:
Étape 1. Connectez votre téléphone à votre ordinateur (PC, Mac ou portable ) et lancez EaseUS MobiMover.
Autorisez EaseUS MobiMover à accéder à votre téléphone en appuyant sur " Faire confiance à cet ordinateur " sur l'appareil et en cliquant sur " Oui ".
Cliquez sur "Gestionnaire" comme mode de transfert, puis cliquez sur "Audio" et sélectionnez le type d'audio pour continuer.
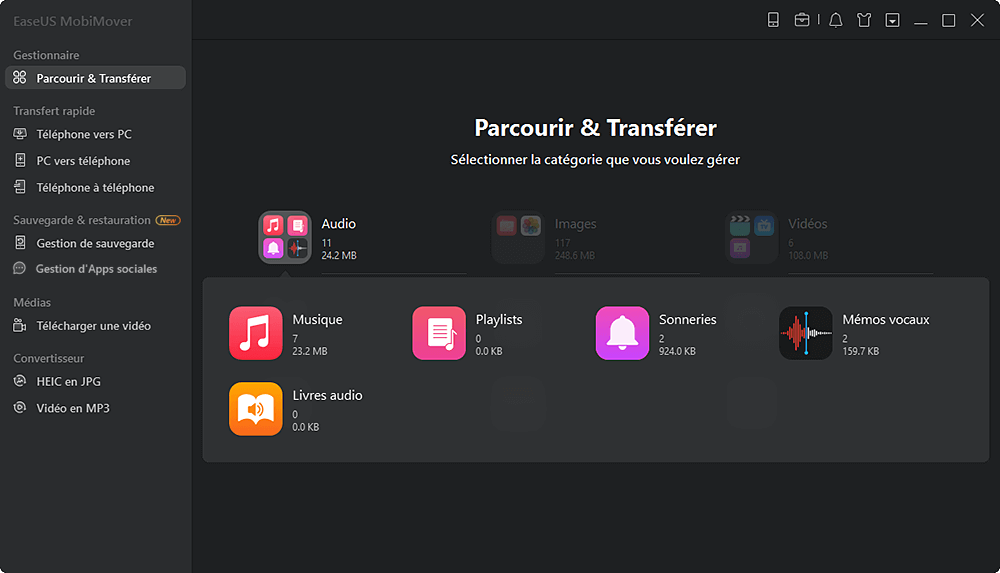
Étape 2. Cliquez sur la section Musique et sur "Ajouter du contenu" pour ouvrir l'emplacement sur votre ordinateur où vous avez enregistré des fichiers audio.
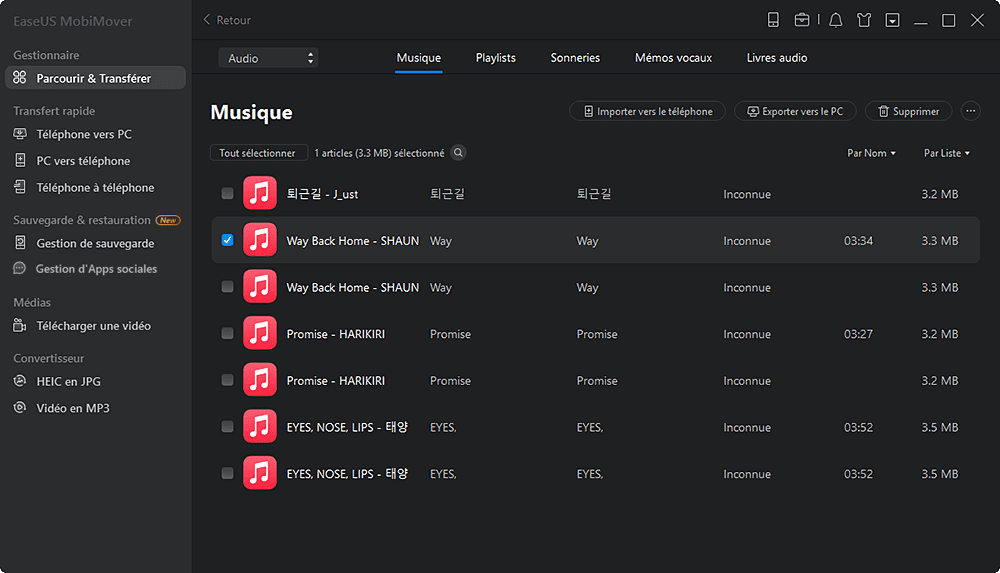
Étape 3. Sélectionnez les fichiers que vous voulez transférer de votre ordinateur vers votre téléphone et cliquez sur "Ouvrir" pour commencer le transfert ;
Attendez que le processus se termine, puis vous pouvez ouvrir l'application Musique sur votre appareil iOS pour écouter l'audio nouvellement ajouté.
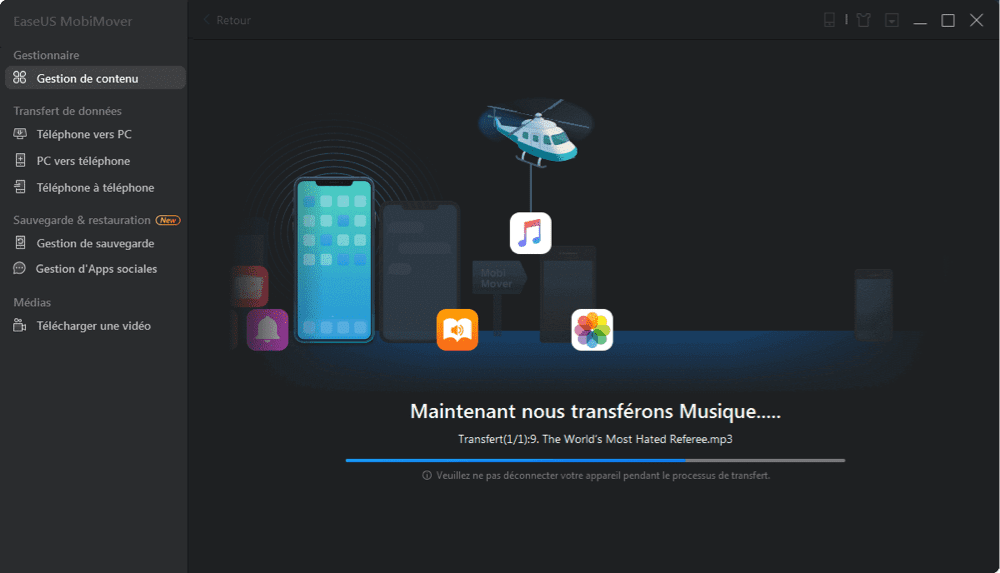
C'est assez facile, non? Si vous avez enregistré de bonnes sonneries d'iPhone sur votre PC, obtenez EaseUS MobiMover maintenant pour ajouter ces sonneries à votre iPhone. EaseUS MobiMover peut pousser la sonnerie vers votre liste de sonneries iPhone, vous n'aurez donc pas besoin d'une autre application pour la rendre disponible dans l'option "Sons et haptique" de les Réglages.
Comment transférer des sonneries d'un ordinateur à l'iPhone en utilisant iTunes
Vous n'avez pas trouvé la sonnerie qui vous convient et vous souhaitez personnaliser vous-même vos sonneries? Avec iTunes, vous pouvez faire de n'importe quelle section d'une chanson une sonnerie et ensuite mettre la sonnerie sur votre iPhone en utilisant iTunes.
La vidéo de Friendly Vikas vous présente clairement comment ajouter des sonneries à votre iPhone à partir de l'ordinateur en utilisant iTunes. Si vous trouvez que créer des sonneries personnalisées pour iPhone avec iTunes est trop difficile, vous pouvez pouvez créer des sonneries pour iPhone avec EaseUS Ringtone Editor, un créateur de sonneries pour iPhone facile à réaliser en trois étapes.
Pour transférer des sonneries de l'ordinateur vers l'iPhone en utilisant iTunes:
Étape 1. Connectez votre iPhone à l'ordinateur et ouvrez iTunes.
Étape 2. Cliquez sur l'icône de l'appareil et cliquez sur "Résumé". Assurez-vous que l'option "Gérer manuellement la musique et les vidéos" est cochée.
Étape 3. Cliquez sur le bouton "Retour" et allez à "Chansons" > "Bibliothèque".
Étape 4. Si la chanson que vous souhaitez définir comme sonnerie pour iPhone ne se trouve pas dans la bibliothèque iTunes, cliquez sur "Fichier" > "Ajouter un fichier à la bibliothèque" pour ajouter la musique du PC à iTunes.
Étape 5. Cliquez avec le bouton droit de la souris sur la chanson cible et choisissez "Info sur la chanson". Dans la nouvelle fenêtre, cliquez sur l'onglet "Options".
Étape 6. Cochez les options "Démarrer" et "Arrêter" et définissez le point de départ et d'arrêt de la sonnerie (moins de 30 secondes).
Étape 7. Retournez dans la bibliothèque iTunes, sélectionnez la chanson originale, puis cliquez sur "Fichier" > "Convertir" > "Créer une version AAC". Ensuite, vous verrez le clip de la chanson dans iTunes.
Étape 8. Faites un clic droit sur la version raccourcie et choisissez " Afficher dans l'Explorateur Windows " (ou "Afficher dans le Finder" sur Mac).
Étape 9. Copiez et collez la chanson sur votre bureau et modifiez l'extension de .m4a à .m4r. Confirmez votre changement.
Étape 10. Retournez maintenant dans la bibliothèque iTunes et supprimez la version raccourcie de la chanson: cliquez avec le bouton droit de la souris sur la chanson, choisissez "Supprimer de la bibliothèque" > "Supprimer la chanson" > "Déplacer vers la corbeille".
Étape 11. Cliquez sur l'onglet "Sonneries" dans la barre latérale gauche, faites glisser et déposez la sonnerie du bureau vers iTunes. Après le glisser-déposer, les sonneries seront synchronisées automatiquement avec l'iPhone.
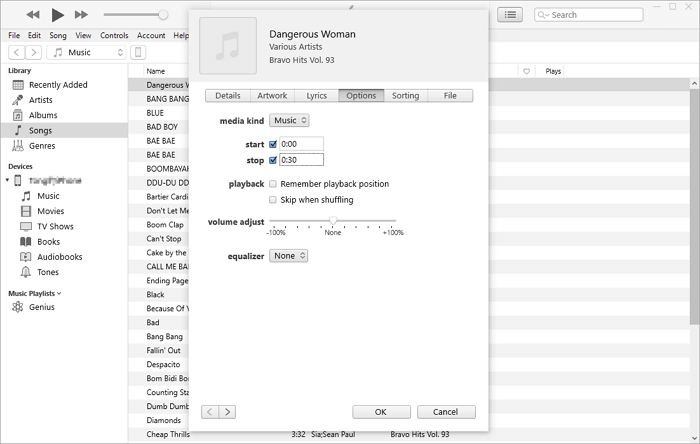
Informations supplémentaires: Autres moyens d'ajouter des sonneries à un iPhone
Outre la synchronisation des sonneries sur l'iPhone à partir de l'ordinateur, vous pouvez également acheter des sonneries sur l'iTunes Store ou synchroniser des sonneries d'iPhone à iPhone pour ajouter des sonneries à un iPhone.
Pour acheter des sonneries sur l'iTunes Store:
Étape 1. Ouvrez l'iTunes Store sur votre iPhone et cliquez sur "Plus".
Étape 2. Cliquez sur "Sonneries" et trouvez la sonnerie que vous aimez.
Étape 3. Appuyez sur le prix et choisissez de définir l'audio comme sonnerie par défaut, comme tonalité de texte par défaut ou de l'attribuer à un contact.
Étape 4. Saisissez votre mot de passe Apple ID pour finaliser l'achat.
Pour transférer des sonneries d'un iPhone à un autre:
Avec un logiciel comme EaseUS MobiMover, vous pouvez également mettre des sonneries sur l'iPhone à partir d'un autre appareil iOS, ce qui fonctionne de la même manière que le transfert de la musique d'un iPhone à un autre. Consultez le guide pour obtenir des sonneries sur votre iPhone en toute simplicité.
Comment définir une chanson comme sonnerie sur iPhone
Après avoir importé les sonneries sur votre iPhone, vous pouvez maintenant les définir comme sonneries personnalisées pour votre appareil. Les étapes ci-dessous sont effectuées sur un iPhone exécutant iOS 13. Elles fonctionnent de la même manière sur les versions antérieures d'iOS.
Étape 1. Ouvrez "Réglages" > "Sons et Haptique" > "Sonnerie".
Étape 2. Choisissez la sonnerie que vous venez d'ajouter pour la définir comme sonnerie personnalisée sur votre iPhone.
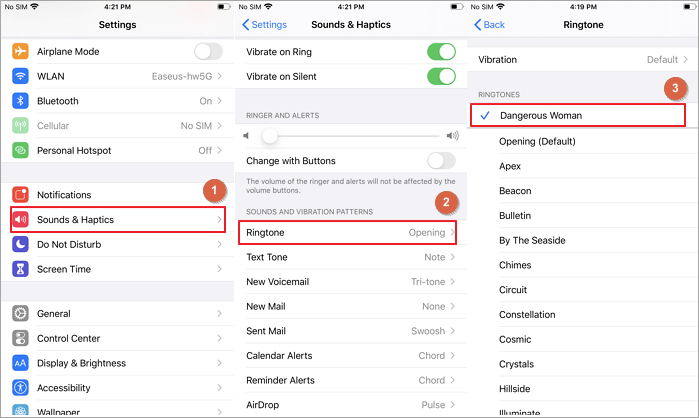
Pour conclure
Vous savez maintenant comment faire d'une chanson la sonnerie de votre iPhone.
Si vous avez obtenu les sonneries que vous aimez sur un PC ou un Mac, vous pouvez utiliser EaseUS MobiMover pour transférer directement les sonneries de l'ordinateur vers l'iPhone sans iTunes. Alors que si vous voulez créer une sonnerie via iTunes, vous pouvez connecter votre iPhone à l'ordinateur et utiliser iTunes pour créer et synchroniser les sonneries sur votre appareil iOS.
À l'exception de l'ajout de sonneries à un iPhone à partir d'un ordinateur, vous pouvez également acheter des sonneries sur l'iTunes Store ou transférer des sonneries sur l'iPhone à partir d'un autre appareil iOS.
Utilisez la méthode qui correspond le mieux à vos besoins pour ajouter des sonneries personnalisées à votre iPhone en quelques clics.
Cette page vous a-t-elle été utile ?
Mis à jour par Mélanie
Mélanie est une rédactrice qui vient de rejoindre EaseUS. Elle est passionnée d'informatique et ses articles portent principalement sur la sauvegarde des données et le partitionnement des disques.
Articles liés
-
Comment mettre des CD sur iPod avec ou sans iTunes
![author icon]() Arnaud/14/10/2025
Arnaud/14/10/2025 -
Comment supprimer des musiques d'un iPod ou d'un iPod Touch
![author icon]() Nathalie/14/10/2025
Nathalie/14/10/2025 -
Comment transférer de la musique d'une clé USB vers un iPhone
![author icon]() Lionel/14/10/2025
Lionel/14/10/2025 -
Comment transférer des photos d'iCloud vers un disque dur externe sur Mac/PC
![author icon]() Lionel/14/10/2025
Lionel/14/10/2025
EaseUS MobiMover

Transfert et sauvegarde de données en un clic !
Prend en charge iOS et Android
Transférer maintenantSujets tendance
Conseils pour transfert iOS
- Transférer des fichiers de l'iPhone vers le PC
- Transférer des données d'un iPhone cassé vers un nouvel iPhone
- Sauvegarder iPhone sans iTunes
- Transférer des fichiers d'un Mac à un iPad
- Supprimer des applications sur iPhone et iPad
- Transférer WhatsApp d'un iPhone à un autre
- Convertir HEIC en JPG par lots
- Télécharger des vidéos Youtube sur iPad





