Sommaire
Le PDF est un format courant pour le texte ou le texte et les graphiques, largement utilisé sur les ordinateurs et les appareils mobiles. À un moment ou à un autre, vous devrez peut-être transférer des fichiers PDF entre deux appareils , notamment du PC vers l'iPhone ou l'iPad, pour faciliter l'accès aux fichiers. Alors, comment mettre un PDF sur iPhone ? Continuez à lire et vous connaîtrez les réponses.
Il existe trois façons de transférer des PDF vers iPhone , notamment en utilisant un logiciel de transfert de données iOS professionnel, iCloud Drive et iTunes. Tous peuvent également être appliqués pour transférer des PDF sur iPad .
| Méthode | Efficacité | Difficulté |
| 🎯EaseUS MobiMover | Élevé - Il permet de copier rapidement des PDF sur iPhone à partir d'un PC Windows ou d'un Mac et de transférer des fichiers en masse sans installer iTunes. |
Facile ●○○ |
| ☁️ Lecteur iCloud | Élevé - Il est orienté document et vous permet d'envoyer des documents tels que Word, Excel, PDF, etc. entre vos appareils, y compris votre PC. |
Modéré ● ●○ |
| 💻iTunes | Modéré - Il peut déplacer directement les PDF stockés depuis iTunes vers votre iPhone avec un risque de perte de données. |
Modéré ● ●○ |
🏷️Comment transférer un PDF vers iPhone avec/sans iTunes
Méthode 1. Transférer un PDF vers un iPhone sans iTunes
Oui, iTunes peut vous aider à ajouter des PDF sur iPhone. Cependant, les livres existants sur votre appareil iOS seront également supprimés après la synchronisation des données. Compte tenu de cela, vous devrez peut-être trouver d’autres moyens de transférer des PDF vers iPhone sans iTunes. Et l'une des solutions consiste à utiliser un logiciel de transfert de données iOS comme EaseUS MobiMover Pro .
Que vous souhaitiez copier un PDF sur iPhone à partir d'un PC Windows ou d'un Mac, cela vous aidera. Outre les fichiers PDF, EaseUS MobiMover peut également transférer des photos, des vidéos, de la musique, des sonneries, des mémos vocaux, des contacts, des messages et bien plus encore vers ou depuis votre iPhone/iPad. Téléchargez-le sur votre ordinateur et vous n'êtes qu'à trois étapes d'obtenir les fichiers PDF que vous aimez sur votre iPhone.
Pour ajouter un PDF sur iPhone :
Étape 1 . Connectez votre iPhone à votre PC exécutant Windows 7 et versions ultérieures, lancez EaseUS MobiMover, puis cliquez sur « Autres » et sélectionnez « Livres » comme indiqué dans l'image ci-dessous.
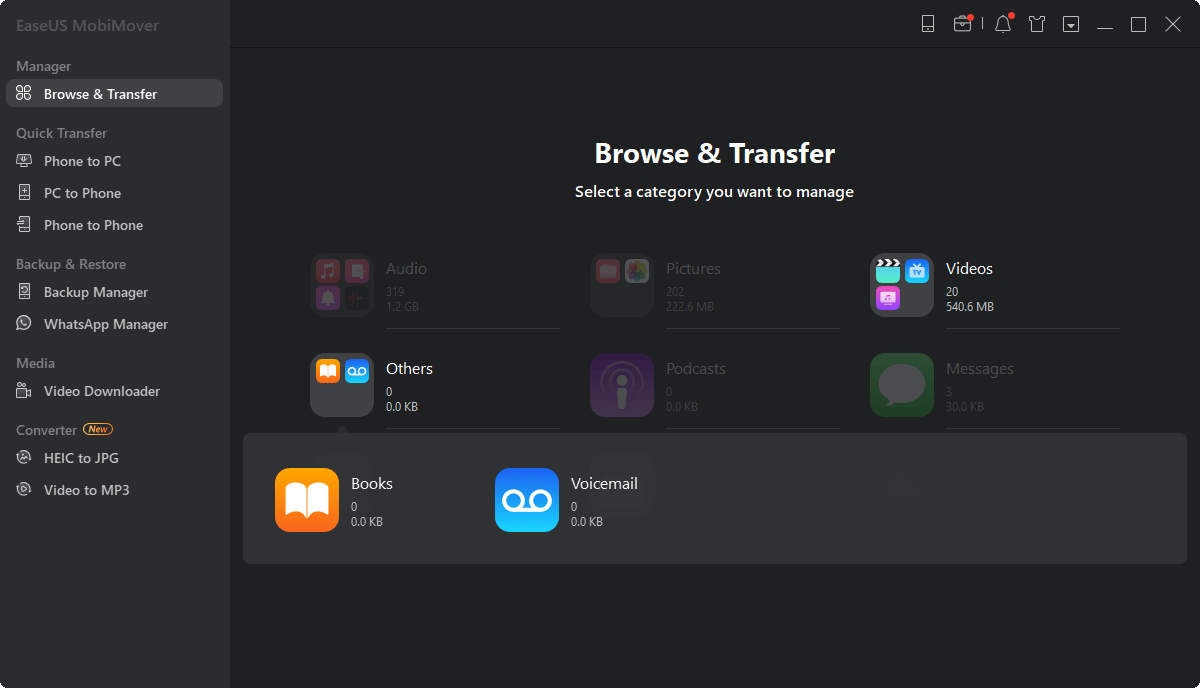
Étape 2 . Comme vous pouvez le constater, vous pouvez transférer les PDF/ePubs de votre iPhone vers un ordinateur ou synchroniser des livres d'un appareil iOS à un autre avec différentes options. Puisque vous souhaitez transférer des livres du PC vers votre iPhone, cliquez sur « Ajouter du contenu » sur l'écran.
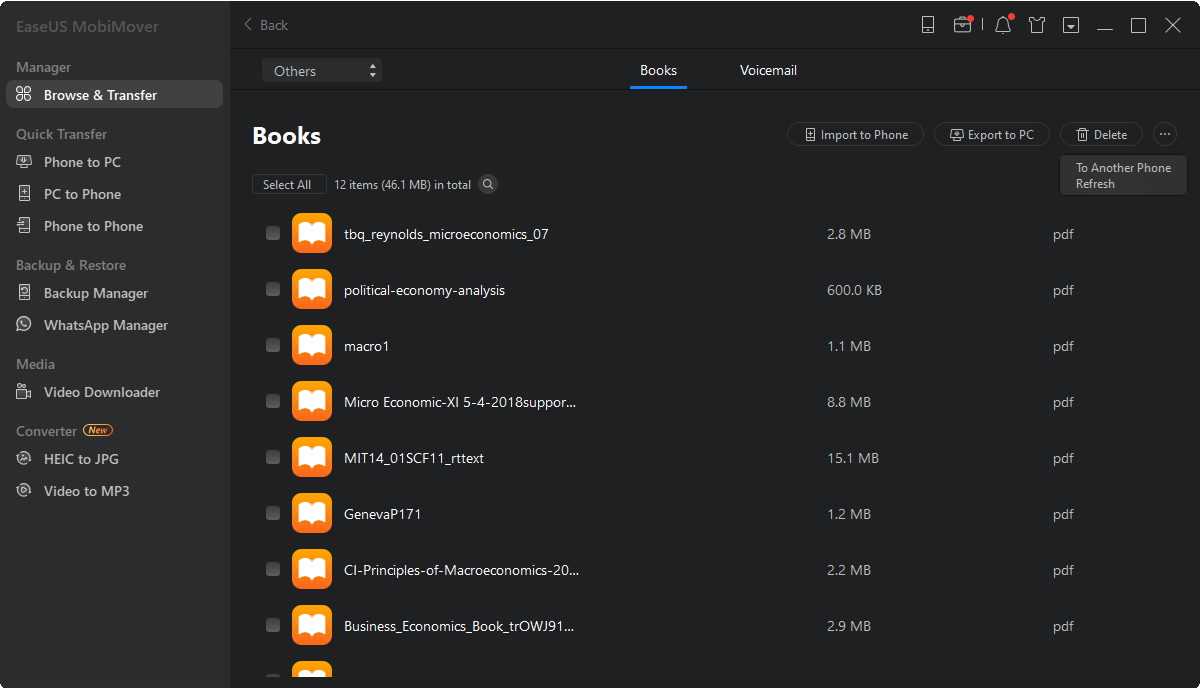
Étape 3 . Ensuite, une nouvelle fenêtre apparaîtra dans laquelle vous devrez sélectionner les livres que vous souhaitez copier sur votre iPhone. Après avoir choisi les éléments, cliquez sur le bouton "Ouvrir" et MobiMover commencera immédiatement à transférer les livres du PC vers votre iPhone. Une fois terminé, allez consulter les livres sur votre iPhone dans l'application "Livres".
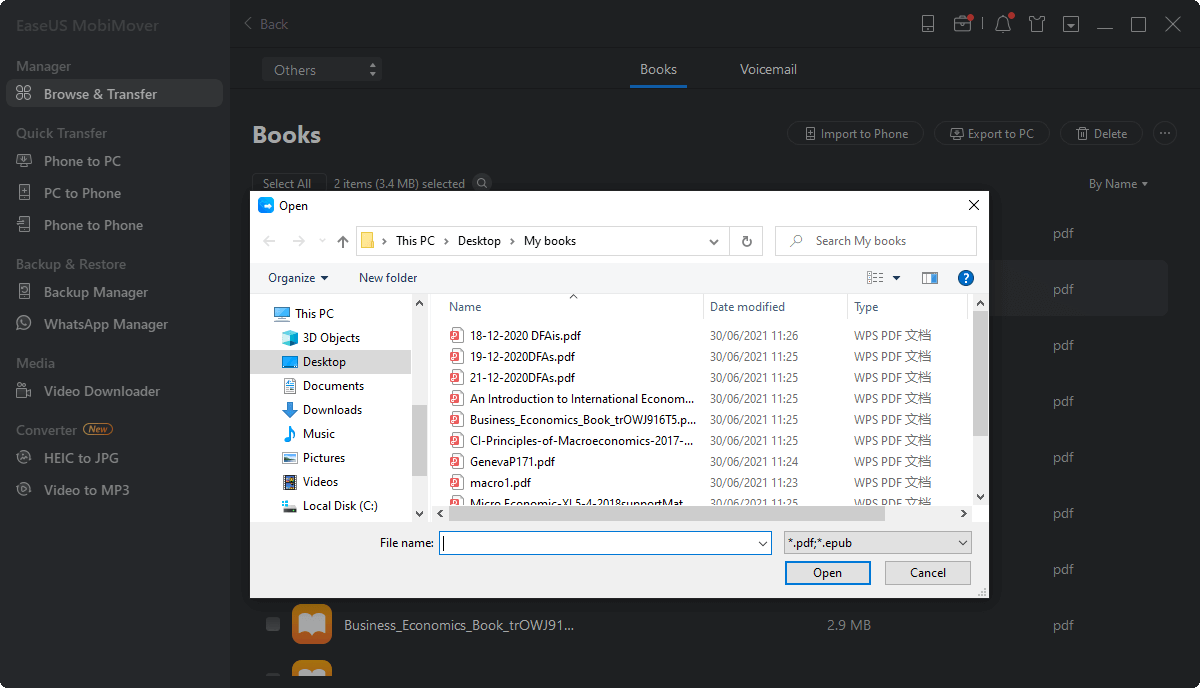
Méthode 2. Mettre le PDF sur iPhone via iCloud Drive
Une autre façon de transférer des PDF vers iPhone sans iTunes consiste à utiliser iCloud Drive. iCloud Drive, qui fait partie d'iCloud, est orienté document et vous permet ainsi d'envoyer des documents tels que Word, Excel, PPT, PDF, etc. entre vos appareils, y compris votre PC. Assurez-vous que vous utilisez le même identifiant Apple sur vos appareils et que vous disposez de suffisamment d'espace de stockage gratuit pour stocker les livres. Ensuite, suivez les étapes ci-dessous pour copier un PDF sur votre iPhone à l'aide d'iCloud Drive.
Pour mettre un PDF sur iPhone via iCloud Drive :
Étape 1. Téléchargez des fichiers PDF du PC vers iCloud.
- Si vous avez installé iCloud pour Windows, accédez aux paramètres iCloud et activez « iCloud Drive ». Ensuite, vous verrez un dossier nommé « iCloud Drive » sous « Ce PC ». Copiez les fichiers PDF dans le dossier pour télécharger ces éléments sur iCloud.
- Si vous n'installez pas le panneau de configuration iCloud, accédez à iCloud.com, connectez-vous avec l'identifiant Apple que vous utilisez sur votre iPhone et choisissez « iCloud Drive ». Téléchargez ensuite les documents que vous souhaitez transférer sur iCloud.
Étape 2. Sur votre iPhone, accédez à « Paramètres » > [votre nom] > « iCloud » et activez « iCloud Drive ».
Étape 3. Ouvrez l'application « Fichiers » et cliquez sur « Parcourir » > « iCloud Drive » pour vérifier les fichiers PDF. Vous pouvez accéder à ces éléments directement depuis iCloud ou les télécharger sur votre iPad en cliquant sur l'icône « Télécharger ».

En plus d'iCloud Drive, d'autres services de stockage cloud comme Dropbox, OneDrive et Google Drive seront également utiles et fonctionneront de la même manière. Si iCloud Drive ne se synchronise pas , vous pouvez essayer de le réparer ou essayer d'autres solutions réalisables.
Méthode 3. Transférer un fichier PDF sur iPhone avec iTunes
Comme mentionné, vous pouvez copier un PDF sur iPhone à l'aide d'iTunes. Si la perte de données que cela entraînera ne vous dérange pas, suivez les étapes ci-dessous pour savoir comment envoyer un PDF d'un PC à un iPhone à l'aide d'iTunes.
Pour mettre un PDF sur iPhone avec iTunes :
Étape 1. Connectez votre iPhone (ou iPad) au PC avec un câble USB et attendez qu'iTunes se lance automatiquement.
Étape 2. Cliquez sur l'icône de l'appareil et choisissez « Livres ».
Étape 3. Cochez l'option « Synchroniser les livres » et choisissez de transférer « Tous les livres » ou « Sélectionner des livres » sur votre appareil iOS.
Étape 4. Si vous préférez copier les livres sélectionnés, vous devez continuer à sélectionner les éléments spécifiques.
Étape 5. Après la sélection, cliquez sur « Appliquer » pour lancer le transfert du PDF vers l'iPhone.
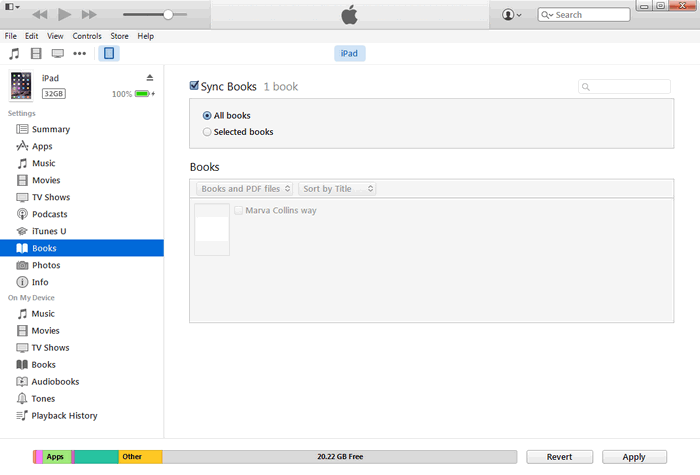
Que vous souhaitiez transférer un PDF vers iPhone depuis un PC, un ordinateur portable ou un Mac, vous pouvez appliquer l'une des méthodes ci-dessus pour enrichir votre contenu iOS. Si vous souhaitez envoyer un PDF vers un iPhone à partir d'un Mac, il existe un autre moyen pour vous.
🏷️Astuce bonus : Comment ajouter un PDF sur iPhone depuis Mac à l'aide d'AirDrop
Étant donné qu'AirDrop n'est disponible que sur les produits Apple comme l'iPhone, l'iPad, l'iPod Touch et le Mac, vous ne pouvez utiliser AirDrop que pour transférer des PDF sur votre iPhone à partir d'un Mac ou d'un autre appareil pris en charge par AirDrop.
Pour envoyer des fichiers PDF de Mac vers iPhone via AirDrop :
Étape 1. Activez AirDrop sur Mac :
- Accédez au Finder et choisissez « Go » > « AirDrop ».
- Activez « Bluetooth » et « Wi-Fi » pour activer AirDrop.
- Configurez votre Mac pour qu'il soit découvert par « Contacts uniquement » ou « Tout le monde ».
Étape 2. Activez AirDrop sur iPhone depuis le Centre de contrôle.
Étape 3. Envoyez le PDF de Mac vers votre iPhone.
- Vous pouvez glisser et déposer le fichier PDF sur l'image du destinataire dans la fenêtre AirDrop et cliquer sur "Envoyer".
- Ou si le document est ouvert, cliquez sur « Partager » > « Envoyer une copie » > « AirDrop » et choisissez l'appareil cible.
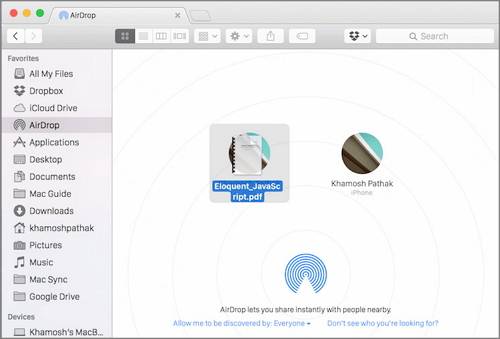
🏷️Conclusion
Toutes les méthodes ci-dessus peuvent également être utilisées pour transférer d'autres fichiers du PC vers l'iPhone/iPad . En bref, si vous préférez mettre des PDF sur iPhone sans fil, utiliser iCloud Drive est une solution parfaite. Si vous souhaitez éviter la synchronisation, utilisez EaseUS MobiMover pour transférer des fichiers PDF sur votre iPhone à l'aide d'un câble USB en toute sécurité et sans perte de données. Si la synchronisation des données ne vous dérange pas, utiliser iTunes est également une solution réalisable.
Suivez la méthode la mieux adaptée à vos besoins pour ajouter facilement des fichiers PDF sur votre iPhone .
🏷️FAQ sur la façon de transférer un PDF vers un iPhone avec/sans iTunes
Voici quelques questions fréquemment posées pour vous aider davantage :
1. Comment transférer des fichiers PDF vers iPhone depuis Windows sans iTunes ?
Il existe de nombreuses façons de transférer des PDF vers iPhone depuis Windows sans iTunes. Par exemple, vous pouvez utiliser un outil de transfert de données fiable – EaseUS MobiMover pour envoyer des PDF ou utiliser iCloud Drive.
2. Comment transférer manuellement des fichiers du PC vers l'iPhone ?
Vous pouvez utiliser iTunes ou EaseUS MobiMover pour transférer manuellement des fichiers. Pour iTunes, choisissez l'application dans la liste de la section Partage de fichiers d'iTunes. Pour copier des fichiers sur votre appareil, faites-les glisser et déposez-les depuis un dossier ou une fenêtre vers la liste Documents.
3. Où puis-je trouver des PDF sur mon iPhone ?
Tout d’abord, vous pouvez accéder à Apple Books. Sélectionnez ensuite l'option Collections en haut et appuyez sur l'option PDF.
Cette page vous a-t-elle été utile ?
Mis à jour par Nathalie
Nathalie est une rédactrice chez EaseUS depuis mars 2015. Elle est passionée d'informatique, ses articles parlent surtout de récupération et de sauvegarde de données, elle aime aussi faire des vidéos! Si vous avez des propositions d'articles à elle soumettre, vous pouvez lui contacter par Facebook ou Twitter, à bientôt!
Articles liés
-
[Résolu] Solutions pour Livres ne se synchronisant pas entre les appareils iOS
![author icon]() Lionel/14/10/2025
Lionel/14/10/2025 -
6 astuces pour réparer Airdrop qui ne fonctionne pas sur iPhone ou iPad
![author icon]() Lionel/14/10/2025
Lionel/14/10/2025 -
Comment transférer les données d'un ancien iPad vers un nouvel iPad en 3 étapes
![author icon]() Lionel/14/10/2025
Lionel/14/10/2025 -
3 Astuces faciles pour importer VCF vers iPhone
![author icon]() Lionel/14/10/2025
Lionel/14/10/2025
EaseUS MobiMover

Transfert et sauvegarde de données en un clic !
Prend en charge iOS et Android
Transférer maintenantSujets tendance
Conseils pour transfert iOS
- Transférer des fichiers de l'iPhone vers le PC
- Transférer des données d'un iPhone cassé vers un nouvel iPhone
- Sauvegarder iPhone sans iTunes
- Transférer des fichiers d'un Mac à un iPad
- Supprimer des applications sur iPhone et iPad
- Transférer WhatsApp d'un iPhone à un autre
- Convertir HEIC en JPG par lots
- Télécharger des vidéos Youtube sur iPad





