Qu'est-ce que Rufus ?
Si vous voulez installer le système d'exploitation Windows 11 proprement sur votre PC et que vous vous demandez comment utiliser Rufus pour installer Windows 11, la meilleure façon de le faire est de créer un lecteur USB bootable. L'utilitaire Rufus vous aidera à créer un lecteur USB bootable sur votre PC.
Rufus est un logiciel qui permet de créer ou formater des supports bootables, telles qu'une clé USB bootable. Rufus est utilisé lorsque vous avez besoin d'un support d'installation USB à partir d'un ISO amorçable, qui comprend Linux, UEFI et Windows, pour l'installer sur un PC sans système d'exploitation.
*Savez-vous comment créer une clé USB bootable Windows avec Rufus ?
Comment pour installer Windows 11 avec Rufus
Pour réduire les risques de se retrouver bloqué dans le processus de création d'une clé USB bootable avec Rufus, il faut connaître les quatre exigences de base et s'y préparer à l'avance.
1. Une clé USB ou un lecteur flash vide
Une fois le processus d'installation de Rufus terminé, vous aurez maintenant besoin d'un lecteur USB vide pour graver l'image ISO. Assurez-vous que le périphérique USB que vous utilisez est vide. Formatez le lecteur avant de passer à l'étape suivante.
2. Télécharger l'image ISO de Windows 11
Il existe plusieurs fichiers Windows 11 disponibles sur Internet à télécharger. Il suffit d'ouvrir Internet et rechercher les images ISO de Windows 11. Assurez-vous de télécharger le fichier à partir d'un site Web renommé pour être sûr que le fichier n'est pas corrompu.
*Ce guide vous explique comment télécharger Windows 11 automatiquement sans chercher d'image ISO.
3. Télécharger et installer Rufus sur votre PC
Si vous voulez télécharger et installer Windows 11 à l'aide de Rufus, vous devez d'abord télécharger et installer l'utilitaire Rufus sur votre PC. Lorsque vous téléchargez Rufus, si on vous demande de télécharger la mise à jour, assurez-vous de le faire également.
4. Graver l'image ISO sur un lecteur USB dans Rufus
Lancez Rufus et sélectionnez le lecteur USB que vous voulez utiliser dans "Périphérique". Cliquez sur le bouton Sélection sur le côté droit de l'application. Cela ouvrira une nouvelle fenêtre dans laquelle vous devrez sélectionner le fichier ISO de Windows 11 que vous avez téléchargé sur Internet.
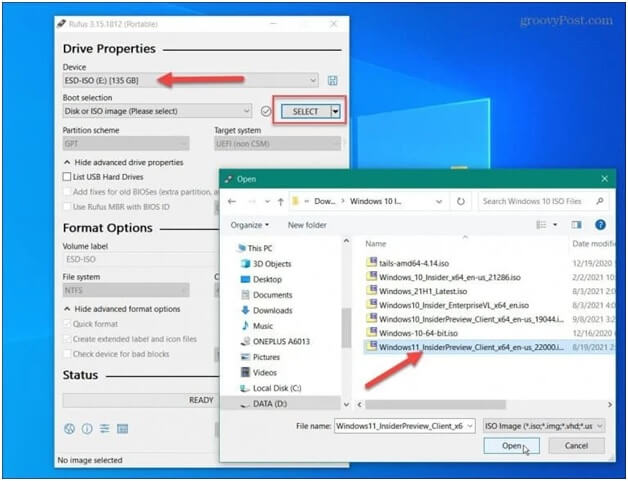
Guide complet pour créer et installer Windows 11 avec Rufus
Etape 1. Dans la partie "Option d'image" de Rufus, sélectionnez "Standard Windows 11 installation" dans le menu déroulant. Sous l'option "Schéma de répartition", sélectionnez GPT. Cliquez sur Nom du volume et entrez le nom du lecteur USB.
Etape 2. Gardez les autres options à leurs valeurs par défaut puis cliquez sur le bouton Démarrer. Vous verrez apparaître à l'écran un message vous avisant que toutes les données du volume vont être effacées. Cliquez sur OK pour confirmer l'opération.
Etape 3. Attendez que la clé USB soit créée. Vous pouvez consulter la progression de l'installation dans la section "Statut".
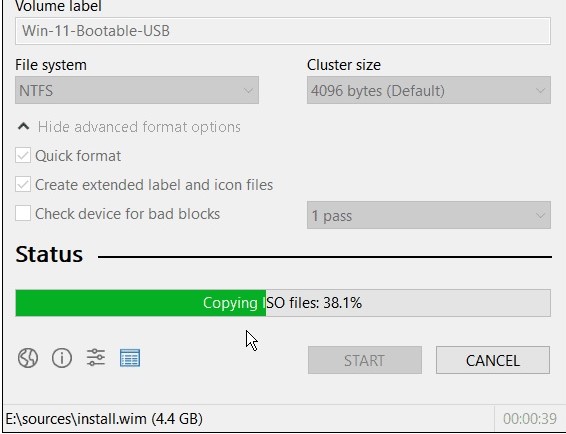
Une fois le processus terminé, le statut affichera la mention PRÊT.
Etape 4. Une fois votre clé USB prête, insérez-la dans l'ordinateur sur lequel vous souhaitez installer Windows 11 puis redémarrez-le. Cela lancera le processus d'installation. Suivez les instructions et le système d'exploitation sera installé en très peu de temps.
Comment exécuter Windows 11 à partir d'une clé USB bootable
L'autre cas est de créer une clé USB bootable Windows 11 à partir d'un autre ordinateur. Rufus peut vous aider à installer Windows 11 sur un ordinateur, mais avec EaseUS OS2Go, vous pouvez copier un système d'exploitation Windows 11 sur un lecteur USB, puis le rendre amorçable sur n'importe quel périphérique, y compris un autre PC ou Mac.
Qu'est-ce qu'EaseUS OS2Go ?
EaseUS OS2GO est un outil populaire de création de clé USB bootable Windows qui permet de créer une clé USB bootable à partir d'un système d'exploitation Microsoft Windows déjà installé. Il permet de cloner sur une USB un système d'exploitation déjà installé.
Une comparaison simple entre OS2Go et Rufus
EaseUS OS2GO et Rufus sont des logiciels utilitaires qui aident à créer des clés USB amorçables, mais ils sont tous deux très différents l'un de l'autre. Rufus est à utiliser lorsque vous avez déjà un fichier ISO du système d'exploitation, et tout ce que vous avez à faire est de créer la clé USB bootable. Alors qu'EaseUS OS2Go est utilisé pour cloner directement et créer un lecteur USB bootable à partir d'un système d'exploitation déjà installé. Chacun des deux logiciels a son utilité.
Guide pour créer un lecteur USB bootable Windows 11 avec OS2Go
Pour créer un système d'exploitation Windows portable sur une clé USB, il faut migrer toute l'installation du système d'exploitation Windows, les programmes, les données, les préférences et les comptes d'utilisateur de l'ordinateur vers le lecteur USB. Ainsi, l'exigence de la capacité de la clé USB est liée à l'espace utilisé sur le lecteur système. Vous pouvez vérifier l'espace disque du lecteur système Windows (C :) en premier lieu, ensuite trouver un lecteur USB de taille appropriée. Par la suite, consultez le guide ci-dessous pour créer un lecteur USB portable Windows 10 ou Windows 11 avec EaseUS OS2Go.
Etape 1. Installez EaseUS OS2Go sur votre ordinateur Windows, il affichera l'espace utilisé de votre disque système. Branchez une clé USB dont la taille est supérieure à l'espace utilisé par le lecteur système. Choisissez le lecteur USB cible et cliquez sur Suivant pour continuer.
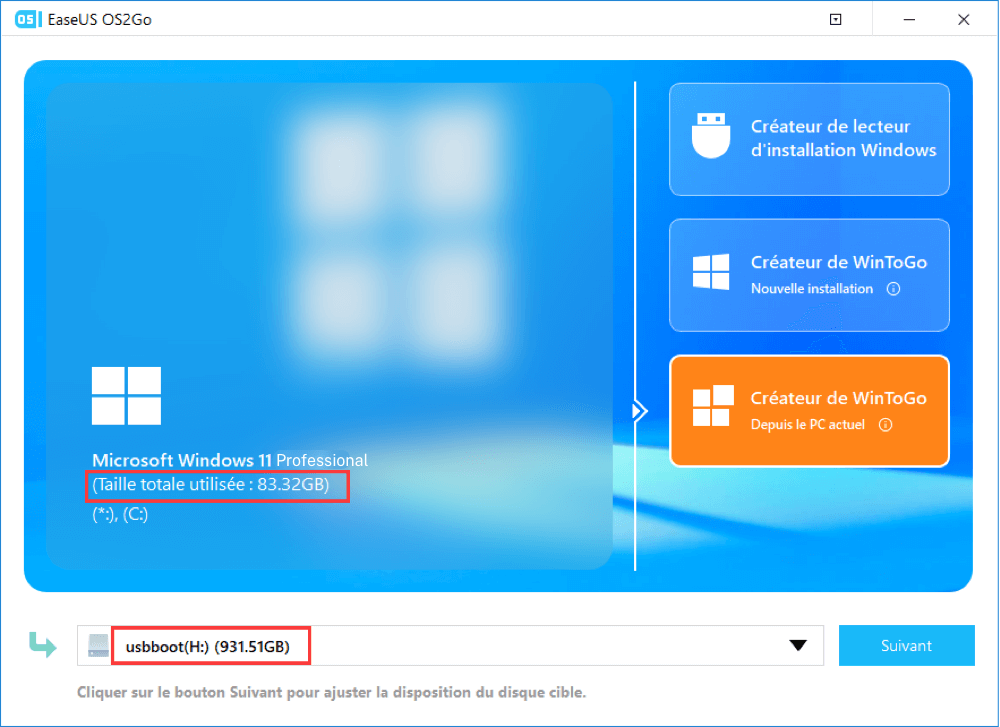
Etape 2. EaseUS OS2Go vous notifiera que l'opération suivante supprimerait toutes les données de votre disque. Assurez-vous d'avoir sauvegardé toutes vos données importantes ailleurs. Cliquez sur le bouton Continuer pour poursuivre.
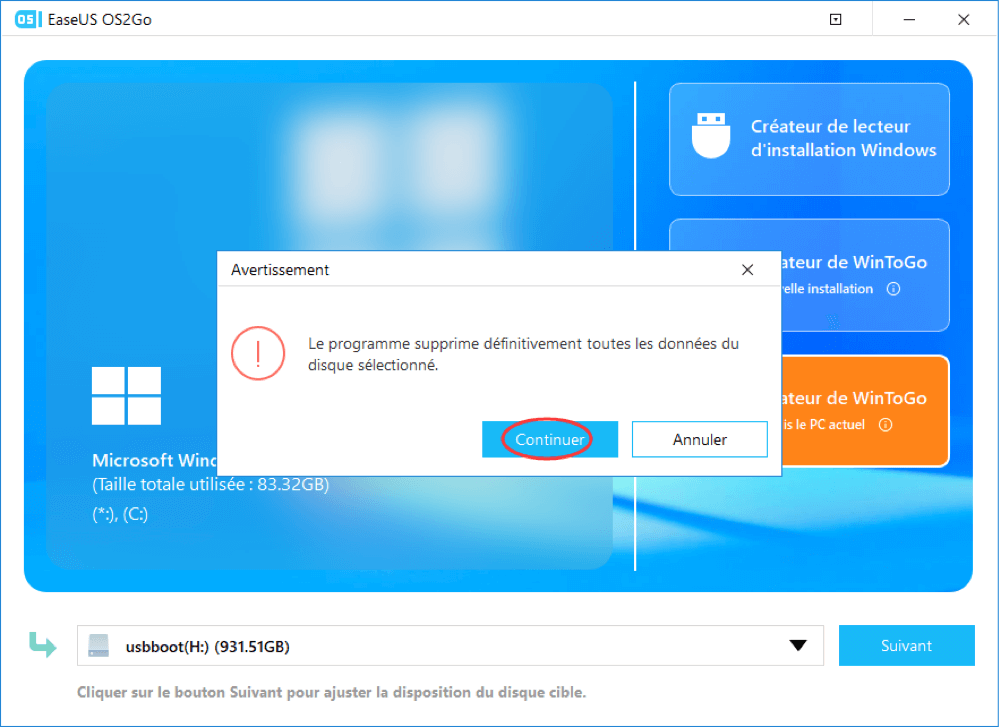
Etape 3. Ajustez la disposition des disques. La disposition par défaut des disques sur le disque cible sera exactement la même que celle du disque source. Vous pouvez également modifier la disposition en fonction de vos besoins. Cochez cette option si vous utilisez un Solid State Drive comme lecteur amorçable Windows. Ensuite, cliquez sur Procéder.
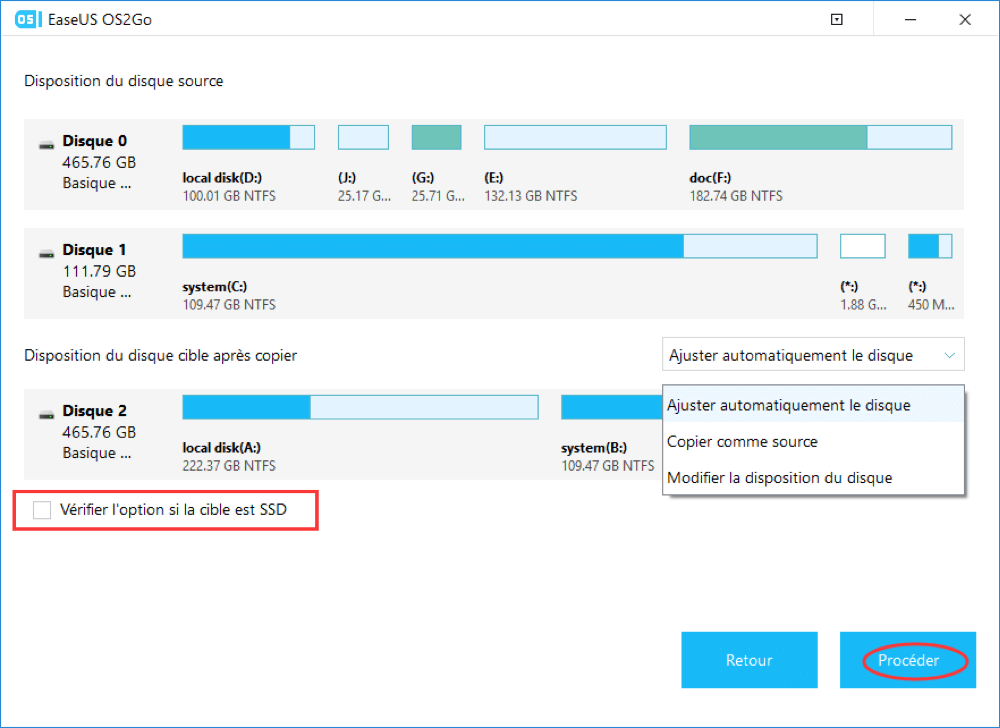
Etape 4. Ensuite, EaseUS OS2Go commencera à créer le lecteur USB portable. Cela prend généralement un certain temps en fonction de votre système d'exploitation et de l'état de votre réseau. Lorsque la progression atteint 100%, le lecteur USB devrait être amorçable (bootable).
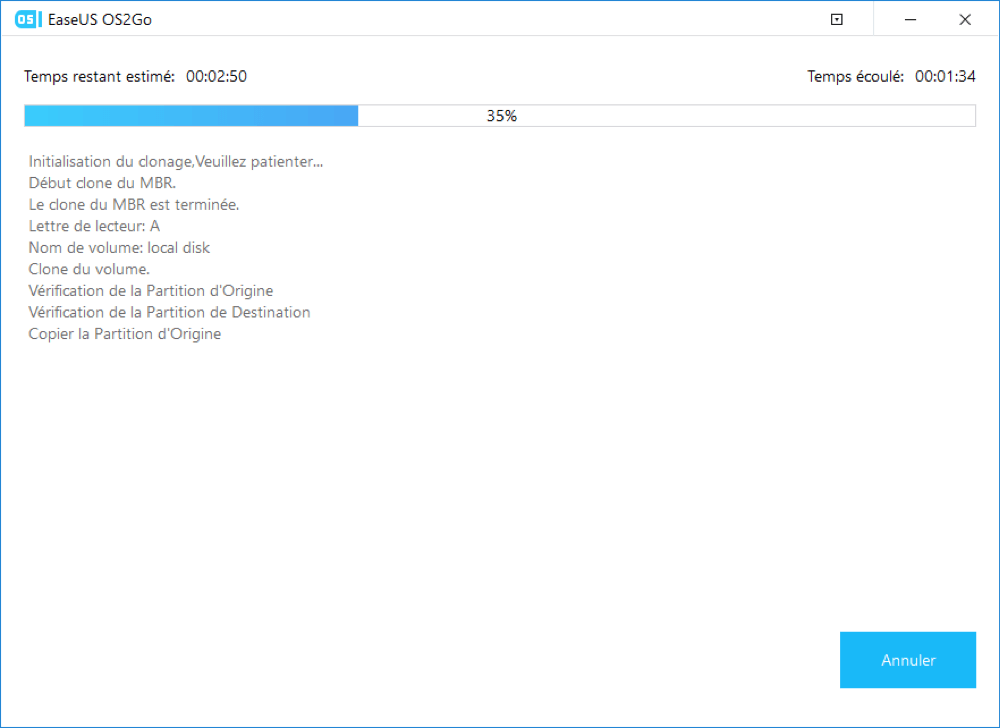
Etape 5. Insérez la clé USB portable Windows et démarrez votre ordinateur. Appuyez sur la touche requise (F2, DEL, F10...) pour accéder au BIOS. Choisissez de démarrer à partir du disque USB.
Remarque: Veuillez vous assurer que le mode de démarrage (différence en UEFI et BIOS) de l'USB portable et de l'ordinateur cible est le même. Autrement, l'ordinateur ne sera pas en mesure de démarrer.
Rufus et EaseUS OS2GO sont tous deux populaires pour la création d'une clé USB bootable. Ils sont utilisés dans des scénarios différents. Vous pouvez choisir l'un ou l'autre en fonction de la manière et de l'endroit où vous voulez créer un support amorçable.