Sommaire
"Le portable se bloque après la dernière mise à jour de Microsoft 10 - Mon portable a mis à jour le Microsoft automatiquement hier, mais il s'est bloqué lorsque j'ai allumé mon portable. J'ai essayé de l'éteindre de force avec le bouton d'alimentation et de le rallumer trois fois, mais il s'est toujours figé après environ 5 minutes après le démarrage. Je ne peux rien faire parce qu'il se bloque, je ne peux plus du tout utiliser mon ordinateur portable. Que dois-je faire ? Il s'est toujours figé au moment où je tape ces lignes."
Que faire si Windows 10 se fige après une mise à jour ?
Un nombre important d'utilisateurs de Windows 10, qui ont installé la dernière mise à jour de Windows sur leur ordinateur, signalent que leur ordinateur se bloque à des moments carrément étranges et redémarre. Pour réparer Windows 10 bloqué après une mise à jour, vous pouvez suivre les solutions ci-dessous.
| Solutions pratiques | Dépannage étape par étape |
|---|---|
| Solution 1. Mettre à jour le pilote du périphérique | Allez dans "Ce PC > Gérer > Gestionnaire de périphériques". Développez "Disques durs"...Les étapes complètes |
| Solution 2. Désactiver le LSPM | Allez dans le Panneau de configuration, cliquez sur "Options d'alimentation > Modifier les paramètres du plan...Les étapes complètes |
| Solution 3. Effectuer une restauration du système | Installer et exécuter EaseUS Todo Backup sur votre PC ou ordinateur portable Windows 10...Les étapes complètes |
| Solution 4. Effacer les fichiers temporaires | Appuyez sur la touche Windows et R en même temps, puis dans le formulaire Exécuter, tapez temp et...Les étapes complètes |
| Autres solutions au blocage de Windows | Ajuster la mémoire virtuelle > Exécuter le contrôle du disque > Exécuter le contrôle du fichier système...Les étapes complètes |
Solution 1. Mise à jour de tous les pilotes de périphériques vers la version la plus récente
Selon les utilisateurs, le gel aléatoire de l'ordinateur apparaît généralement après la mise à jour de Windows 10. Et la raison pourrait être une incompatibilité du matériel et des pilotes. Pour y remédier, mettez à jour tous les pilotes de périphériques. Si Windows 10 ne démarre pas après la mise à jour, vous pouvez créer un disque WinPE pour entrer dans votre système d'exploitation et mettre à jour les pilotes. Les opérations suivantes s'appliquent aux ordinateurs qui démarrent normalement.
Étape 1. Allez dans "Ce PC > Gérer > Gestionnaire de périphériques".
Étape 2. Développez "Disques durs".
Étape 3. Cliquez avec le bouton droit de la souris sur le disque et choisissez "Mettre à jour le pilote".
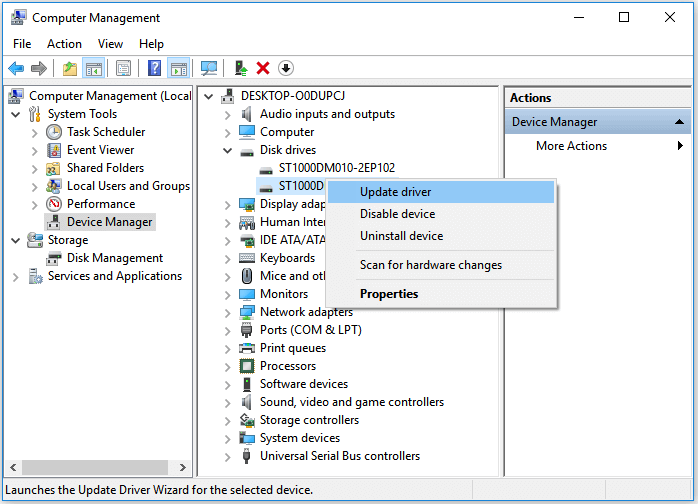
Solution 2. Désactiver l'option Link State Power Management si Windows 10 se bloque
L'option PCI Express Link State Power Management fait partie de la spécification PCI-E et fonctionne en conjonction avec la gestion de l'alimentation à l'état actif (ASPM) dans Windows 10/8.1/8/7. Si une mise à jour de Windows bloque l'ordinateur, vous pouvez désactiver Link State Power Management pour résoudre le problème.
Étape 1. Allez dans le Panneau de configuration, cliquez sur "Options d'alimentation > "Modifier les paramètres du plan".
Étape 2. Cliquez sur "Modifier les paramètres d'alimentation avancés".
Étape 3. Désactivez "Link State Power Management " dans "Branché" et "Sur batterie" sous PCI Express.
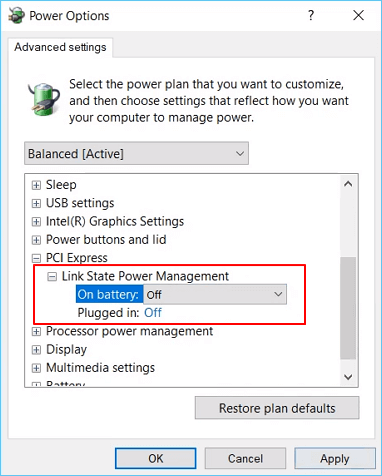
Solution 3. Effectuer une restauration du système ou une installation propre de Windows 10
Si votre ordinateur continue de se bloquer fréquemment et de manière aléatoire après la mise à jour de Windows 10, vous pouvez essayer d'effectuer une restauration du système pour revenir à la version précédente ou de procéder à une installation propre de Windows 10 pour trouver une solution.
Une restauration du système ou une installation propre de Windows 10 effacera toutes les données que vous avez créées sur votre PC. Pour éviter ce problème, sauvegardez vos données à l'avance. Le logiciel de sauvegarde et de récupération EaseUS est disponible en téléchargement pour vous aider.
Maintenant, suivez les étapes ci-dessous pour sauvegarder et restaurer Windows 10 avec EaseUS Todo Backup.
Pour sauvegarder Windows 10
Étape 1. Sur la page principale, cliquez sur "Sélectionner le contenu" de la sauvegarde.

Étape 2. Parmi les quatre catégories disponibles, cliquez sur OS.

Étape 3. EaseUS Todo Backup sélectionnera automatiquement votre partition système, il ne vous reste plus qu'à sélectionner la destination de la sauvegarde.

Étape 4. Vous pouvez enregistrer le fichier de sauvegarde sur le lecteur local ou sur le NAS.

Étape 5. Une fois le processus de sauvegarde terminé, vous pouvez vérifier l'état de la sauvegarde, la récupérer, l'ouvrir ou la supprimer en cliquant avec le bouton droit de la souris sur la tâche de sauvegarde à gauche.

Pour effectuer une restauration du système
* Pour effectuer la restauration du système sur une machine non amorçable, essayez de démarrer l'ordinateur par le biais du disque d'urgence EaseUS Todo Backup.
Étape 1. Lancez EaseUS Todo Backup, cliquez sur "Parcourir pour récupérer".

Étape 2. Guide de votre destination de sauvegarde, choisissez le fichier de sauvegarde système dont vous avez besoin. (Le fichier de sauvegarde créé par EaseUS Todo Backup est un fichier pbd.)
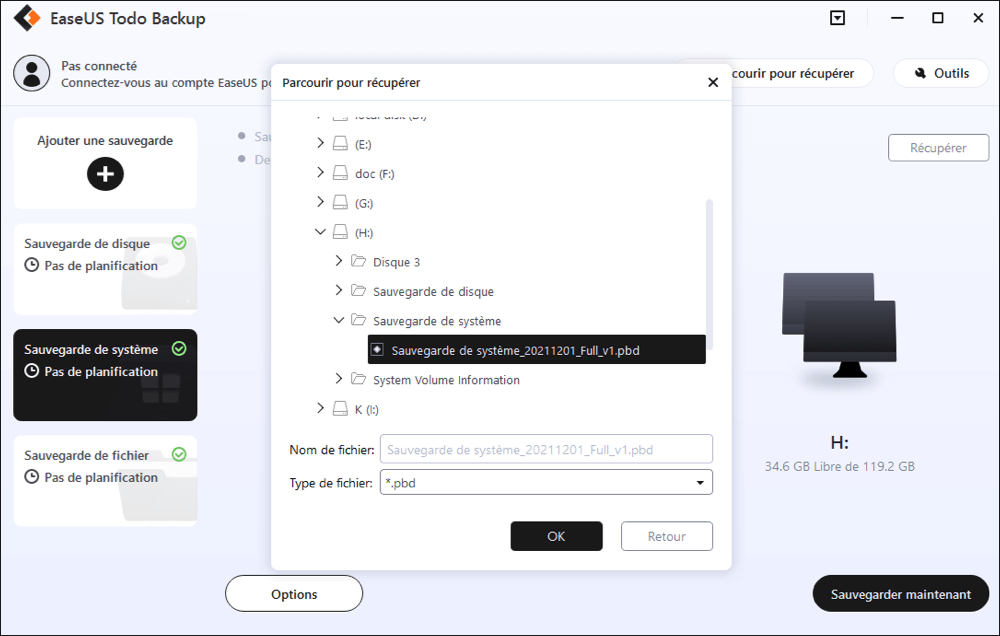
Étape 3. Choisissez le disque de récupération. Assurez-vous que le style de partition du disque source et du disque de récupération sont identiques.
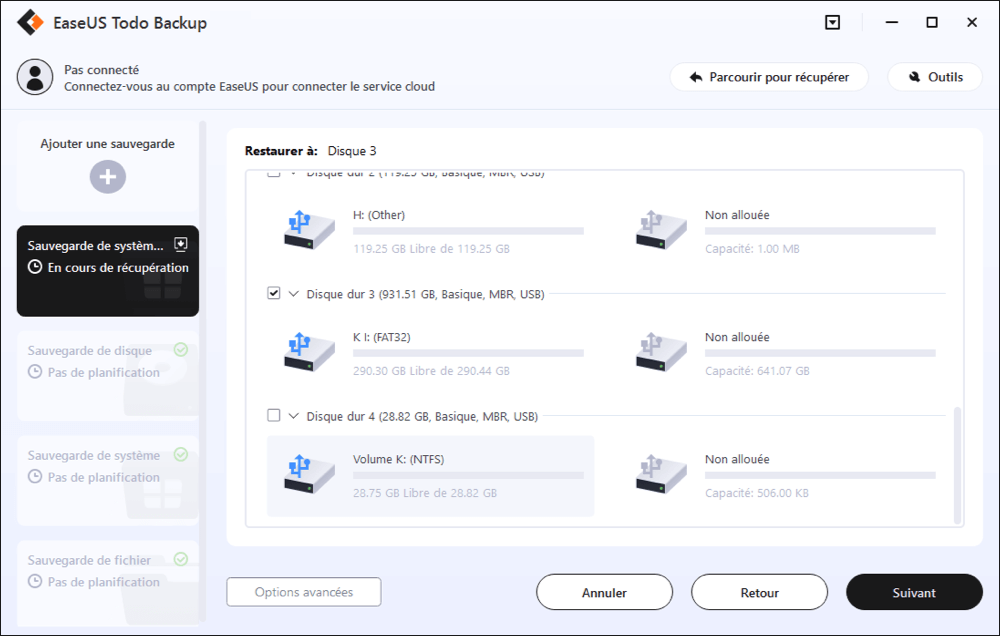
Étape 4. Vous pouvez personnaliser la disposition du disque en fonction de vos besoins. Cliquez ensuite sur « Procéder » pour lancer la récupération de la sauvegarde du système.
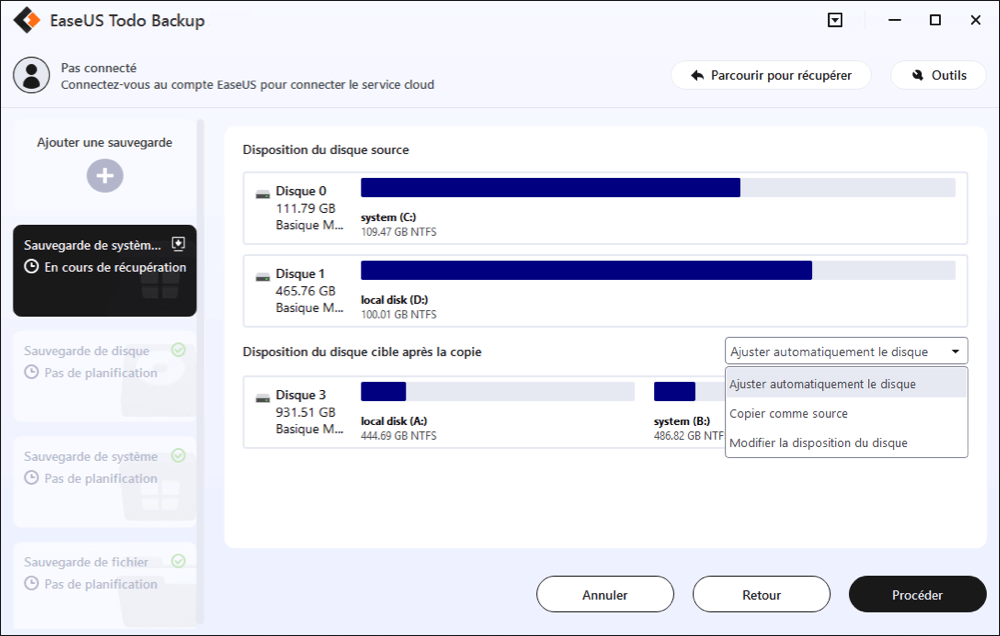
Solution 4. Effacer les fichiers temporaires pour résoudre le blocage de Windows 10 après une mise à jour
Windows 10 peut se bloquer s'il n'y a pas assez d'espace pour stocker les fichiers temporaires. Vous pouvez donc nettoyer régulièrement les fichiers temporaires. Voici les étapes à suivre.
Étape 1. Appuyez sur les touches Windows et R en même temps, puis dans le formulaire Exécuter, tapez temp et appuyez sur "Entrée".
Cela invoquera l'Explorateur Windows avec votre dossier Temp ouvert, vous montrant tous les fichiers temporaires sur votre ordinateur.
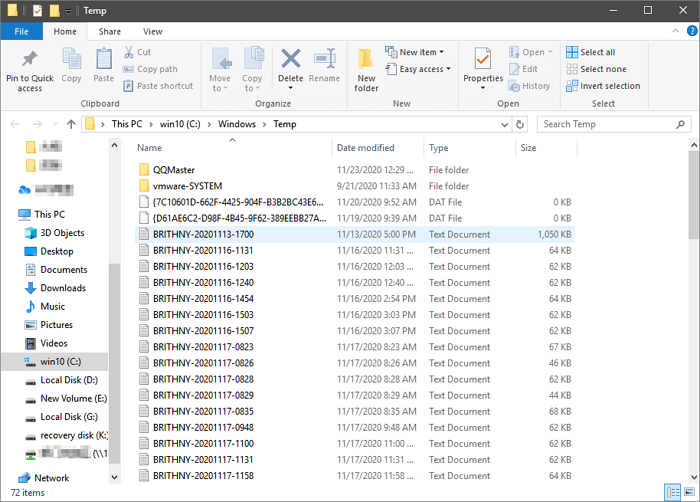
Étape 2. Sélectionnez tous les fichiers du dossier temporaire et supprimez-les.
Solution 5. Ajustez la mémoire virtuelle si Windows se bloque toujours
Si Windows 10 se bloque toujours de manière aléatoire après avoir effacé vos fichiers temporaires, essayez cette méthode. La mémoire virtuelle est une combinaison de votre RAM et d'une partie de votre disque dur. Elle est principalement utilisée pour étendre la mémoire physique de votre ordinateur. Si votre PC manque de mémoire vive, vous êtes confronté au blocage de l'ordinateur après un problème de mise à jour de Windows. Suivez les étapes ci-dessous pour le résoudre.
Étape 1. Appuyez sur Windows + R et tapez sysdm.cpl dans la boîte de dialogue Exécuter, puis cliquez sur "OK" pour ouvrir les Propriétés du système.
Étape 2. Cliquez sur "Paramètres système avancés".
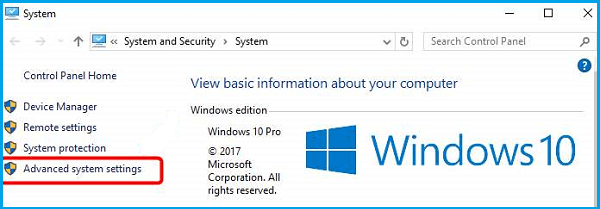
Étape 3. Cliquez ensuite sur "Paramètres" dans le volet Avancé des Propriétés système.
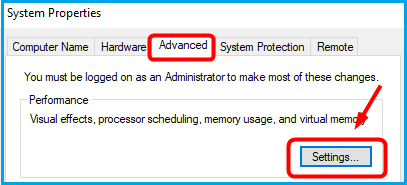
Étape 4. Cliquez ensuite sur "Modifier" dans le volet avancé.
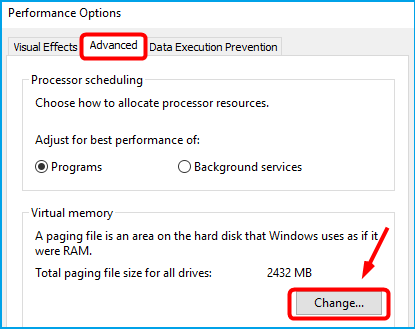
Étape 5. Décochez "Gérer automatiquement la taille du fichier de pagination pour tous les lecteurs".
- Cochez "Taille personnalisée".
- Définissez ensuite vous-même la "Taille initiale" et la "Taille maximale". (Les tailles que vous définissez doivent être supérieures à la taille recommandée).
- Cliquez sur "Set" et "OK".
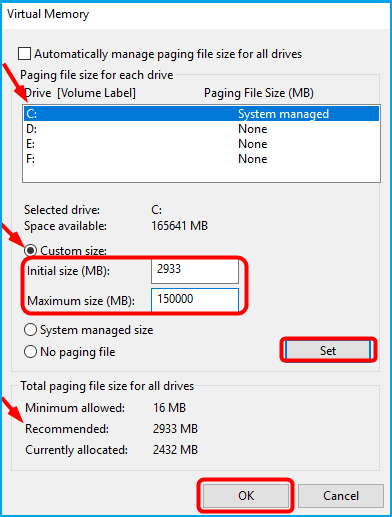
Solution 6. Exécutez une vérification du disque dur si Windows se bloque de manière aléatoire
Si vous n'avez toujours pas résolu le problème de suspension de Windows 10 après une mise à jour, vous pouvez diagnostiquer les problèmes du disque dur. Windows dispose d'un outil intégré pour cette tâche. Suivez les étapes ci-dessous :
Étape 1. Ouvrez ce PC dans l'Explorateur de fichiers. Cliquez avec le bouton droit de la souris sur le disque dur/SSD que vous voulez analyser et choisissez "Propriétés".
Étape 2. Sous l'onglet Outils, cliquez sur le bouton "Vérifier" dans la section "Vérification des erreurs".
Étape 3. Ensuite, vous pouvez choisir d'Analyser le disque si vous le souhaitez ou de Réparer le disque si des erreurs ont été trouvées.
Étape 4. Lorsque l'analyse est terminée, cliquez sur le lien Afficher les détails pour voir le journal CHKDSK dans l'Observateur d'événements.
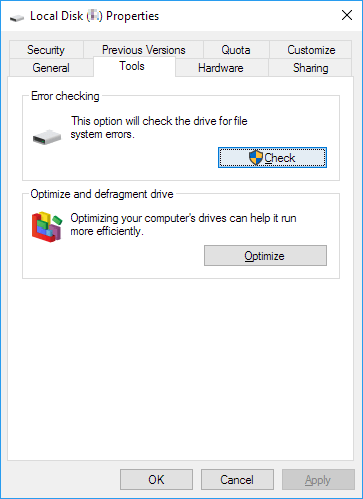
Si votre disque dur ne présente aucun problème, vous verrez "Windows a analysé le disque avec succès. Aucune erreur n'a été trouvée."
Si vous voyez des erreurs, vous verrez ceci "Nous avons trouvé des erreurs sur ce disque. Pour éviter toute perte de données, réparez ce lecteur." Windows va alors analyser et réparer le disque. Une fois terminé, redémarrez votre PC et vérifiez si le problème de gel de Windows 10 est résolu.
Solution 7. Exécutez le vérificateur de fichiers système lorsque Windows se bloque
Si certains fichiers système sont corrompus ou manquants, Windows 10 peut se bloquer de manière aléatoire. Microsoft vous permet de récupérer facilement vos fichiers système d'origine. Il dispose d'un outil intégré appelé System File Checker qui restaurera et réparera tous les fichiers système endommagés ou manquants.
Étape 1. Appuyez sur Win + X pour faire apparaître le menu Utilisateur avancé et sélectionnez "Invite de commande".
Étape 2. Tapez : sfc /scannow et appuyez sur "Entrée".
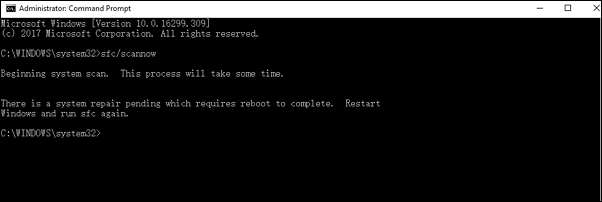
Windows va analyser votre système à la recherche de fichiers corrompus et tenter de les réparer. Vous verrez le résultat final lorsque le processus atteindra 100 %. Si l'analyse ne trouve aucun problème, vous savez que vos fichiers système ne sont pas la cause du blocage aléatoire de Windows 10. Vous pouvez effectuer une restauration du système dans la solution 3.
Conclusion
C'est tout sur les sept meilleures solutions pour réparer l'ordinateur Windows 10 se fige de manière récurrente et aléatoire à partir des articles de EaseUS. Allez-y et essayez.
Cette page vous a-t-elle été utile ? Votre soutien est très important pour nous !de

EaseUS Todo Backup
EaseUS Todo Backup est une solution de sauvegarde de données professionnelle et fiable, capable de sauvegarder des fichiers, dossiers, disques, données d'applications et de créer une image complète du système. Il permet également de cloner facilement un HDD/SSD, de transférer le système vers un matériel différent et de créer des disques de démarrage WinPE bootables.
-
Mis à jour par
Nathalie est une rédactrice chez EaseUS depuis mars 2015. Elle est passionée d'informatique, ses articles parlent surtout de récupération et de sauvegarde de données, elle aime aussi faire des vidéos! Si vous avez des propositions d'articles à elle soumettre, vous pouvez lui contacter par Facebook ou Twitter, à bientôt!…Lire la bio complète
EaseUS Todo Backup

Outil de sauvegarde intelligent pour vos fichiers, disques, applications et ordinateur entier.
Clusters de Thématiques
Sujets intéressants




