Sommaire
- Qu'est-ce qu'un fournisseur de fichiers cloud
- Quels sont les avantages du fournisseur de fichiers cloud
- Pourquoi le fournisseur de fichiers cloud ne fonctionne pas
- 6 correctifs pour que les fournisseurs de fichiers cloud fonctionnent à nouveau
- Guide supplémentaire : installer le fournisseur de fichiers cloud le plus efficace
Gérer des données volumineuses n'est pas si simple du tout. Nous avons besoin d'un stockage illimité auquel nous pouvons facilement accéder n'importe où et à tout moment. La devise principale de l'intégration des fournisseurs de services Cloud est de faciliter l'accessibilité aux services de stockage. Qu'il s'agisse d'infrastructures ou d'applications logicielles, d'hôpitaux ou d'hôtels, chaque entreprise exige aujourd'hui que les fournisseurs de cloud stockent leurs données de manière idéale.
L'accès au cloud computing s'est amélioré à une plus grande échelle au cours des dernières années. Aujourd'hui, la majorité des entreprises migrent vers différents services cloud. Le guide d'EaseUS vous aidera à connaître en détail les fournisseurs de fichiers cloud et vous aidera également dans diverses solutions pour les fournisseurs de fichiers cloud.

Qu'est-ce qu'un fournisseur de fichiers cloud
Le fournisseur de services cloud est un service tiers qui propose de manière pratique différents composants du cloud computing. Il fournit un logiciel d'infrastructure en tant que service qui stocke parfaitement les données associées. Les services cloud fonctionnent sur le modèle de paiement à l'utilisation qui offre aux utilisateurs un large éventail d'avantages. Les clients doivent payer pour les ressources qu'ils consomment. Il s'agit d'une option fiable pour les différents centres de données dotés de redondances multiples et peut évaluer les considérations de sécurité liées au stockage des données et des informations.
Le fournisseur de fichiers cloud fonctionne à l'aide de logiciels et de middleware pour offrir une connectivité transparente entre les différents appareils ou ordinateurs via le cloud computing. Ces fournisseurs de services conservent plusieurs copies des données et s'efforcent d'atténuer les menaces de sécurité, les violations et les pertes de données.
Quels sont les avantages du fournisseur de fichiers cloud
Il s'agit de l'une des solutions de stockage les plus rentables qui supprime l'utilisation d'outils physiques pour stocker les données. L'utilisation de fournisseurs de fichiers cloud apporte de nombreux nouveaux avantages aux utilisateurs, tels que :
- Le fournisseur de fichiers cloud est assez flexible et soulage les utilisateurs du mal de tête lié au transport de leur périphérique de stockage préféré.
- Les services cloud peuvent rapidement évoluer et diminuer facilement.
- Les ressources et services que nous obtenons du fournisseur de fichiers cloud sont pratiques et faciles d'accès depuis différents emplacements.
- Les services cloud offrent une reprise après sinistre rapide et fiable, sans aucune panne.
Pourquoi le fournisseur de fichiers cloud ne fonctionne pas
Si votre fournisseur de fichiers cloud a soudainement cessé de fonctionner, cela peut être dû au code « erreur 0x8007016A », que nous montrons ci-dessous. Mais savez-vous pourquoi tout cela est arrivé ? Sinon, nous sommes ici avec l'une des causes les plus courantes qui peuvent servir à cela.
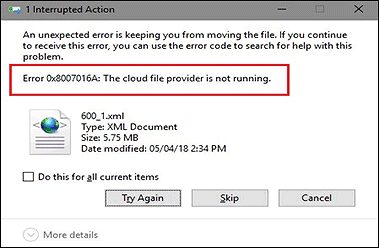
- 🔍Windows n'est pas mis à jour : les anciennes versions de Windows peuvent parfois nous conduire à des problèmes plus importants. Ces fenêtres peuvent restreindre notre accès à celui-ci et aux services cloud. Pour éviter cela, il faut rechercher immédiatement la mise à jour Windows.
- 🔌Plan d'alimentation limité du système : Une alimentation conservatrice peut également nous conduire à l'inaccessibilité des données stockées sur le PC, et provoquer le problème « le fournisseur de cloud ne fonctionne pas ». Résolvez le problème en passant à un plan d'alimentation équilibré ou performant.
- 🗂️Le système supprime des fichiers : si vous avez supprimé les fichiers de votre système et que vous n'avez pas créé de sauvegarde pour eux, il y a de fortes chances que vous ne parveniez pas à y accéder.
- ✂️Installation d'une mauvaise mise à jour Windows : l'installation de mauvaises mises à jour Windows peut également parfois entraîner un échec d'accès aux données des fournisseurs de cloud.
- 🧮Les utilisateurs ont activé la fonctionnalité de fichiers à la demande : si vous avez activé la fonctionnalité de fichiers à la demande, cela peut également vous empêcher d'accéder facilement à vos données.
- 💻Présence de fichiers corrompus dans le cloud : tout fichier défectueux ou corrompu sur le cloud est également l'une des principales raisons de votre blocage sur les fournisseurs de cloud.
6 correctifs pour que les fournisseurs de fichiers cloud fonctionnent de nouveau
Si vous rencontrez des problèmes avec les fournisseurs de fichiers cloud, ne vous inquiétez pas. Il existe différentes méthodes pour résoudre efficacement ce problème. Si vous êtes impatient de savoir de quoi il s'agit, consultez les quelques-uns ci-dessous :
- Solution 1. Vérifier les mises à jour Windows
- Solution 2. Modifier le plan d'alimentation
- Solution 3. Réinstaller le fournisseur de fichiers cloud
- Solution 4. Désactiver les fichiers à la demande
- Solution 5. Supprimer le dossier défectueux à l'aide de PowerShell
- Solution 6. Réparer, installer votre PC
Solution 1. Vérifier les mises à jour Windows
Étape 1. Lancez votre PC puis accédez à l'option « Windows ».
Étape 2. Accédez à l'option de menu « Démarrer » et sélectionnez l'option « Paramètres ».
Étape 3. Vous devez maintenant choisir l'option mentionnant « Mise à jour et sécurité » parmi celles proposées.
Étape 4. Veuillez appuyer sur l'option « Rechercher les mises à jour », et une fois cela fait, vous devez ensuite gérer l'option des mises à jour là-bas.
Étape 5. Après avoir terminé le processus ci-dessus, redémarrez votre système pour vérifier si votre fournisseur de cloud fonctionne correctement.
Solution 2. Modifier le plan d'alimentation
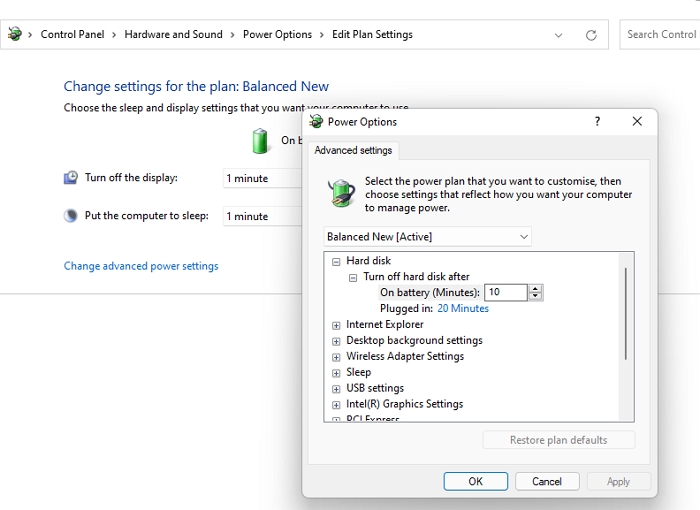
Les plans restrictifs d'économie de batterie peuvent conduire à la synchronisation du fournisseur de fichiers cloud. Voici quelques étapes pour modifier ce plan d'alimentation à votre convenance.
Étape 1. Lancez la commande Exécuter depuis votre Windows en utilisant simultanément les boutons « Windows et R ».
Étape 2. Entrez maintenant les mots-clés powercfg.cpl dans la case prévue à cet effet pour poursuivre le processus.
Étape 3. Vous devez actuellement mettre le powerplay en mode « Haute performance ».
Étape 4. Une fois terminé, vous pouvez démarrer le PC pour vérifier si le problème persiste ou non.
Solution 3. Réinstaller le fournisseur de fichiers cloud
Étape 1. Appuyez sur le bouton « Démarrer », puis saisissez les programmes ici.
Étape 2. Sélectionnez « Ajouter » ou supprimez le programme de la liste donnée.
Étape 3. Une fois terminé, accédez à l'option « Applications et fonctionnalités » et recherchez votre fournisseur de fichiers cloud.
Étape 4. Une fois terminé, vous devez sélectionner désinstaller pour le désinstaller parfaitement.
Étape 5. Accédez maintenant au site officiel de votre fournisseur de fichiers cloud préféré et suivez les instructions données sur votre écran.
Étape 6. Téléchargez et installez votre fournisseur de fichiers cloud sur votre PC, puis essayez de l'exécuter.
Solution 4. Désactiver les fichiers à la demande
Parfois, l'activation des fonctionnalités à la demande sur votre fournisseur de fichiers cloud peut également vous empêcher d'y accéder. Vous pouvez rapidement résoudre le problème en désactivant cette fonctionnalité, et pour le faire avec succès, les choses que vous devez faire sont :
Étape 1. Faites un clic droit sur votre fournisseur de fichiers cloud présent dans la barre des tâches.
Étape 2. Sélectionnez l'option « Plus » pour aller plus loin dans le processus.
Étape 3. Une nouvelle fenêtre s'ouvrira. Vous devez sélectionner l'onglet Paramètres à partir de là, et une fois terminé, décocher la case sous l'option Fies à la demande.
Étape 4. Une fois terminé, redémarrez votre ordinateur pour vérifier si vos services cloud fonctionnent correctement ou non.
Solution 5. Supprimer le dossier défectueux à l'aide de PowerShell
Si un seul dossier pose problème lors de l'activation de l'accès via le fournisseur de cloud, vous pouvez utiliser l'option PowerShell pour le supprimer. Les choses que vous pouvez faire pour la même chose sont :
Étape 1. Lancez la commande Exécuter depuis votre système informatique en utilisant simultanément les touches « Windows et R ».
Étape 2. Entrez l'option PowerShell dans la barre de texte, et une fois que vous l'avez fait, appuyez sur trois touches, c'est-à-dire Ctrl + Maj + Entrée.
Étape 3. Une fois terminé, PowerShell Window se lancera sur votre appareil.
Étape 4. Entrez maintenant le mot-clé Supprimer l'élément en utilisant le nom de votre fournisseur de fichiers cloud suivi de Recurse et Force pour terminer la suppression du dossier ou du fichier défectueux.
Étape 5. Remplacez le nom du fournisseur de fichiers cloud par le nom que vous préférez.
Étape 6. Reprenez votre système pour enregistrer les modifications que vous venez d'apporter.
Solution 6. Réparer, installer votre PC
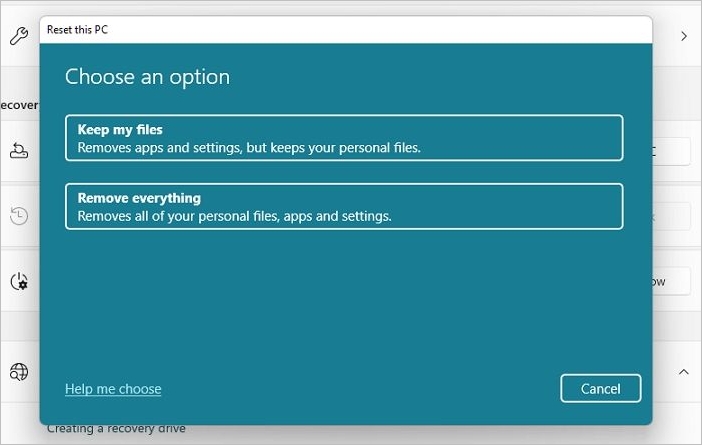
Si vous avez essayé toutes les solutions ci-dessus et n'avez pas encore trouvé la solution parfaite, vous pouvez essayer l'option d'installation de réparation. Les étapes que vous devez suivre ici sont :
Étape 1. Lancez votre Windows puis tapez « Réinitialiser ce PC » dans la barre de recherche.
Étape 2. Appuyez sur le bouton « Entrée » pour avancer dans le processus.
Étape 3. Appuyez maintenant sur l'option « Réinitialiser le PC ».
Étape 4. Vous pouvez sélectionner les options selon vos préférences ici.
Étape 5. Appuyez maintenant sur la deuxième option, et une fois terminé, appuyez sur le bouton Réinitialiser pour avancer dans le processus.
Ce didacticiel vidéo montre quelques conseils sur la façon de corriger le code « erreur 0x8007016A » sous Windows. Si vous souhaitez regarder la vidéo, cela peut vous aider efficacement.
📠Si aucune de ces options ne fonctionne, vous pouvez réinstaller le fournisseur de fichiers cloud ou contacter son équipe d'assistance officielle pour obtenir une assistance professionnelle. Le centre d'assistance OneDrive y est disponible pour toutes les exigences.
Guide supplémentaire : installer le fournisseur de fichiers cloud le plus efficace
Les fournisseurs de services de fichiers cloud sont d'une grande aide pour tous ceux qui souhaitent compléter leurs solutions de stockage. Ce sont les options qui non seulement protègent vos données, mais les rendent également facilement accessibles quand et où vous le souhaitez. Voici les principales fonctionnalités si vous souhaitez en savoir plus sur les fournisseurs de fichiers cloud.
- Il s'agit de l'une des solutions les plus rentables pour la sauvegarde de vos données.
- Les fournisseurs de cloud sécurisent vos données confidentielles et sensibles.
- Les services de stockage cloud sont facilement évolutifs. On peut rapidement obtenir un espace de stockage comme on le souhaite.
- Il s'agit d'une option facile à utiliser et facilement accessible via différentes plateformes. On peut accéder rapidement à ses données stockées partout et à tout moment.
- Le service cloud assure une synchronisation facile, rendant les données accessibles via différentes plateformes.
- Cela facilite la reprise après sinistre. Le stockage comprend une copie des fichiers essentiels et conserve un plan de sauvegarde d'urgence.
- Les fournisseurs de fichiers cloud permettent à plusieurs utilisateurs de modifier et de travailler simultanément sur un seul fichier.
- Il garantit une sauvegarde facile des données grâce à une automatisation facile.
- La présence de fournisseurs de services cloud garantit des performances élevées sans aucune panne.
EaseUS Todo Backup est actuellement devenu l'un des fournisseurs de fichiers cloud les plus fantastiques, garantissant une accessibilité haut de gamme absolue sur les services. Il s'agit d'une solution en un clic qui fournit une sauvegarde complète et une récupération instantanée sans aucun problème. L'outil est actuellement utilisé par des millions d'utilisateurs dans le monde et garantit une sécurité absolue des données. Il possède de nombreuses fonctionnalités de produit, qui le rendent également populaire auprès des utilisateurs.
Caractéristiques:
- Solution de sauvegarde en un clic
- Récupération instantanée assurée
- Performances et efficacité haut de gamme
- Effectuez facilement une image disque et une sauvegarde
- Sauvegarde gratuite assurée pour les utilisateurs
- Restaure les données facilement
Ici, nous vous fournirons les étapes complètes pour sauvegarder les fichiers essentiels à l'aide d'EaseUS Todo Backup. Vous pouvez suivre les instructions pour le terminer.
Étape 1. Pour la première fois que vous utilisez EaseUS Todo Backup pour sauvegarder des fichiers, cliquez sur Créer une sauvegarde sur l'écran d'accueil, puis cliquez avec la souris sur le grand point d'interrogation pour Sélectionner le contenu de la sauvegarde.

Étape 2. Puisque vous allez sauvegarder des fichiers et des dossiers sur votre ordinateur, passez au mode de sauvegarde « Fichier », où vous pouvez sélectionner des images, des vidéos, des documents et tous les autres types de fichiers à sauvegarder.

Étape 3. Suivez les chemins pour localiser les fichiers, dossiers ou répertoires que vous voulez sauvegarder, sélectionnez-les tous et cliquez sur « OK ».

Étape 4. Vous devez maintenant sélectionner un emplacement de sauvegarde pour enregistrer et conserver la sauvegarde.

Étape 5. EaseUS Todo Backup permet aux utilisateurs d'enregistrer les fichiers de sauvegarde sur n'importe quel périphérique pratique pour vous, comme un disque dur local, un lecteur USB externe, une carte SD, un lecteur réseau ou un lecteur NAS, ainsi qu'un lecteur en nuage de la marque EaseUS. Nous recommandons personnellement aux utilisateurs de choisir le disque en nuage plutôt qu'un disque physique pour enregistrer des sauvegardes importantes, en raison de la plus grande accessibilité, flexibilité et sécurité.

Pour pouvoir accéder au EaseUS Cloud, il suffit de s'inscrire par e-mail et de se connecter.

Étape 6. Si vous êtes intéressé par un programme de sauvegarde automatique et intelligent pour la prochaine tâche de sauvegarde de fichiers, continuez avec le paramètre « Options ». Vous pouvez y crypter une sauvegarde de fichiers confidentiels, compresser la taille de l'image de sauvegarde ou personnaliser un schéma de sauvegarde pour indiquer au logiciel à quel moment il doit commencer la prochaine sauvegarde.
Personnalisez une tâche de sauvegarde avancée et automatique ici :

Cliquez sur « Sauvegarder maintenant »pour lancer le processus de sauvegarde des fichiers. Vos fichiers de sauvegarde terminés sont visibles dans la zone de gauche dans un style carte.

Conclusion
Alors les gars! J'espère que vous avez une bonne compréhension des fournisseurs de cloud et des différentes solutions à leur inaccessibilité. Le cloud est une solution complète de stockage de données qui a facilité les tâches de millions d'utilisateurs. C'est un service qui rend les choses facilement accessibles à tous. Obtenir un fournisseur de fichiers cloud réduit vos problèmes de sécurité et offre une excellente facilité d'accessibilité.
Cette page vous a-t-elle été utile ? Votre soutien est très important pour nous !de

EaseUS Todo Backup
EaseUS Todo Backup est une solution de sauvegarde de données professionnelle et fiable, capable de sauvegarder des fichiers, dossiers, disques, données d'applications et de créer une image complète du système. Il permet également de cloner facilement un HDD/SSD, de transférer le système vers un matériel différent et de créer des disques de démarrage WinPE bootables.
-
Mis à jour par
Flavie est une rédactrice qui vient de rejoindre EaseUS. Elle est passionnée d'informatique et ses articles portent principalement sur la sauvegarde des données et le partitionnement des disques.…Lire la bio complète
EaseUS Todo Backup

Outil de sauvegarde intelligent pour vos fichiers, disques, applications et ordinateur entier.
Clusters de Thématiques
Sujets intéressants





