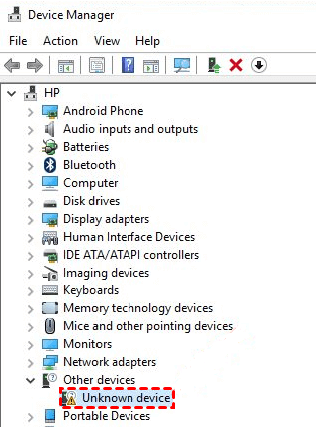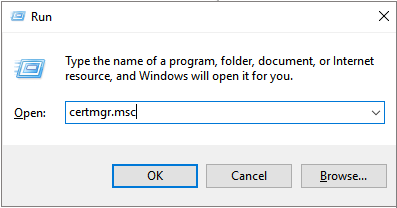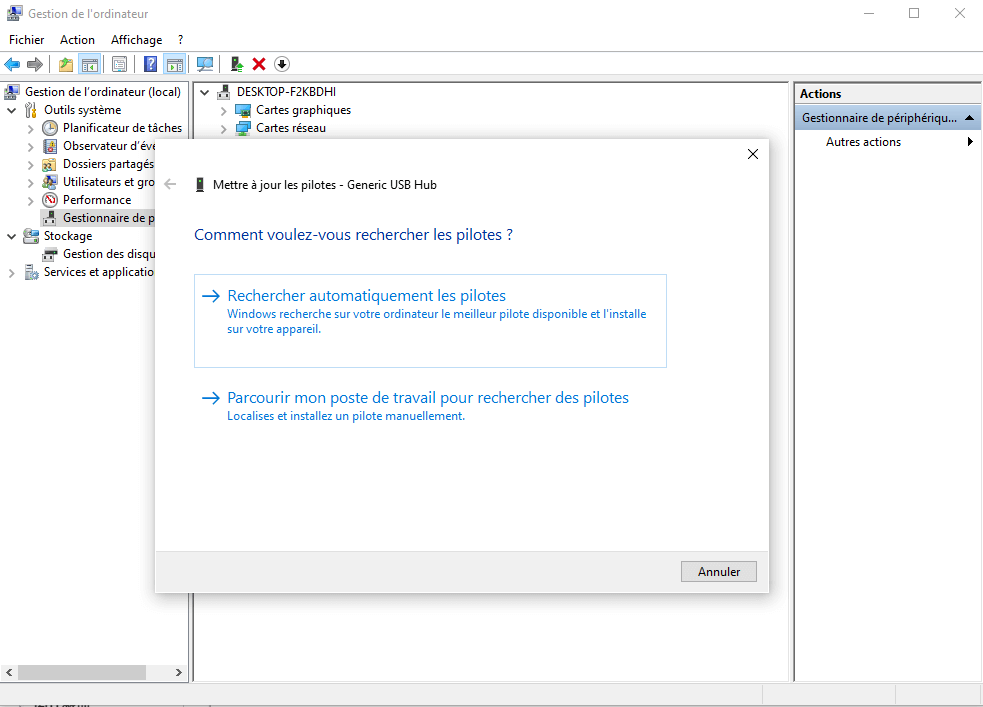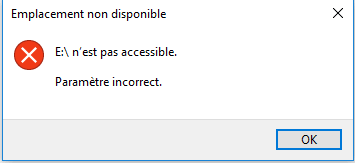-
Le disque dur ne tourne pas ? Causes et Solutions ici !
 le 13 Aug 2025
le 13 Aug 2025 6 min de lecture
6 min de lecture -
![]() SOLUTIONS : Périphérique inconnu HDD/SSD dans le Gestionnaire de périphériques Windows 10/8/7
SOLUTIONS : Périphérique inconnu HDD/SSD dans le Gestionnaire de périphériques Windows 10/8/7 le 13 Aug 2025
le 13 Aug 2025 6 min de lecture
6 min de lecture -
![]() Comment réparer le disque dur externe Seagate qui ne s'affiche pas dans Windows 10/11
Comment réparer le disque dur externe Seagate qui ne s'affiche pas dans Windows 10/11 le 13 Aug 2025
le 13 Aug 2025 6 min de lecture
6 min de lecture -
![]() Récupérer des données d'une partition de disque dur chiffrée (EFS) sous Windows
Récupérer des données d'une partition de disque dur chiffrée (EFS) sous Windows le 13 Aug 2025
le 13 Aug 2025 6 min de lecture
6 min de lecture -
![]() [SOLVED] Le disque dur/disque dur externe n'affiche que la moitié de sa capacité
[SOLVED] Le disque dur/disque dur externe n'affiche que la moitié de sa capacité le 13 Aug 2025
le 13 Aug 2025 6 min de lecture
6 min de lecture -
Carte SD affichant une taille incorrecte: Restaurer la pleine capacité sur la carte SD sans perte de fichier
 le 13 Aug 2025
le 13 Aug 2025 6 min de lecture
6 min de lecture -
![]() Carte SD non reconnue/non détectée sur Android ou PC [Résolu]
Carte SD non reconnue/non détectée sur Android ou PC [Résolu] le 13 Aug 2025
le 13 Aug 2025 6 min de lecture
6 min de lecture -
![]() Réparer un disque dur externe avec paramètre incorrect sous Windows 10/8/7 [6+ Conseils]
Réparer un disque dur externe avec paramètre incorrect sous Windows 10/8/7 [6+ Conseils] le 13 Aug 2025
le 13 Aug 2025 6 min de lecture
6 min de lecture -
Comment récupérer des données du disque dur externe de Western Digital/WD ?
 le 13 Aug 2025
le 13 Aug 2025 6 min de lecture
6 min de lecture -
![]() Disque dur externe détecté mais ne s'ouvre pas [Résolu]
Disque dur externe détecté mais ne s'ouvre pas [Résolu] le 13 Aug 2025
le 13 Aug 2025 6 min de lecture
6 min de lecture
Sommaire
Vitesse de transfert clé usb trop lent, suivez les méthodes ici pour augmenter la vitesse de transfert d'une clé USB.
| Des solutions pratiques | Dépannage par étapes |
|---|---|
| Méthode 1. Utiliser le gestionnaire de périphériques | Cliquez avec le bouton droit sur l'icône Windows et sélectionnez "Gestionnaire de périphériques". Développez Lecteurs de disque dans le Gestionnaire de périphériques et recherchez votre périphérique USB, cliquez avec le bouton droit sur votre périphérique USB...Les étapes complètes |
| Méthode 2. Convertir USB 3.0 en NTFS | Si le système de fichiers de votre périphérique de stockage est FAT32, vous pouvez le convertir en NTFS pour accélérer le lecteur USB 3.0. Avant de convertir, vous feriez mieux de sauvegarder votre clé USB...Les étapes complètes |
USB 3.0 est très lent sur Windows 10
Cas 1. "J'ai acheté une nouvelle clé USB 3.0 et constaté une vitesse de lecture/écriture trop lente. Un nouveau disque USB 3.0 devrait au moins avoir une vitesse d'écriture de 15 à 20 mo/s. Mais le mien n'est plus de 50 ko/s. "
Cas 2. "J'ai essayé de copier beaucoup de choses sur ma clé USB 3.0 Kingston afin de les insérer dans mon lecteur multimédia dans le salon. Depuis la mise à jour vers Windows 10, la vitesse de transfert est très lent. J'ai environ 20 -30 Mo/s sous Windows 7, mais la clé usb obtient une vitesse de transfert extrêmement lente sous Windows 10. La vitesse de copie est proche de 0 octet! "
Tutoriel vidéo : 🚀Vitesse de transfert USB 3.0 lente ? 6 Solutions ⏳
📌Chapitres vidéo:
0:38 # 1. Connecter l'USB au port arrière (pour les utilisateurs de bureau uniquement)
01:25 # 2. Mettre à jour des pilotes USB/chipset
02:21 # 3. Activer le port USB 3.0
03:17 # 4. Optimiser les performances de l'USB
03:49 # 5. Convertir FAT32 en NTFS
04:10 # 6. Formater USB
04:35 Comment récupérer les données perdues sur une clé USB

En outre les solutions présentées dans la vidéo, vous pouvez aussi essayer les différentes méthodes dans le guide étape par étape suivant pour augmenter vitesse transfert usb Windows 10.
Méthode 1. Utiliser le Gestionnaire de périphériques pour optimiser USB 3.0
1. Cliquez avec le bouton droit sur l’icône Windows et sélectionnez "Gestionnaire de périphériques".
2. Développez Pilotes de disque dans le Gestionnaire de périphériques et trouvez votre périphérique USB, cliquez avec le bouton droit de la souris sur votre périphérique USB ou votre disque dur, puis choisissez "Propriétés".
3. Allez sur l'onglet Stratégies et sélectionnez "Meilleures performances", cliquez sur "OK" pour vous assurer que vous souhaitez optimiser et améliorer votre vitesse de transfert USB.
Vous serez probablement invité à redémarrer l'ordinateur. Après cela, vous devriez commencer à voir des vitesses de transfert nettement plus rapides!
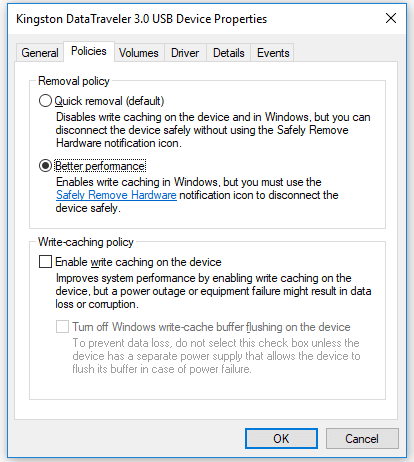
Méthode 2. Convertir l'USB 3.0 de FAT32 en NTFS
Si le système de fichiers de votre périphérique de stockage est FAT32, vous pouvez le convertir en NTFS pour accélérer le lecteur USB 3.0. Suivez les deux étapes ci-dessous maintenant:
# 1. Exporter et restaurer vos données depuis une clé USB
Avant de convertir votre clé USB 3.0 en NTFS, il mieux de sauvegarder vos données USB sur un nouveau périphérique afin d'éviter la perte de données.
Ici, nous vous recommandons d’essayer le logiciel de récupération de données EaseUS-Data Recovery Wizard qui vous aide à analyser en profondeur et à rechercher tous les fichiers existants et même perdus sur la clé USB, puis à les extraire vers un autre emplacement sûr en un clic.
Etape 1. Choisissez votre clé USB
Branchez votre clé USB dans un port USB disponible sur votre ordinateur. Assurez-vous que Windows reconnaît le périphérique de stockage et lui attribue une lettre de lecteur.
Lancez EaseUS Data Recovery Wizard, sous "Pilotes externes", sélectionnez le lecteur flash USB, puis cliquez sur "Analyser".

Etape 2. Analysez les données sur le lecteur flash USB
Le logiciel fonctionne désormais dur pour analyser tout le lecteur flash USB et rechercher tous les fichiers supprimés sur celui-ci. Bientôt, les fichiers supprimés seront trouvés et affichés dans les résultats "Fichiers supprimés".

Etape 3. Récupérer des fichiers supprimés
Localisez les fichiers que vous souhaitez récupérer dans les résultats de l'analyse, sélectionnez ceux que vous souhaitez puis cliquez sur "Récupérer".

■ Astuce: Parfois, les anciens fichiers supprimés depuis longtemps auraient perdu les noms de fichiers et les chemins d'accès aux fichiers. Il est nécessaire de prendre le temps de vérifier les résultats des fichiers RAW dans la partie "Autres dossiers perdus".
# 2. Convertir une clé USB de FAT32 en NTFS
- Cliquez avec le bouton droit sur Démarrer et sélectionnez Invite de commandes (Admin).
- Connectez-vous avec votre compte administrateur si nécessaire.
- Tapez: convert E: /fs:ntfset appuyez sur Entrée. (Remplacez E: par la lettre de votre clé USB.)
Une fois le processus terminé, vous pouvez vérifier votre clé USB et l’utiliser pour les transferts de fichiers afin de voir les modifications. Si cette méthode ne fonctionne pas bien, vous pouvez formater votre clé USB. N'oubliez pas de sauvegarder votre clé USB pour éviter toute perte de données inutile.
FAQs sur le problème de vitesse de transfert usb 3.0 lente
Pourquoi la vitesse de transfert USB 3.0 est-elle lente ?
Il existe plusieurs raisons pour lesquelles la vitesse de transfert USB 3.0 peut être lente, notamment les limitations matérielles, les pilotes de périphérique obsolètes, les conflits de pilotes et les erreurs de système.
Comment puis-je vérifier la vitesse de transfert de mon port USB 3.0 ?
Vous pouvez vérifier la vitesse de transfert de votre port USB 3.0 en utilisant un logiciel de test de vitesse USB ou en vérifiant les propriétés de périphérique dans le Gestionnaire de périphériques. Assurez-vous que votre périphérique USB est également compatible avec la norme USB 3.0 pour obtenir la vitesse de transfert maximale.
Comment puis-je augmenter la vitesse de transfert USB 3.0 ?
Il existe plusieurs solutions qui vous permet d'augmenter la vitesse de transfert USB 3.0 :
- Mettre à jour les pilotes de périphérique
- Utiliser un câble USB de haute qualité
- Eviter les connexions USB en chaîne
- Utiliser un hub USB alimenté
- Désactiver les programmes en arrière-plan qui utilisent les ressources système
Cette page vous a-t-elle été utile ?
-
Nathalie est une rédactrice chez EaseUS depuis mars 2015. Elle est passionée d'informatique, ses articles parlent surtout de récupération et de sauvegarde de données, elle aime aussi faire des vidéos! Si vous avez des propositions d'articles à elle soumettre, vous pouvez lui contacter par Facebook ou Twitter, à bientôt!…

20+
Ans d’expérience

160+
Pays du monde d'entier

72 millions+
Utilisateurs

4,8 +
Note de Trustpilot


Logiciel de récupération
de données gratuit
Récupérez 2 Go gratuitement !