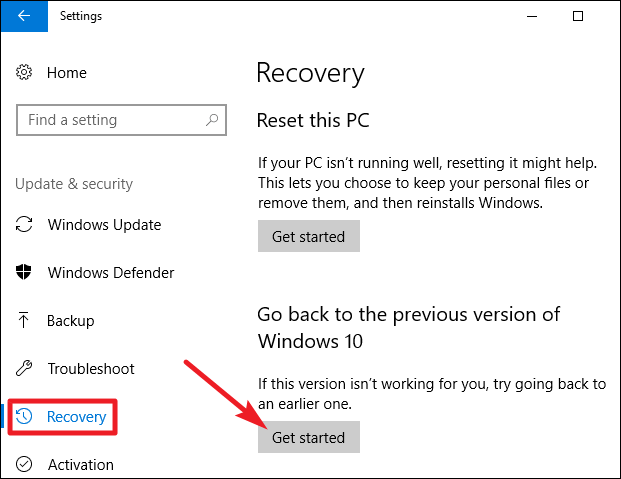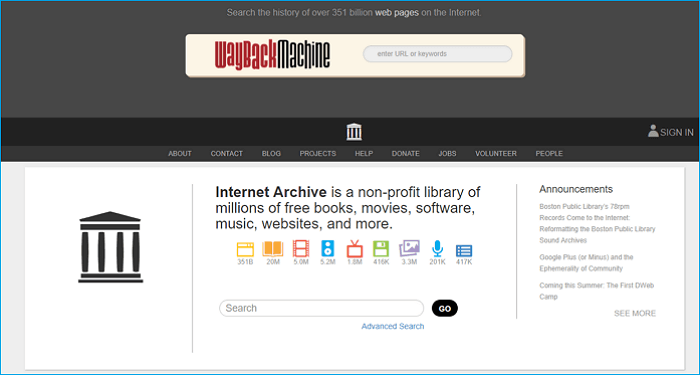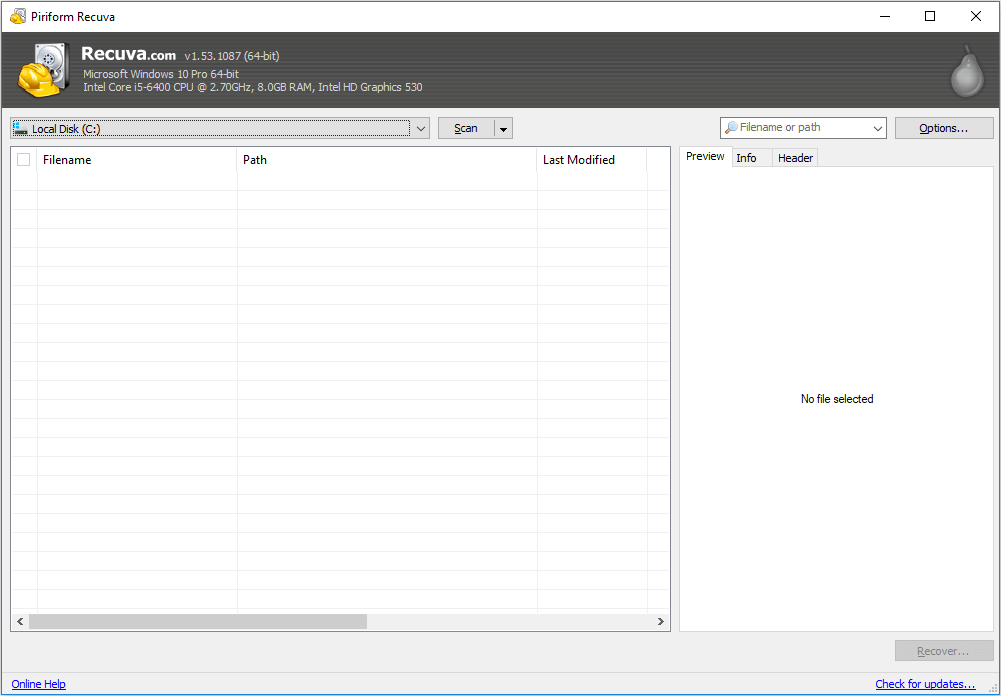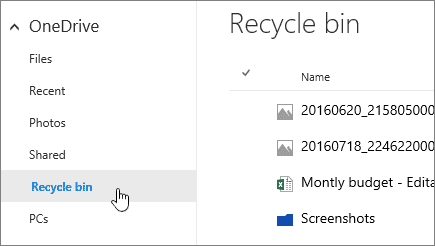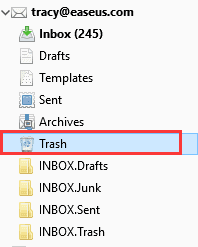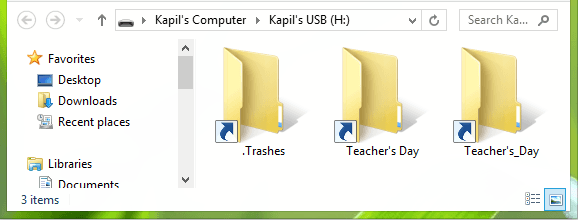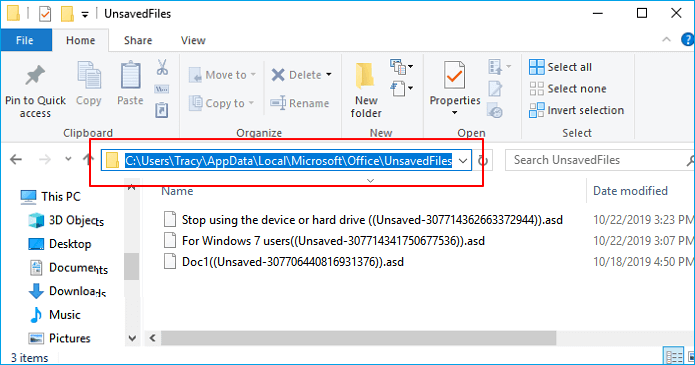-
![]() Restaurer le fichier dans le dossier Windows.old sous Windows 11/10
Restaurer le fichier dans le dossier Windows.old sous Windows 11/10 le 13 Aug 2025
le 13 Aug 2025 6 min de lecture
6 min de lecture -
![]() Retrouver facilement une vidéo supprimée de Youtube
Retrouver facilement une vidéo supprimée de Youtube le 13 Aug 2025
le 13 Aug 2025 6 min de lecture
6 min de lecture -
![]() Outil de réparation Windows 10 | Comment réparer des fichiers corrompus Windows 10
Outil de réparation Windows 10 | Comment réparer des fichiers corrompus Windows 10 le 01 Sep 2025
le 01 Sep 2025 6 min de lecture
6 min de lecture -
![]() Récupérer les fichiers supprimés définitivement à partir de OneDrive Windows 11/10
Récupérer les fichiers supprimés définitivement à partir de OneDrive Windows 11/10 le 01 Sep 2025
le 01 Sep 2025 6 min de lecture
6 min de lecture -
Le dossier n'est pas accessible L'accès est refusé
 le 13 Aug 2025
le 13 Aug 2025 6 min de lecture
6 min de lecture -
![]() Restaurer des mails supprimés ou perdus dans Thunderbird
Restaurer des mails supprimés ou perdus dans Thunderbird le 13 Aug 2025
le 13 Aug 2025 6 min de lecture
6 min de lecture -
![]() Emplacement du dossier de démarrage de Windows 10
Emplacement du dossier de démarrage de Windows 10 le 13 Aug 2025
le 13 Aug 2025 6 min de lecture
6 min de lecture -
![]() Comment déverouiller un fichier excel protégé par un mot de passe ?
Comment déverouiller un fichier excel protégé par un mot de passe ? le 13 Aug 2025
le 13 Aug 2025 6 min de lecture
6 min de lecture -
![]() Comment réparer les dossiers transformés en raccourcis
Comment réparer les dossiers transformés en raccourcis le 13 Aug 2025
le 13 Aug 2025 6 min de lecture
6 min de lecture -
![]() 5 méthodes pour récupérer un document Word perdu ou non enregistré sous Windows 10/11
5 méthodes pour récupérer un document Word perdu ou non enregistré sous Windows 10/11 le 13 Aug 2025
le 13 Aug 2025 6 min de lecture
6 min de lecture
Sommaire
Sommaire:
- Problème : Les fichiers de la clé USB sont changés par des raccourcis
- Méthode 1. Transformer les fichiers de raccourcis en fichiers normaux via CMD
- Méthode 2. Afficher les fichiers cachés pour ouvrir les fichiers de raccourcis
- Méthode 3. Récupérer et ouvrir des fichiers de raccourci avec un logiciel tier
Problème : Les fichiers de la clé USB sont changés par des raccourcis
Je panique parce que mes dossiers sont devenus des raccourcis dans mon disque dur externe et sur ma clé USB. Les fichiers d’origine sont masqués et ils deviennent des raccourcis. De plus, je reçois souvent un message d’erreur avec « maoyoad.exe » & « maoyoadx.exe ». J’ai déjà soumis ces fichiers au MMPC et j'attends encore les fichiers de définition. Comment transformer un fichier de raccourci en fichier normal sans détruire la qualité du fichier ?
Il s'agit d'un problème courant. L'erreur est causée par un virus de raccourci. Le virus cache tous les fichiers et dossiers d'origine et affiche leurs raccourcis respectifs dans l'interface, ce qui les rend inaccessibles. Étant donné que le virus ne fait que les masquer et ne les supprime pas définitivement, vous avez encore une chance de réparer les dossiers qui deviennent des raccourcis sur votre USB en quelques étapes seulement.
Méthode 1. Transformer les fichiers de raccourcis en fichiers normaux via CMD
Il est indéniable que l'utilisation de l'invite de commande chkdsk est une option judicieuse pour la réparation de dossiers transformés en raccourcis. Nous vous invitons à suivre les étapes ci-dessous pour transformer les fichiers de raccourcis en fichiers normaux sur un disque dur externe, une clé USB, une carte mémoire ou tout autre périphérique de stockage.
Étape 1. Connectez la carte SD ou le lecteur USB à votre ordinateur.
Étape 2. Accédez au menu Démarrer, saisissez "cmd" dans la barre de recherche et appuyez sur le bouton OK pour poursuivre.
Étape 3. Effectuez un clic droit sur "Invite de commande" et sélectionnez "Exécuter en tant qu'administrateur", puis cliquez sur le bouton "Oui" dans la fenêtre contextuelle.
Étape 4. Veuillez saisir la commande "attrib -h -r -s /s /d x:*. *" (Remplacez x: par la lettre du lecteur de votre appareil où vous voulez récupérer les fichiers de raccourcis.) et appuyez sur la touche Entrée.

Méthode 2. Afficher les fichiers cachés pour ouvrir les fichiers de raccourcis
Si des fichiers et des dossiers de la carte SD ou de la clé USB ont été masqués ou sont devenus des raccourcis, essayez de suivre les étapes ci-dessous pour modifier les paramètres des options de l'Explorateur de fichiers afin de récupérer les fichiers et dossiers masqués.
Étape 1. Ouvrez votre clé USB.
Étape 2. Ouvrir les options de dossiers.
Étape 3. Dans "Fichiers et dossiers cachés", cochez "Afficher les fichiers, dossiers et lecteurs cachés".
Étape 4. Cochez "Masquer les fichiers protégés du système d'exploitation".
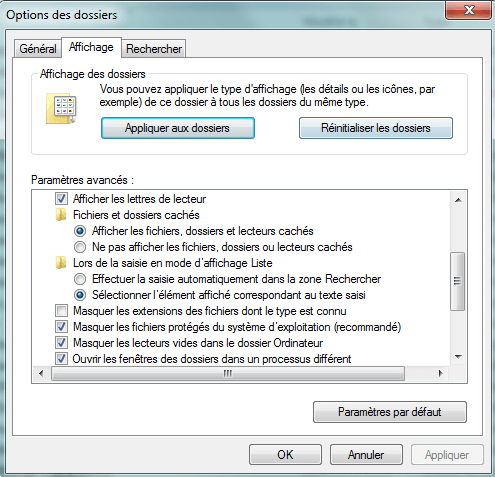
L'exécution manuelle de la ligne de commande convient aux professionnels de l'informatique, car des commandes incorrectes peuvent faire plus de mal que de bien. Par conséquent, pour des raisons de sécurité et de convivialité, nous vous recommandons vivement d'essayer une alternative à la ligne de commande automatique - EaseUS CleanGenius. Il s'agit d'un outil pratique qui vous permet de vérifier et de corriger les erreurs du système de fichiers, d'activer/désactiver la protection en écriture et de mettre à jour votre système en un seul clic au lieu de taper des lignes de commande compliquées.
Suivez les étapes simples ci-dessous pour afficher les fichiers cachés avec ce logiciel de réparation en un clic.
Étape 1. TELECHARGEZ EaseUS CleanGenius gratuitement.
Étape 2. Lancez EaseUS CleanGenius, choisissez "Optimisation" dans le panneau de gauche. Ensuite, cliquez sur "Présentation des fichiers" dans le panneau de droite.
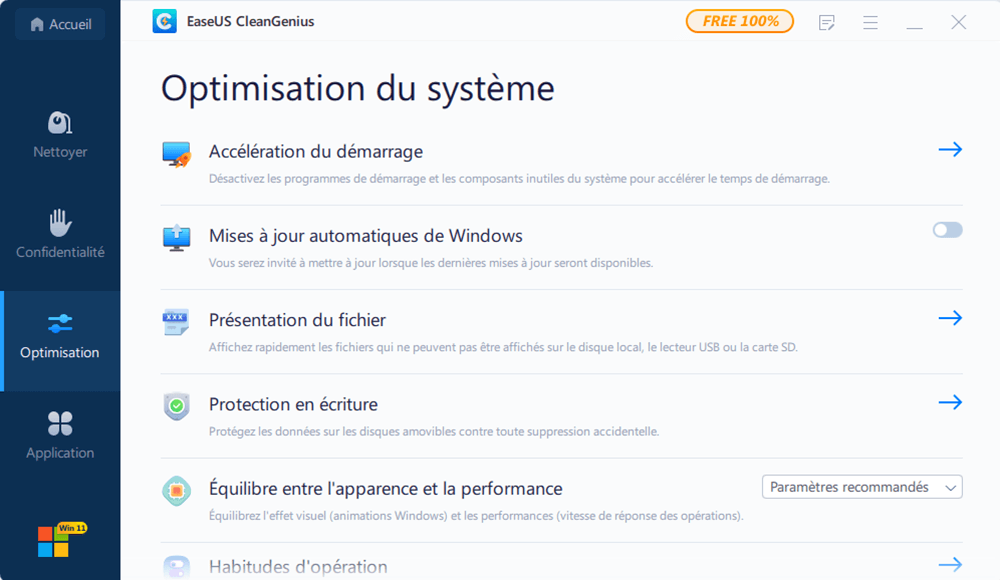
Étape 3. Sélectionnez le disque dur et cliquez sur "Exécuter".
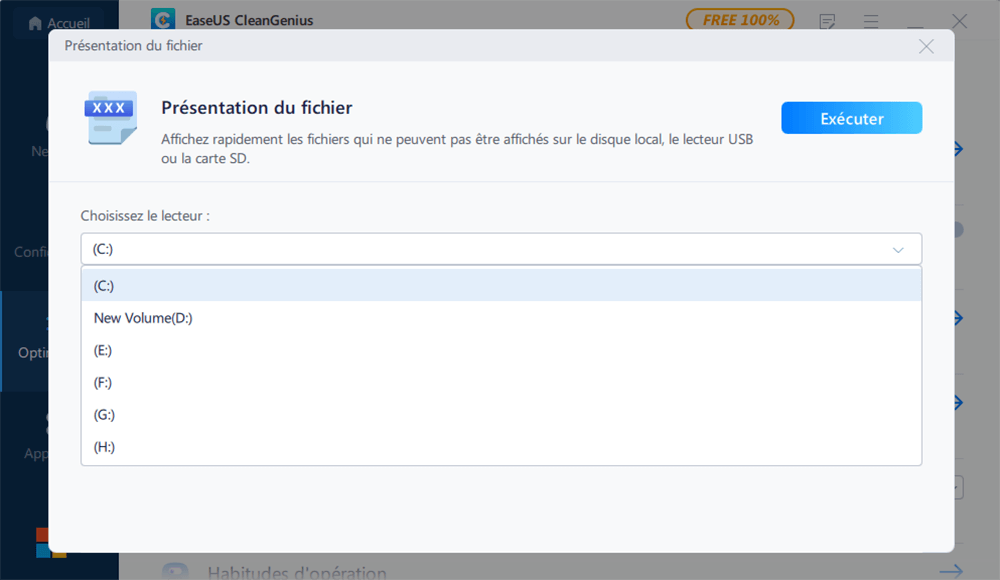
Étape 4. Une fois l'opération terminée, cliquez sur le lien ici pour vérifier les fichiers cachés.
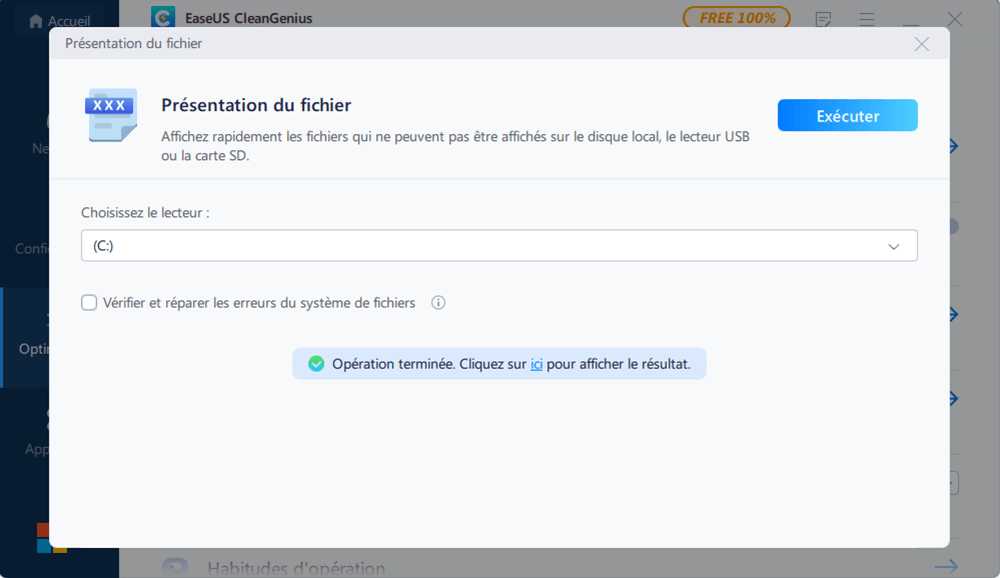
Méthode 3. Récupérer et ouvrir des fichiers de raccourci avec un logiciel tiers
Si les deux méthodes ci-dessus ne parviennent pas à afficher les fichiers cachés ou si les fichiers originaux ont été supprimés, vous pouvez utiliser EaseUS Data Recovery Wizard pour vous aider à récupérer les fichiers raccourcis avec succès. Ce logiciel complet de récupération de fichiers peut récupérer les données cachées, supprimées, formatées et attaquées par des virus en trois étapes.
Téléchargez gratuitement ce programme de récupération de données. Ensuite, suivez les guides étape par étape ci-dessous pour ouvrir efficacement les fichiers de raccourcis.
1. Téléchargez et installez EaseUS Data Recovery Wizard sur votre ordinateur.
2. Utilisez l'outil de récupération de données pour rechercher et récupérer vos données perdues.
■ Choisissez un périphérique de stockage ou un dossier spécifique dans lequel vos données ont été perdues, puis cliquez sur le bouton Analyser.

■ Une fois l'analyse terminée, recherchez les fichiers ou dossiers récupérables dans la liste des résultats d'analyse.

■ Sélectionnez les fichiers, puis cliquez sur le bouton Récupérer. Lorsque vous choisissez un emplacement pour enregistrer les données récupérées, vous ne devez pas utiliser le lecteur d'origine.

Conclusion
En fonction de vos besoins, vous pouvez maintenant choisir la solution appropriée donnée ci-dessus pour transformer un fichier raccourci en fichier normal. EaseUS Data Recovery Wizard vous aide à récupérer efficacement les fichiers, documents, photos, fichiers audio, musique et courriels perdus ou supprimés.
Cette page vous a-t-elle été utile ?
-
Mélanie est une rédactrice qui vient de rejoindre EaseUS. Elle est passionnée d'informatique et ses articles portent principalement sur la sauvegarde des données et le partitionnement des disques.…
-
Lionel est passionné de technologie informatique, il fait partie de l'équipe EaseUS depuis 8 ans, spécialisé dans le domaine de la récupération de données, de la gestion de partition, de la sauvegarde de données.…

20+
Ans d’expérience

160+
Pays du monde d'entier

72 millions+
Utilisateurs

4,8 +
Note de Trustpilot


Logiciel de récupération
de données gratuit
Récupérez 2 Go gratuitement !