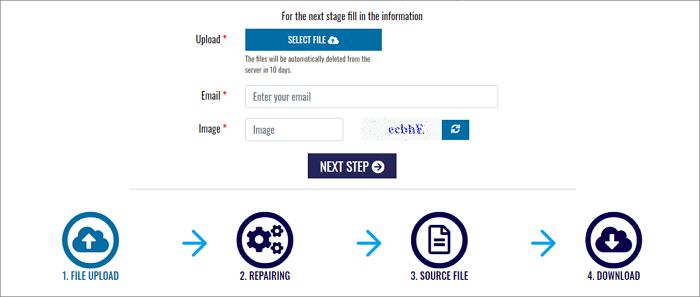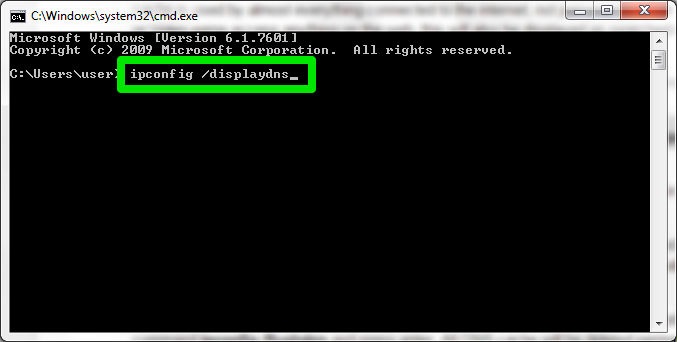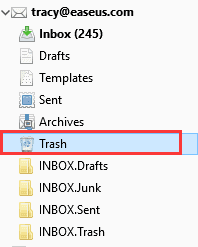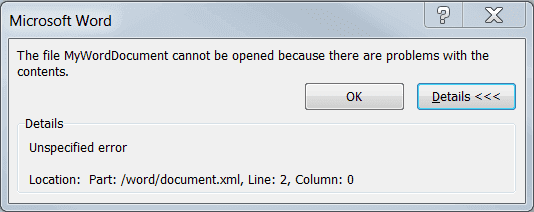-
Récupération de fichiers WPS Office 2016: restaurer des fichiers WPS Office 2016 perdus
 le 13 Aug 2025
le 13 Aug 2025 6 min de lecture
6 min de lecture -
![]() Comment choisir et utiliser l'outil de réparation en ligne des documents Word ?
Comment choisir et utiliser l'outil de réparation en ligne des documents Word ? le 06 Nov 2025
le 06 Nov 2025 6 min de lecture
6 min de lecture -
![]() Comment rendre un fichier raccourci en fichier normal ? - Solutions pratiques
Comment rendre un fichier raccourci en fichier normal ? - Solutions pratiques le 13 Aug 2025
le 13 Aug 2025 6 min de lecture
6 min de lecture -
![]() Récupérer les favoris google Chrome supprimés/disparus
Récupérer les favoris google Chrome supprimés/disparus le 01 Sep 2025
le 01 Sep 2025 6 min de lecture
6 min de lecture -
![]() 4 méthodes pour récupérer des fichiers endommagés sur clé USB
4 méthodes pour récupérer des fichiers endommagés sur clé USB le 13 Aug 2025
le 13 Aug 2025 6 min de lecture
6 min de lecture -
![]() Restaurer des mails supprimés ou perdus dans Thunderbird
Restaurer des mails supprimés ou perdus dans Thunderbird le 13 Aug 2025
le 13 Aug 2025 6 min de lecture
6 min de lecture -
Récupérer l'image recadrée | Comment restaurer une photo modifiée à l'original
 le 13 Aug 2025
le 13 Aug 2025 6 min de lecture
6 min de lecture -
![]() Le fichier ne peut pas être ouvert car il y a des problèmes avec le contenu
Le fichier ne peut pas être ouvert car il y a des problèmes avec le contenu le 21 Aug 2025
le 21 Aug 2025 6 min de lecture
6 min de lecture -
Comment récupérer des fichiers de 0 octet sur Windows 10/8/7
 le 13 Aug 2025
le 13 Aug 2025 6 min de lecture
6 min de lecture -
![]() Comment récupérer des fichiers déplacés sous Windows 11/10 | 3 façons
Comment récupérer des fichiers déplacés sous Windows 11/10 | 3 façons le 13 Aug 2025
le 13 Aug 2025 6 min de lecture
6 min de lecture
Sommaire
Un aperçu rapide des cinq méthodes de résolution des problèmes d'accès refusé lors de la copie de fichiers.
| Solutions fiables | Détails de la solution |
|---|---|
| 1. Prendre la propriété du fichier ou du dossier |
|
| 2. Modifier l'autorisation des fichiers et des dossiers |
|
| 3. Décrypter le fichier ou le dossier |
Cliquez avec le bouton droit de la souris sur le fichier ou le dossier, puis cliquez sur "Propriétés". Cliquez sur l'onglet "Général", puis sur "Avancé"...Lire la suite>> |
| 4. Exécuter la commande CHKDSK |
|
| 5. Utiliser un logiciel de récupération des données |
Dans la section Spécifier un emplacement, cliquez sur "Parcourir" sur Sélectionner le dossier pour choisir l'emplacement où vous avez perdu le dossier...Lire la suite>> |
"Lorsque j'essaie de copier ou d'ouvrir les fichiers de mon lecteur C Windows 10, j'obtiens un message d'erreur d'accès refusé : erreur de copie de fichier ou de dossier, l'accès est refusé. Existe-t-il un moyen de remédier à cette situation?"
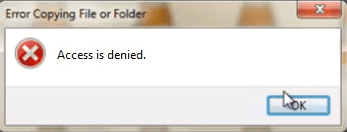
Si vous êtes confronté à une erreur d'accès refusé à un fichier ou à un dossier dans votre système Windows, vous n'êtes pas seul. De nombreux utilisateurs de Windows y sont confrontés. Cela se produit généralement lorsqu'ils accèdent à un fichier ou à un dossier ou qu'ils y apportent des modifications. Parfois, l'erreur apparaît lors de la copie de fichiers ou de la mise à niveau à partir d'une version précédente de Windows.
Partie 1: Quelle est la cause de cette erreur d'accès refusé
Avant de vous lancer dans la résolution de ce problème, la recherche des causes de cette erreur vous rendra service.
- La propriété du dossier a changé.
- Vous n'avez pas les autorisations nécessaires.
- Le fichier est crypté.
- Le fichier est corrompu.
- Il y a des secteurs défectueux sur le disque.
À partir des facteurs ci-dessus, nous pouvons corriger l'erreur respectivement.
Vous pouvez d'abord vérifier comment réparer l'erreur d'accès refusé avec 2 méthodes rapides:
Partie 2: Comment résoudre l'erreur d'accès refusé lors de la copie de fichiers (5 Solutions)
Ce problème ennuyeux vous empêche d'ouvrir ou de copier le fichier ou le dossier. Et il se peut que ce dossier contienne des données importantes mais que vous ne puissiez pas y accéder. Mais ne vous inquiétez pas. Voici des solutions utiles qui peuvent vous aider à corriger cette erreur ou à sauver vos données:
- Important
- Pour éviter la perte de données, utilisez un logiciel de récupération de données pour récupérer les données du dossier inaccessible et déplacez-les vers un autre emplacement sûr. Consultez la solution 5 pour plus de détails.
Solution 1: Prendre la propriété du fichier ou du dossier
Si vous avez récemment mis à niveau votre ordinateur vers Windows 10 à partir d'une version antérieure de Windows, certaines de vos informations de compte peuvent avoir changé. Par conséquent, il se peut que vous ne soyez plus propriétaire de certains fichiers ou dossiers. Vous pouvez peut-être résoudre ce problème en rétablissant la propriété de ces fichiers et dossiers.
Pour les utilisateurs de Windows 10/8 pour prendre la propriété:
Étape 1: Ouvrez "Explorateur Windows" et localisez le fichier/dossier, cliquez dessus avec le bouton droit de la souris et sélectionnez "Propriétés".
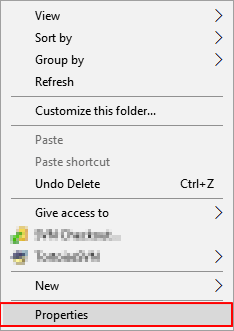
Étape 2: Allez dans Sécurité et cliquez sur "Avancé", allez dans l'onglet "Propriétaire".
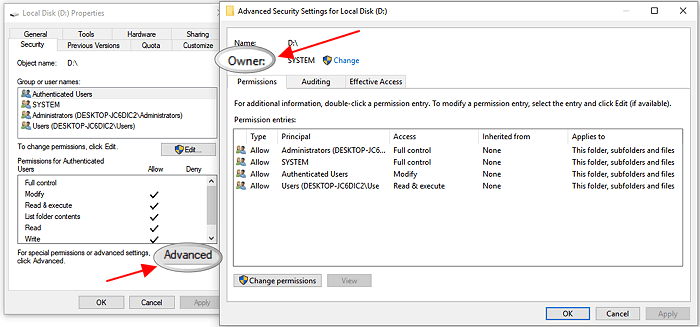
Étape 3: Si vous voulez changer le propriétaire pour un utilisateur ou un groupe qui n'est pas dans la liste: Cliquez sur "Modifier" > "Autres utilisateurs et groupes", et tapez le nom de l'utilisateur ou du groupe dans "Entrez le nom de l'objet à sélectionner", puis cliquez sur "Vérifier les noms" > "OK".
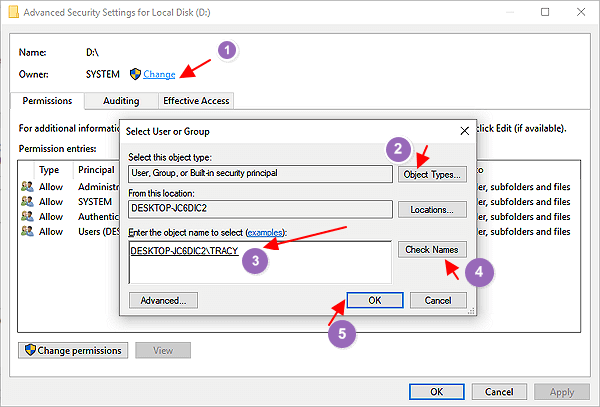
Étape 4: Si vous voulez changer un utilisateur ou un groupe qui est listé:
Cliquez sur nouveau propriétaire dans la case "Modifier" et effectuez les changements.
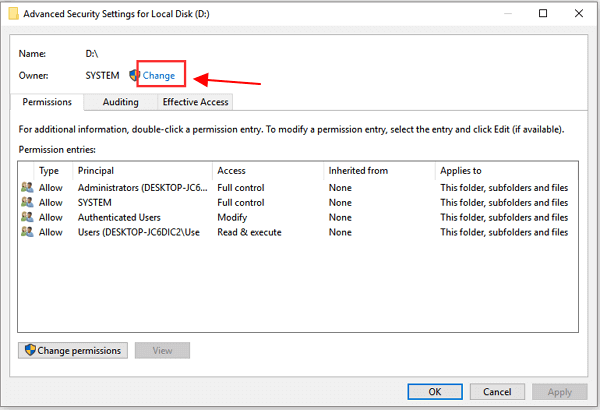
Étape 5: Si vous voulez changer le propriétaire de tous les sous-conteneurs et objets de l'arborescence: Cochez la case "Remplacer le propriétaire des sous-conteneurs et des objets".
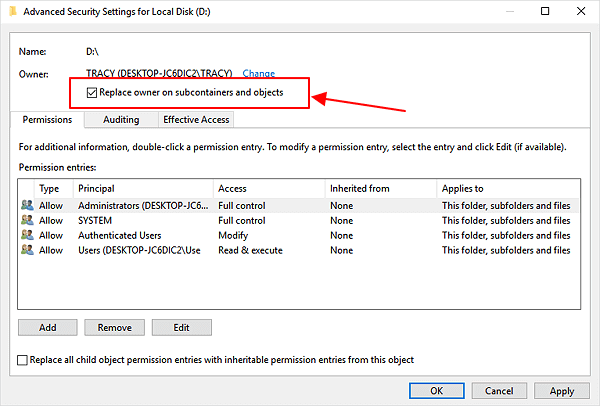
Essayez d'ouvrir ou de modifier le fichier ou le dossier et voyez si l'erreur d'accès refusé disparaît.
Pour les utilisateurs de Windows 7, prenez la propriété:
Étape 1: Cliquez avec le bouton droit de la souris sur le fichier ou le dossier problématique. Sélectionnez ensuite "Propriétés".
Étape 2: Cliquez sur l'onglet "Sécurité", puis sur le bouton "Avancé". Cela ouvrira les paramètres de sécurité avancés pour ce fichier ou ce dossier.
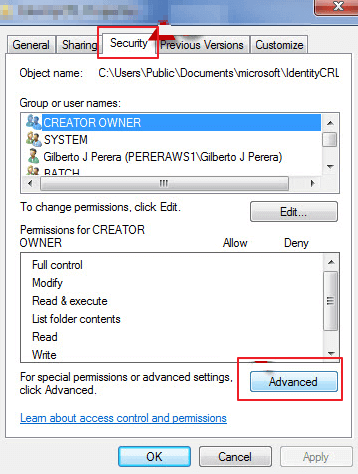
Étape 3: Cliquez sur l'onglet "Propriétaire". Puis cliquez sur le bouton "Modifier" pour changer le propriétaire.
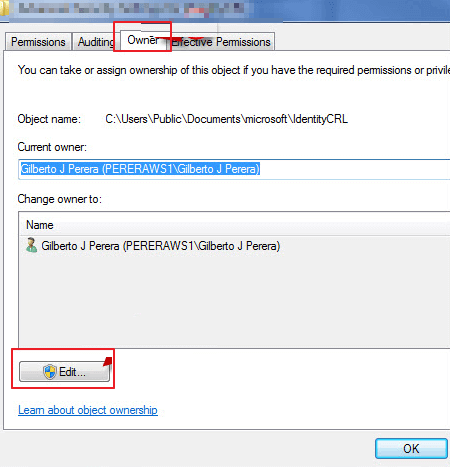
Étape 4: Cliquez sur le bouton "Autres utilisateurs ou groupes" pour choisir l'utilisateur manuellement.
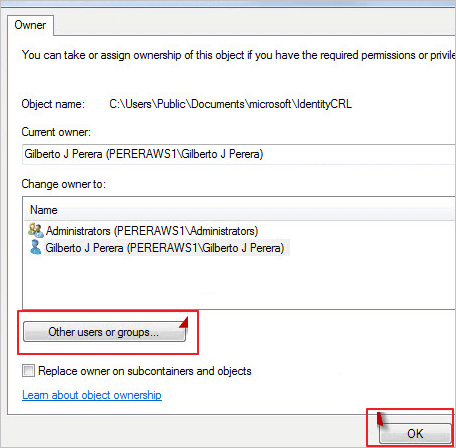
Étape 5: Tapez le nom du compte dans la case sous. Entrez le nom de l'objet à sélectionner. Cliquez ensuite sur le bouton "Vérifier les noms" (pour permettre à l'ordinateur d'entrer le nom complet de l'objet pour vous). Après cela, cliquez sur "OK".
Étape 6: Cochez "Remplacer le propriétaire" sur les sous-conteneurs et les objets Si vous voulez prendre la propriété de tous les fichiers et sous-dossiers. Ensuite, cliquez sur "OK". Cliquez sur "OK" pour appliquer les changements. Vérifiez si l'erreur disparaît.
Solution 2: Modifier l'autorisation des fichiers et des dossiers (donnez le plein contrôle)
Cette erreur peut être liée aux autorisations. Les autorisations déterminent si vous pouvez accéder aux fichiers et aux dossiers ou les modifier. Vous pouvez essayer d'obtenir une autorisation pour vous-même:
Étape 1: Cliquez avec le bouton droit de la souris sur le fichier ou le dossier, puis cliquez sur "Propriétés".
Étape 2: Cliquez sur l'onglet "Sécurité".
Étape 3: Sous "Noms de groupe ou d'utilisateur", cliquez sur votre nom pour voir les autorisations dont vous disposez.
Dans la case "Noms de groupe ou d'utilisateur", cliquez sur votre nom de compte. Ensuite, dans la boîte "Permissions pour les utilisateurs", cochez la case "Autoriser" de "Contrôle total" (cela vous permettra d'avoir le contrôle total pour accéder et modifier ce fichier ou ce dossier). Après cela, cliquez sur "OK" pour appliquer les changements.
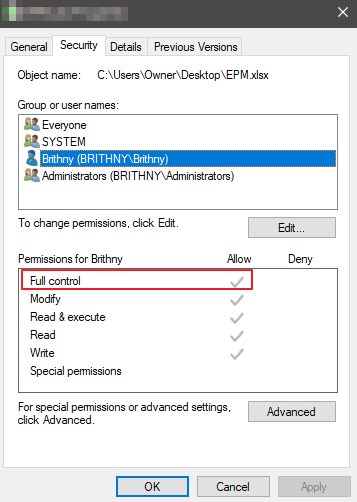
Vous pouvez ouvrir ou modifier les fichiers ou les dossiers pour vérifier si cette méthode fonctionne.
Solution 3: Décrypter le fichier ou le dossier
Le cryptage peut contribuer à protéger les fichiers et les dossiers contre tout accès non désiré. Vous ne pouvez pas ouvrir un fichier ou un dossier crypté sans le certificat qui a été utilisé pour le crypter. Lorsque vous ne parvenez pas à copier des fichiers, vous pouvez vérifier s'ils sont cryptés en suivant les étapes suivantes:
Étape 1: Cliquez avec le bouton droit de la souris sur le fichier ou le dossier, puis cliquez sur "Propriétés".
Étape 2: Cliquez sur l'onglet "Général", puis cliquez sur "Avancé".
Si la case "Chiffrer le contenu pour sécuriser les données" est cochée, vous devez déchiffrer le fichier ou le dossier pour pouvoir l'ouvrir.
Solution 4: Exécuter la commande CHKDSK
Si votre disque dur comporte des secteurs défectueux, vous pouvez également rencontrer l'erreur "accès refusé lors de la copie de fichiers". Il est donc conseillé d'exécuter la commande CHKDSK. Elle marque les secteurs défectueux et empêche la corruption des données en réparant les erreurs du système de fichiers.
Étape 1: Appuyez sur la touche "Windows" et tapez cmd.
Étape 2: Cliquez avec le bouton droit de la souris sur "Invite de commande" et choisissez "Exécuter en tant qu'administrateur".
Étape 3: Saisissez la commande suivante: chkdsk e : /f /r /x ("e" signifie la lettre de lecteur de la partition que vous voulez réparer).

Étape 4: Après le processus, essayez d'accéder à votre dossier pour voir si cela fonctionne ou non.
Solution 5: Utiliser un logiciel de récupération des données pour accéder aux fichiers
Les fichiers corrompus ne peuvent pas fonctionner correctement et ces fichiers peuvent être de n'importe quel type: images, documents, fichiers système, etc. De nombreux fichiers corrompus ne peuvent pas être réparés ou accessibles. Mais vous pouvez toujours essayer le logiciel de récupération de fichiers EaseUS pour analyser l'emplacement et restaurer autant de fichiers que possible. EaseUS présente de nombreux avantages:
- Récupérer des données supprimées, formatées et inaccessibles dans différentes situations de perte de données.
- Récupérer des photos supprimées, des fichiers audio, de la musique et des courriels à partir de n'importe quel support de stockage de manière efficace, sûre et complète.
- Récupérer les données de la corbeille, du disque dur, de la carte mémoire, du lecteur flash, de l'appareil photo numérique et du caméscope.
Essayez ce logiciel et accédez à vos fichiers dès maintenant.
- Conseils
- Autres dossiers perdus: Trouvez des fichiers qui ont perdu des noms ou des chemins
- Filtre: Un moyen rapide d'accéder aux fichiers souhaités
- Lancez EaseUS Data Recovery Wizard sur votre ordinateur.
- Sélectionnez un emplacement, qui peut être un lecteur de disque dur, une clé USB externe, une carte micro SD ou un dossier spécifique sur le bureau ou ailleurs.
- Cliquez sur le bouton Analyser.

- De plus en plus de données apparaissent lors de l'analyse.
- Vérifiez le résultat rapide "Fichiers supprimés" lors de l'analyse s'il s'agit d'une récupération de fichier supprimée.

- Cliquez sur "Filtre" pour filtrer rapidement les photos, documents, vidéos et autres types de fichiers spécifiques.
-Enfin, sélectionnez les données souhaitées et cliquez sur le bouton Récupérer.

Pour conclure
Les solutions ci-dessus méritent d'être essayées, quelle que soit la cause de cette erreur "accès refusé lors de la copie de fichiers". De plus, les solutions peuvent également résoudre d'autres problèmes similaires comme l'erreur "EMPLACEMENT NON DISPONIBLE".
Cette page vous a-t-elle été utile ?
-
Lionel est passionné de technologie informatique, il fait partie de l'équipe EaseUS depuis 8 ans, spécialisé dans le domaine de la récupération de données, de la gestion de partition, de la sauvegarde de données.…

20+
Ans d’expérience

160+
Pays du monde d'entier

72 millions+
Utilisateurs

4,8 +
Note de Trustpilot


Logiciel de récupération
de données gratuit
Récupérez 2 Go gratuitement !