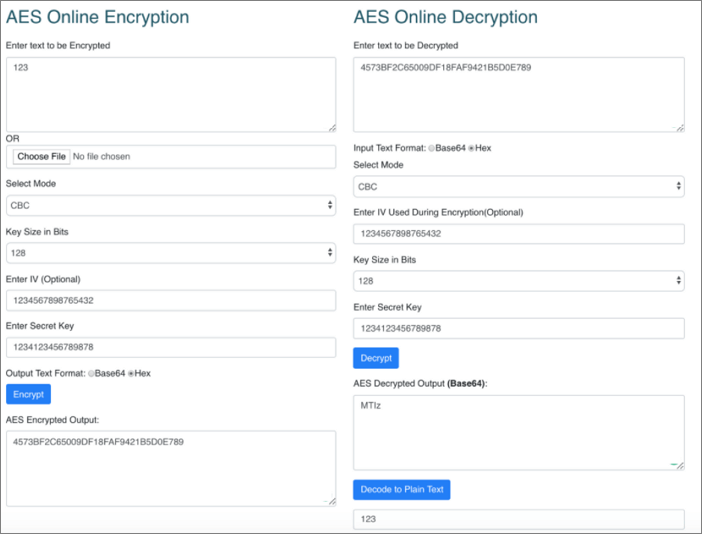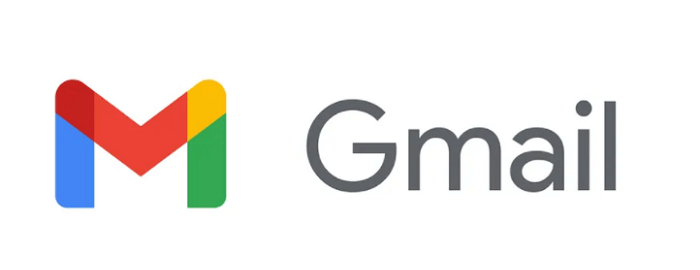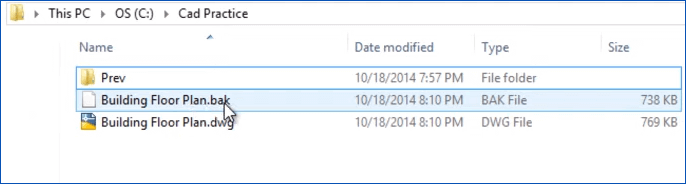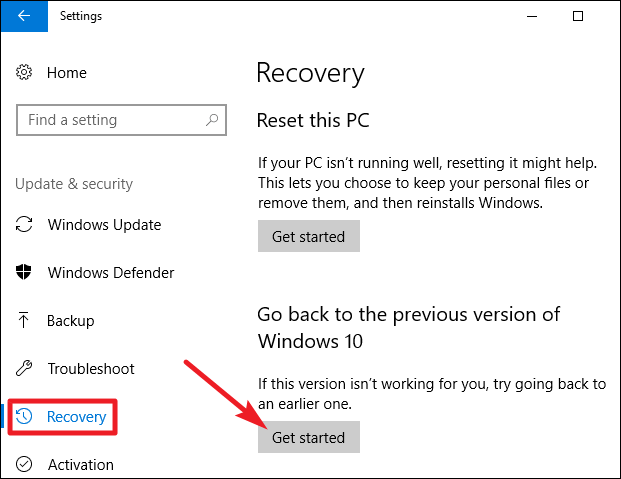-
![]() Comment décrypter un fichier sans mot de passe, crypté et sans clé ?
Comment décrypter un fichier sans mot de passe, crypté et sans clé ? le 13 Aug 2025
le 13 Aug 2025 6 min de lecture
6 min de lecture -
![]() Comment récupérer des mails supprimés définitivement sur Gmail?
Comment récupérer des mails supprimés définitivement sur Gmail? le 13 Aug 2025
le 13 Aug 2025 6 min de lecture
6 min de lecture -
Comment récupérer un fichier bloc note| un fichier txt non enregistré/supprimé/perdu?
 le 13 Aug 2025
le 13 Aug 2025 6 min de lecture
6 min de lecture -
![]() Outil de réparation Excel: réparer un fichier Excel corrompu
Outil de réparation Excel: réparer un fichier Excel corrompu le 01 Sep 2025
le 01 Sep 2025 6 min de lecture
6 min de lecture -
![]() Réparer des fichiers .dwg AutoCAD non enregistrés ou endommagés
Réparer des fichiers .dwg AutoCAD non enregistrés ou endommagés le 13 Aug 2025
le 13 Aug 2025 6 min de lecture
6 min de lecture -
![]() Récupérer gratuitement des fichiers de disque dur externe endommagé
Récupérer gratuitement des fichiers de disque dur externe endommagé le 13 Aug 2025
le 13 Aug 2025 6 min de lecture
6 min de lecture -
![]() Restaurer le fichier dans le dossier Windows.old sous Windows 11/10
Restaurer le fichier dans le dossier Windows.old sous Windows 11/10 le 13 Aug 2025
le 13 Aug 2025 6 min de lecture
6 min de lecture -
Comment récupérer des fichiers dans un dossier found.000?
 le 13 Aug 2025
le 13 Aug 2025 6 min de lecture
6 min de lecture -
Récupérer des données de Adobe Photoshop CS6 non sauvegardé ou non enregistré
 le 13 Aug 2025
le 13 Aug 2025 6 min de lecture
6 min de lecture -
Comment restaurer et réparer les fichiers PSD corrompus?
 le 13 Aug 2025
le 13 Aug 2025 6 min de lecture
6 min de lecture
Sommaire
Cette page comprend trois parties pour vous aider à récupérer efficacement les fichiers Excel supprimés ou perdus, à déverrouiller les feuilles Excel ou Excel cryptées sans le mot de passe.
| Solutions pratiques | Dépannage étape par étape |
|---|---|
| Solution 1. Récupérer à partir de la corbeille | Ouvrez la "Corbeille". Localisez et faites un clic droit sur l'Excel supprimé, choisissez "Restaurer"...Les étapes complètes |
| Solution 2. Rechercher le nom de fichier Excel | Ouvrez l'Explorateur de fichiers de Windows, tapez le nom de fichier de votre fichier excel perdu ou manquant...Les étapes complètes |
| Solution 3. Utiliser un logiciel de récupération de fichiers | Exécutez le logiciel EaseUS Data Recovery. Choisissez le lecteur X: ou peut-être un dossier spécifique...Les étapes complètes |
| Solution 4. Supprimer le mot de passe Excel | Créez un nouveau dossier et faites glisser excel protégé par un mot de passe dans le dossier, ouvrez l'option "Dossier" ...Les étapes complètes |
| Solution 5. Déchiffrer Excel protégé | Ouvrez un nouveau fichier Excel, et appuyez sur Alt + F11 pour ouvrir la fenêtre VBA. Cliquez sur Insérer...Les étapes complètes |
| Solution 6. Essayer l'outil de suppression du mot de passe | Vous pouvez essayer de manière sélective l'un des outils recommandés en ligne et le laisser débloquer Excel...Les étapes complètes |
| Solution 7. Supprimer la protection par mot de passe | Copiez l'Excel crypté en tant que sauvegarde, et changez l'extension de fichier de l'excel original de .xlsx...Les étapes complètes |
Comment récupérer un fichier Excel perdu et le décrypter sans mot de passe
"Bonjour, savez-vous comment récupérer un fichier Excel perdu et le décrypter sans mot de passe? J'ai perdu un fichier Excel important qui était crypté par un mot de passe.
Je n'ai pas pu le retrouver dans la corbeille et rien n'a été trouvé sur mon PC en recherchant le nom du fichier. Si l'un d'entre vous a un moyen de m'aider à restaurer et à déverrouiller un fichier Excel sans mot de passe, faites-le moi savoir."
Bien que la perte de fichiers Excel ou de documents Word sur un PC Windows ne soit plus un problème nouveau, elle reste un sujet de préoccupation majeur. La perte d'Excel crypté sans le mot de passe de déverrouillage peut être l'un de ces problèmes.
Si vous rencontrez le même problème, suivez les solutions dans les parties suivantes pour restaurer et déverrouiller le fichier Excel par vous-même.
Tutoriel vidéo : 🔐 Mot de passe Excel Oublié ! Comment supprimer le mot de passe d'Excel
📌Chapitres vidéo:
0:57 Partie 1. Comment supprimer le mot de passe d'Excel avec Password
01:07 Méthode 1. Utilisation de la fonction Informations pour supprimer le mot de passe Excel
01:42 Méthode 2. Utiliser l'option Enregistrer sous
02:14 Partie 2. Comment enlever la protection d'un fichier Excel sans mot de passe
02:21 Méthode 1. Convertir une feuille Excel en fichier Zip
03:42 Méthode 2. Utiliser un outil de suppression du mot de passe Excel en ligne
04:42 Partie 3. Comment supprimer le mot de passe d'une feuille Excel sur Mac
05:11 Partie 4. Comment récupérer et réparer des fichiers Excel corrompus ?

En outre les méthodes présentées dans la vidéo, vous pouvez essayer les méthodes différentes suivantes pour déverrouiller un fichier Excel crypté .
Partie 1. 3 Méthodes pour récupérer des fichiers Excel supprimés ou perdus
Si vous avez accidentellement supprimé ou perdu un fichier Excel important avec un mot de passe, ne vous inquiétez pas. Vous pouvez récupérer le fichier Excel perdu à l'aide des 3 méthodes ci-dessous.
1. Récupérer Excel de la corbeille
Vous pouvez d'abord essayer d'annuler la suppression d'Excel de la corbeille:
Étape 1. Ouvrez la "Corbeille".
Étape 2. Localisez et cliquez avec le bouton droit de la souris sur l'Excel supprimé, puis choisissez "Restaurer".

2. Rechercher le nom de fichier Excel sur PC
Si rien n'a été trouvé, essayez de rechercher et de trouver l'Excel sur votre PC en recherchant son nom de fichier.
Remarque: Cette méthode est plus efficace pour vous aider à trouver les fichiers manquants qui existent toujours sur votre PC ou sur vos périphériques de stockage.
Étape 1. Ouvrez l'Explorateur de fichiers de Windows, tapez le nom de fichier de votre Excel perdu ou manquant dans la colonne de recherche de droite.
Si vous ne vous souvenez pas du nom du fichier, vous pouvez chercher avec l'extension du fichier, comme .xls ou .xlsx.

Étape 2. Vérifiez et ouvrez les fichiers excel qui s'affichent et voyez si vous pouvez les trouver.
3. Utiliser un logiciel de récupération de fichiers pour vous aider
Si les deux méthodes ci-dessus ne permettent pas de restaurer les fichiers Excel, vous pouvez utiliser un logiciel de récupération de fichiers - EaseUS Data Recovery Wizard pour récupérer efficacement les fichiers Excel supprimés ou perdus.
Logiciel de récupération de fichiers EaseUS
Le logiciel de récupération de données EaseUS peut exécuter un processus de récupération simple en 3 étapes pour analyser et retrouver vos données perdues sur Windows 11/10/8/7 et les anciens systèmes d'exploitation Windows. Si vos fichiers Excel sont corrompus, il peut également réparer les fichiers Excel corrompus automatiquement après la récupération des données.
1- Spécifiez un lieu
Exécutez EaseUS Data Recovery Wizard, tout d'abord, vous êtes invité à choisir un emplacement pour démarrer. Choisissez le lecteur X: ou peut-être un dossier spécifique sur le bureau ou ailleurs, puis cliquez sur "Analyser".

2- Analysez les données
Pendant l'analyse, vous verrez de plus en plus de données apparaître très rapidement dans le résultat "Fichiers supprimés". Cela fait partie de ce que le logiciel a trouvé et affiché.

3- Prévisualisez et récupérez
Pour trouver rapidement les fichiers Excel dans les données massives dans les résultats de l'analyse, cliquez sur le "Filtre" dans la zone supérieure et choisissez "Documents". Ou bien, recherchez simplement .xls ou .xlsx dans la zone de recherche. Sélectionnez les fichiers souhaités et cliquez sur "Récupérer".
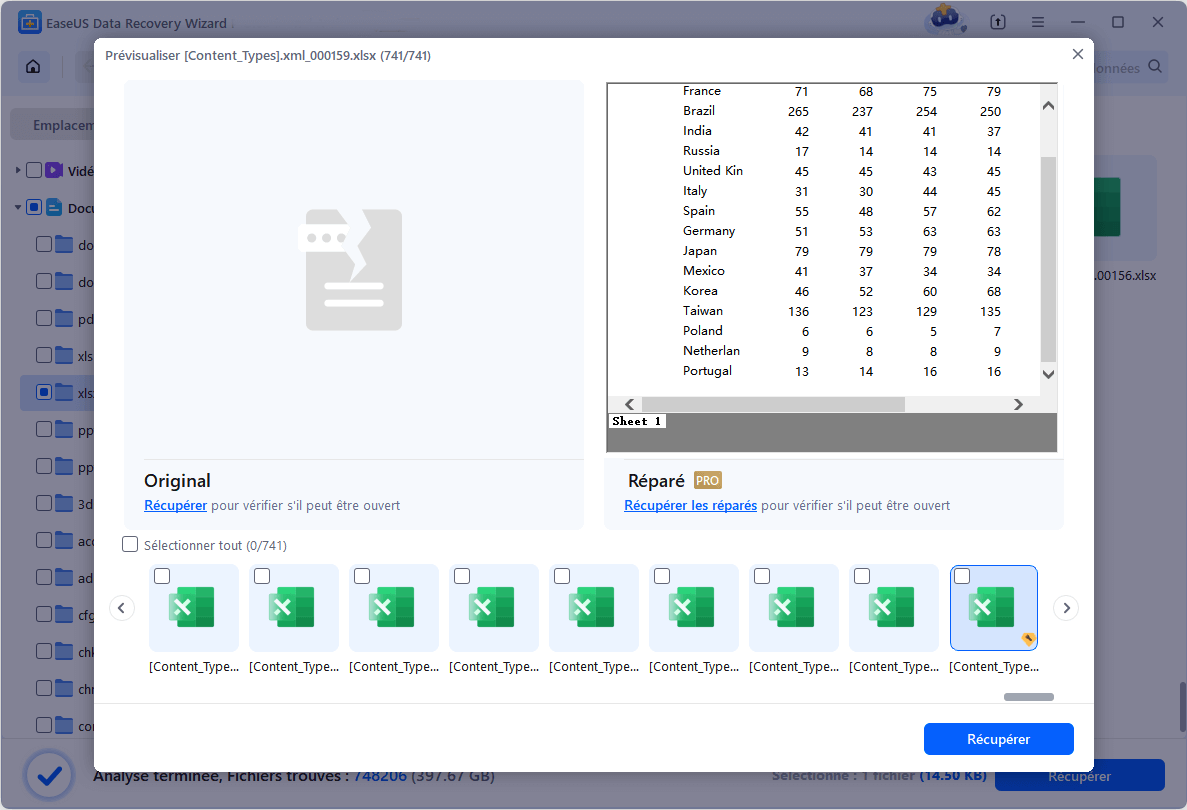
Si le fichier Excel récupéré est crypté, utilisez votre mot de passe pour le déverrouiller. Si vous avez oublié le mot de passe, suivez la partie 2 avec les méthodes fournies pour le décrypter.
Partie 2. Décrypter un fichier Excel sans mot de passe
Lorsque vous allez déverrouiller un fichier Excel crypté, le programme vous demandera le mot de passe. Ne paniquez pas si vous avez perdu la clé de décryptage.
Les méthodes que nous avons rassemblées ici supprimeront la protection par mot de passe du fichier Excel trouvé. En d'autres termes, vous pouvez décrypter un fichier Excel sans mot de passe:
Méthode 1. Supprimer le mot de passe Excel
Étape 1. Créez un nouveau dossier et faites glisser excel protégé par mot de passe dans le dossier, ouvrez l'option Dossier.
Étape 2. Allez dans l'onglet Affichage, faites défiler vers le bas pour décocher la case "Masquer les extensions pour les types de fichiers connus" et cliquez sur "Appliquer".

Étape 3. Changez maintenant l'extension Excel de .xlsx à .zip.

Étape 4. Ouvrez le fichier zip avec un programme de décompression, cliquez sur le dossier xl > Worksheets > Sheet1.xml et ouvrez-le avec Notepad.

Étape 5. Supprimez le mot de passe de protection de la feuille="**" entre guillemets, enregistrez le bloc-notes et cliquez sur "Oui".

Étape 7. Changez à nouveau l'extension de .zip à .xlsx, ouvrez Excel et allez à Review, cliquez sur Unprotect Sheet.
Vous pouvez maintenant modifier votre fichier Excel et le déverrouiller pour le rendre réutilisable.
Méthode 2. Déchiffrer Excel protégé sans mot de passe par un code VBA
Étape 1. Ouvrez un nouveau fichier Excel, et appuyez sur Alt + F11 pour ouvrir la fenêtre VBA.
Étape 2. Cliquez sur Insertion, sélectionnez "Module".
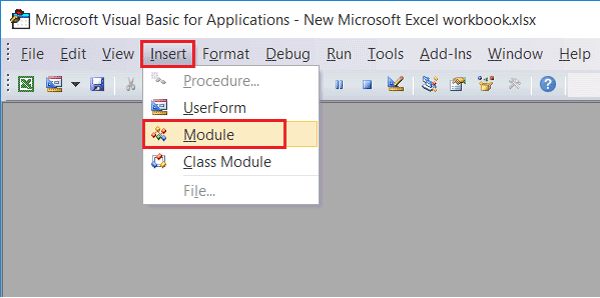
Étape 3. Dans la fenêtre Général, entrez le code VBA.
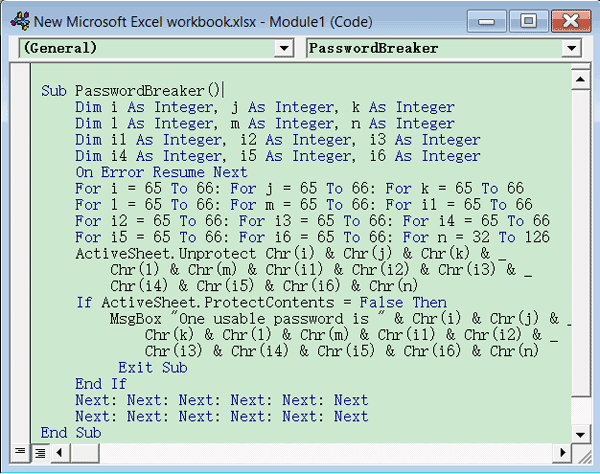
Étape 4. Cliquez sur le bouton "Exécuter" (ou appuyez sur la touche F5) pour le lancer.
Étape 5. Cliquez sur OK lorsqu'une petite boîte s'affiche et fermez la fenêtre VBA. Vous constaterez que votre feuille Excel a été déprotégée sans mot de passe.
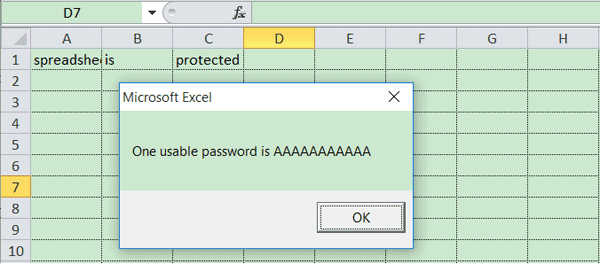
Méthode 3. Essayer l'outil de suppression du mot de passe Excel
Si vous préférez un logiciel ou un outil professionnel pour vous aider à supprimer la protection par mot de passe de votre fichier Excel.
Ou vous voulez déverrouiller un fichier Excel sans mot de passe, vous pouvez essayer les outils de suppression de mot de passe recommandés:
- Excel Password Remover
- Excel Password Recovery Lastic
- Excel Password Genius
- Excel Password Refixer
- PassFab pour Excel
Vous pouvez essayer de manière sélective l'un des outils recommandés en ligne et le laisser déverrouiller le fichier Excel sans mot de passe.
Si vous rencontrez le problème d'Excel non sauvegardé, voici l'aide en ligne pour savoir comment récupérer un fichier Excel perdu ou non sauvegardé.
Partie 3. Supprimer la protection par mot de passe des feuilles de calcul Excel
Étape 1. Copiez l'Excel crypté comme sauvegarde, et changez l'extension de fichier de l'Excel original de .xlsx à .zip.
Étape 2. Utilisez un fichier de décompression pour ouvrir le fichier zippé, localisez et ouvrez le dossier xl, et copiez le fichier workbook.xml sur votre bureau.

Étape 3. Ouvrez le fichier .xml avec le bloc-notes, et modifiez le numéro de lockStructure de "1" à "0" comme indiqué ci-dessous.

Étape 4. Enregistrez le fichier modifié et copiez-le dans la fenêtre de décompression, en remplaçant l'ancien fichier workbook.xml.
Étape 5. Après cela, changez le fichier zip en excel en changeant son extension de fichier en .xlsx à nouveau.
Étape 6. Ouvrez à nouveau le fichier excel et cliquez sur "Activer la connexion".
Là, vous pouvez à nouveau éditer la feuille Exel et le cryptage par mot de passe a été supprimé.
Cette page vous a-t-elle été utile ?
-
Nathalie est une rédactrice chez EaseUS depuis mars 2015. Elle est passionée d'informatique, ses articles parlent surtout de récupération et de sauvegarde de données, elle aime aussi faire des vidéos! Si vous avez des propositions d'articles à elle soumettre, vous pouvez lui contacter par Facebook ou Twitter, à bientôt!…
-
Lionel est passionné de technologie informatique, il fait partie de l'équipe EaseUS depuis 8 ans, spécialisé dans le domaine de la récupération de données, de la gestion de partition, de la sauvegarde de données.…

20+
Ans d’expérience

160+
Pays du monde d'entier

72 millions+
Utilisateurs

4,8 +
Note de Trustpilot


Logiciel de récupération
de données gratuit
Récupérez 2 Go gratuitement !