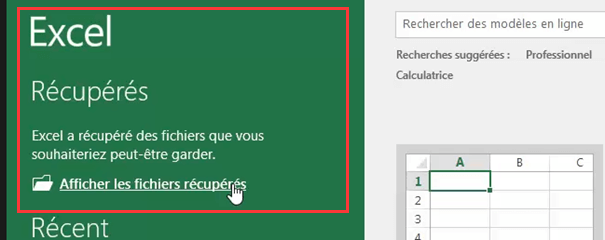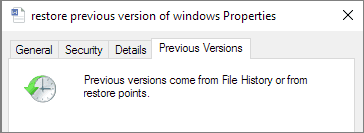Message d'erreur: Impossible de lire à partir du fichier ou du disque source
"Mon disque dur interne est plein et cela ralentit considérablement mon ordinateur portable Windows 10. Ensuite, j'ai acheté un nouveau disque dur externe et j'ai voulu transférer des données du PC vers le nouveau disque. Ainsi, j'ai pu libérer plus d'espace. Mais quand il arrive à un certain point, il dit toujours "Impossible de lire à partir du fichier ou du disque source" et nomme un certain fichier qui ne peut pas être lu. Y a-t-il un moyen de régler le problème ?"
![Impossible de lire à partir du fichier source ou du disque]()
De nombreux utilisateurs ont signalé qu'ils avaient reçu le message d'erreur "Impossible de lire à partir du fichier ou du disque source" lors de la copie, de la suppression ou du déplacement de fichiers d'un endroit à un autre. Par exemple, d'un PC vers un disque dur externe/carte SD, une clé USB, etc. ou vice versa sous Windows 10/8/7. Si ce problème vous agace, ne vous inquiétez pas ! La solution ci-dessous peut vous aider.
| Des solutions réalisables |
Dépannage étape par étape |
| Méthode 1. Récupérer les données du disque dur |
Sélectionner et analyser le disque dur > Prévisualiser les fichiers trouvés > Récupérer les données perdues sur le disque dur...Etapes complètes
|
| Méthode 2. Formater le disque |
Connectez-vous au PC > Cliquez sur Panneau de configuration > Cliquez sur Outils d'administration...Etapes complètes
|
Premièrement, récupérer les données du disque dur
Votre choix fiable - EaseUS Data Recovery Wizard
- Récupérer des données supprimées, formatées et inaccessibles dans différentes situations de perte de données.
- Récupérer des photos, du son, de la musique et des courriels à partir de n'importe quel stockage de manière efficace, sûre et complète.
- Récupérer les fichiers de la corbeille, du disque dur, de la carte mémoire, de la clé USB, de l'appareil photo numérique et du caméscope.
Etape 1. Cochez l'emplacement de stockage du disque dur où se trouvent les données perdues puis cliquez sur "Analyser".
![récupération de données disque dur - 1]()
Etape 2. EaseUS Data Recovery Wizard va commencer à analyser votre disque dur. Vous pouvez librement pauser le processus d'analyse si vous avez trouvé déjà les fichiers que vous souhaitez à récupérer.
![récupération de données disque dur - 2]()
Etape 3. Après l'analyse, vous pouvez prévisualiser tous les fichiers un par un et sélectionner ceux que vous souhaitez. Dans cette partie, vous pouvez filtrer ou Rechercher des données ou cliquer sur l'option "Autres dossiers perdus" lorsque les fichiers ont perdu des noms ou des chemins. Ensuite, cliquez sur le bouton "Récupérer". Ici, Vous devriez choisir un emplacement différent du disque dur d'origine pour éviter l'écrasement des données.
![récupération de données disque dur - 3]()
Deuxièmement, formater la disquette pour supprimer définitivement le message d'erreur "impossible de lire du fichier ou disque source"
Après avoir récupéré tous vos fichiers, vous pouvez essayer l'outil de gestion de disque pour formater votre disque dur externe, votre carte SD ou votre clé USB afin de supprimer définitivement le message d'erreur "Impossible de lire à partir du fichier ou du disque source". C'est simple et cela se fait en quelques étapes !
1. Connectez l'appareil au PC.
2. Tapez Panneau de configuration dans la zone de recherche. Cliquez sur "Panneau de configuration".
3. Cliquez sur "Outils d'administration".
4. Cliquez sur "Gestion de l'ordinateur".
5. Cliquez sur "Gestion des disques".
6. Cliquez avec le bouton droit de la souris sur le lecteur ou le périphérique à formater et cliquez sur "Formater".
7. Sélectionnez le système de fichiers et définissez la taille de la grappe.
8. Cliquez sur "OK" pour formater le disque.
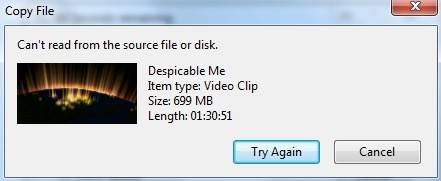



 le 13 Aug 2025
le 13 Aug 2025