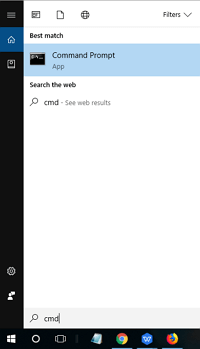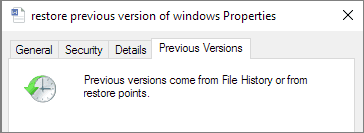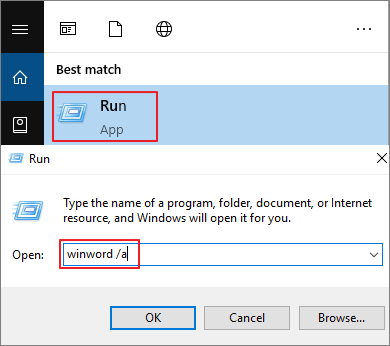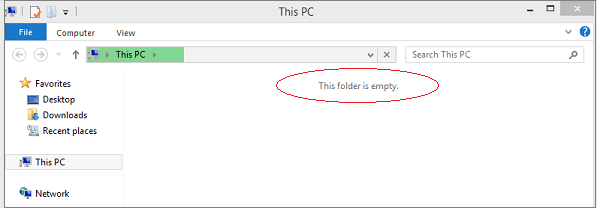-
![]() Comment récupérer les fichiers temporaires supprimés
Comment récupérer les fichiers temporaires supprimés le 13 Aug 2025
le 13 Aug 2025 6 min de lecture
6 min de lecture -
![]() Récupérer des fichiers de disque dur, carte mémoire et clé USB infecté par virus
Récupérer des fichiers de disque dur, carte mémoire et clé USB infecté par virus le 13 Aug 2025
le 13 Aug 2025 6 min de lecture
6 min de lecture -
![]() Récupérer les fichiers supprimés qui ne sont pas dans la corbeille
Récupérer les fichiers supprimés qui ne sont pas dans la corbeille le 13 Aug 2025
le 13 Aug 2025 6 min de lecture
6 min de lecture -
![]() Comment réparer un document Word devenu vide après enregistrer
Comment réparer un document Word devenu vide après enregistrer le 13 Aug 2025
le 13 Aug 2025 6 min de lecture
6 min de lecture -
![]() Documents and Settings n'est pas accessible sous Win 10/11
Documents and Settings n'est pas accessible sous Win 10/11 le 13 Aug 2025
le 13 Aug 2025 6 min de lecture
6 min de lecture -
Comment récupérer les fichiers/dossiers supprimés du Bureau de Windows 11/10
 le 13 Aug 2025
le 13 Aug 2025 6 min de lecture
6 min de lecture -
![]() Dépanner Windows 11 qui ne s'affiche pas dans Windows Update [Résolu]
Dépanner Windows 11 qui ne s'affiche pas dans Windows Update [Résolu] le 13 Aug 2025
le 13 Aug 2025 6 min de lecture
6 min de lecture -
Comment corriger Excel qui ne répond pas
 le 13 Aug 2025
le 13 Aug 2025 6 min de lecture
6 min de lecture -
![]() Comment résoudre le problème "ce dossier est vide" sur PC/USB
Comment résoudre le problème "ce dossier est vide" sur PC/USB le 13 Aug 2025
le 13 Aug 2025 6 min de lecture
6 min de lecture -
![]() Comment récupérer les fichiers écrasés sous Windows 11/10/8/7 [3 Solutions]
Comment récupérer les fichiers écrasés sous Windows 11/10/8/7 [3 Solutions] le 13 Aug 2025
le 13 Aug 2025 6 min de lecture
6 min de lecture
Sommaire
Un bref guide sur la façon de récupérer un jeu supprimé Steam:
Ouvrez Steam et cliquez sur le bouton Bibliothèque en haut de la fenêtre. Faites un clic droit sur le jeu qui ne s'exécute pas, et cliquez sur Propriétés. Cliquez sur Fichiers locaux, puis cliquez sur Vérifier l'intégrité du cache du jeu. Réessayez de lancer/mettre à jour le jeu.
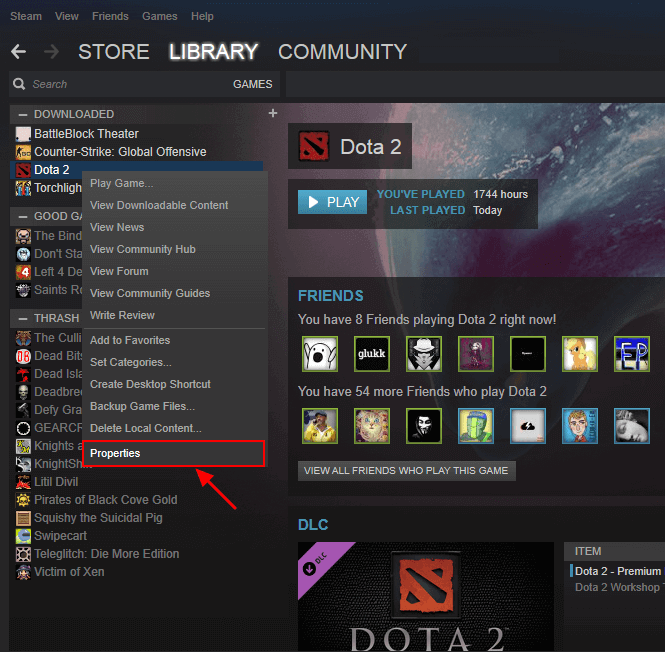
Steam a acquis une grande réputation pour le fait que cette puissante plateforme a apporté tant de jeux merveilleux aux joueurs du monde entier. Les utilisateurs de Windows peuvent, par négligence, supprimer ou retirer des fichiers de jeux Steam ou installer des correctifs sur leur ordinateur sous Windows 10/8/7, etc.
Heureusement, vous pouvez suivre plusieurs solutions pour récupérer un jeu Steam fournies par l'équipe du support de Steam, les utilisateurs expérimentés de YouTubeurs et EaseUS logiciel pour retrouver immédiatement tous vos jeux Steam perdus.
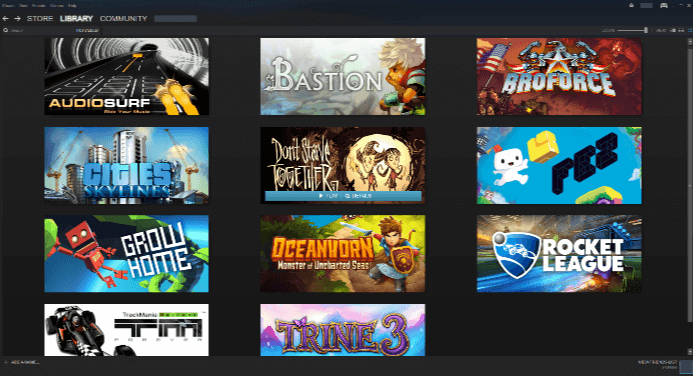
Problèmes de jeu supprimé Steam
Q 1. Steam ne reconnaît pas mes jeux, aidez-moi.
"Il semble que le Steam s'arrête de fonctionner après que j'ai mis à niveau le système informatique vers Windows 10. Il est situé dans le lecteur D:, mais il ne peut pas reconnaître mes fichiers de jeu, que puis-je faire ?
Q 2. Les jeux Steam semblent désinstallés, comment puis-je faire pour que Steam localise mes jeux ?
"Steam semble perdre la trace des jeux que j'ai installés sur mon ordinateur. J'ai ouvert Steam mais le jeu lui-même apparaît grisé et j'ai vérifié qu'il est bien là. Comment faire pour que Steam retrouve les fichiers de mes jeux ? Dois-je télécharger et réinstaller le jeu à nouveau ?
Q 3. Comment restaurer les fichiers de jeu Steam supprimés ?
"Il semble que j'ai perdu mes fichiers de jeu sur Steam après un redémarrage de mon ordinateur. J'ai essayé de jouer à la Dota 2 sur Steam, elle m'a averti qu'aucun fichier de jeu n'avait été trouvé. Je ne sais pas où trouver les fichiers de jeu ? Des solutions ?"
Vous devez vous calmer lorsque le Steam cesse de fonctionner ou ne peut pas lire vos fichiers de jeu sur votre ordinateur. Et voici des solutions détaillées que vous pouvez appliquer pour récupérer les fichiers de jeu Steam perdus.
Solutions pour la récupération de jeu Steam supprimé
Les solutions aux différents problèmes de perte de Steam games sont variées. Vous devez faire attention à choisir la bonne solution pour ramener les jeux perdus sur votre Steam.
Méthode 1. Récupérer un jeu supprimé de la bibliothèque Steam
S'applique à : des jeux grisés ou non reconnaissables.
Fournisseur par : YouTubeurs, Joueurs de jeux Steam
Si Steam vous empêche de jouer à des jeux, vous avertissant qu'aucun fichier n'a été trouvé, ou si les jeux Steam sont grisés dans la BIBLIOTHÈQUE Steam, vous pouvez suivre les étapes ci-dessous pour vérifier les fichiers de jeu et rendre vos jeux à nouveau jouables :
Étape 1. Ouvrez le lecteur de jeux Steam sur votre appareil et allez à la bibliothèque.
Étape 2. Trouvez le nom du jeu perdu dans le panneau de gauche, par exemple Dota 2, faites un clic droit dessus et sélectionnez "Propriétés".
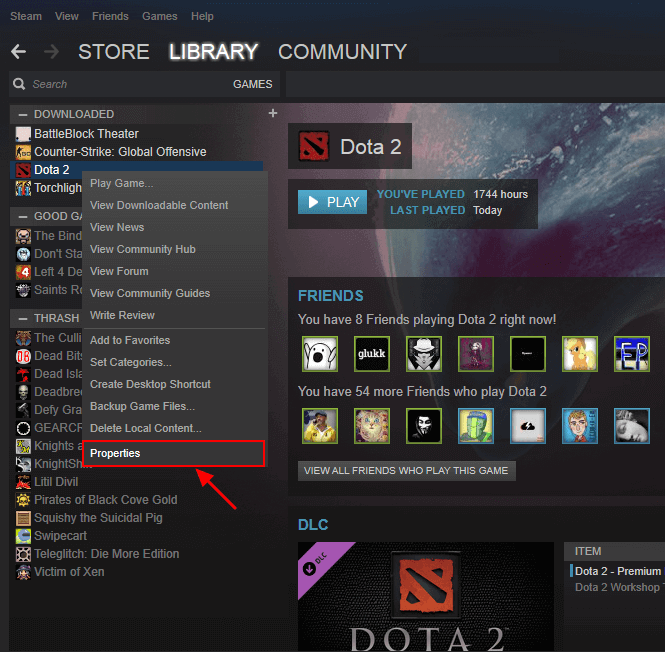
Étape 3. Dans la fenêtre Propriétés, cliquez sur "FICHIERS LOCAUX" et sélectionnez "VÉRIFIER L'INTÉGRITÉ DES FICHIERS DE JEU...".
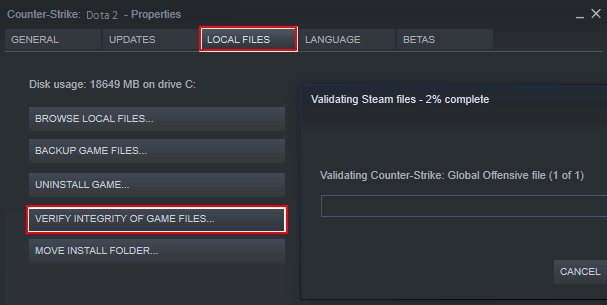
Attendez la fin du processus de vérification, puis vous pourrez ouvrir votre jeu favori et y jouer à nouveau sur Steam.
Méthode 2. Ajouter les bibliothèques/dossiers d'installation à Steam et rendre le jeu jouable
S'applique à : Les jeux Steam apparaissent désinstallés lorsque Steam ne reconnaît plus les fichiers d'installation.
Fourni par : Service clientèle Steam, Joueurs de jeux Steam.
Tant que les dossiers de jeu sont toujours au bon endroit, lorsque vous essayez de lancer un jeu, Steam le télécharge à nouveau pour vous. Vous pouvez suivre le chemin ci-dessous pour vérifier si les dossiers de jeu se trouvent au bon endroit sur votre PC :
C:\Program Files\Steam\SteamApps\common\
Si le dossier du jeu se trouve dans l'emplacement du fichier Steam, vous pouvez relancer le jeu pour le retélécharger sur votre Steam. Ou vous pouvez suivre les étapes ci-dessous pour ajouter d'autres bibliothèques ou dossiers d'installation à Steam :
Étape 1. Lancez Steam et allez dans Steam > Paramètres > Téléchargements > Cliquez sur "Dossier de la bibliothèque Steam".
Cela ouvrira tous les dossiers de votre bibliothèque Steam actuelle.
Étape 2. Cliquez sur "Ajouter un dossier de bibliothèque" pour sélectionner le dossier contenant les jeux que vous avez installés.
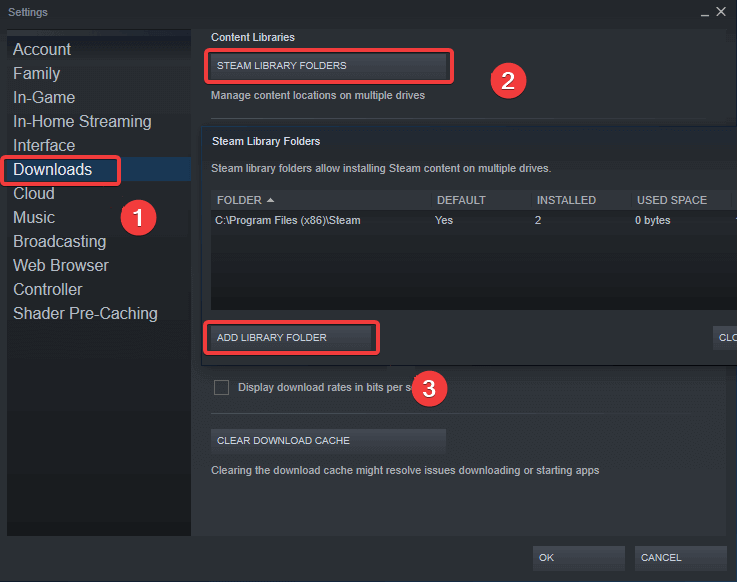
Attendez que le processus d'ajout se termine, vos jeux installés qui semblaient désinstallés apparaîtront dans votre bibliothèque Steam. Et vous pouvez à nouveau jouer à des jeux.
Si cela ne fonctionne pas, essayez les conseils suivants fournis par un joueur Steam pour faire réapparaître les jeux Steam dans Steam :
Étape 1. Déplacez tout ce qui se trouve dans le dossier Steam d'origine vers un nouveau dossier, renommez le dossier parent d'origine (vide) en un dossier de la bibliothèque.
Étape 2. Déplacez tout ce qui se trouve dans le nouveau dossier vers le dossier bibliothèque et redémarrez le client.
Étape 3. Démarrez Steam, allez dans Steam > Paramètres > Téléchargements > Dossiers de bibliothèque Steam.
Étape . Cliquez sur "Ajouter un dossier de bibliothèque" et sélectionnez le dossier de bibliothèque nouvellement renommé.
Attendez que le processus se termine, vos jeux disparus réapparaissent.
Méthode 3. Renommer le fichier ClientRegistry.blob pour récupérer un jeu Steam supprimé
S'applique à : Restaurer les fichiers de jeux Steam manquants qui causent la perte de jeux Steam.
Fourni par : Geeks, joueurs de Steam game.
Le fichier ClientRegistry.blob contient des informations relatives à votre installation de Steam et aux installations de jeux. Une fois que vous avez réinitialisé le fichier, Steam réinitialisera divers paramètres par défaut, ce qui fera apparaître les jeux manquants dans Steam et les fera fonctionner à nouveau.
Étape 1. Ouvrez votre dossier d'installation de Steam en cliquant avec le bouton droit de la souris sur le raccourci Steam sur votre bureau et en sélectionnant "Ovrir l'emplacement du fichier".
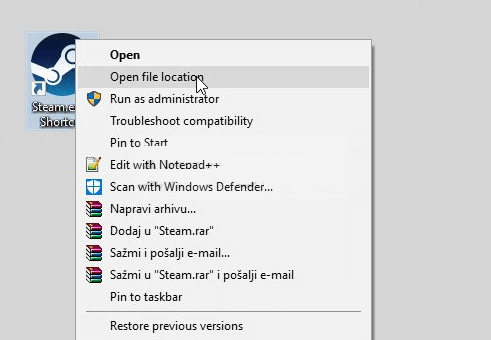
Étape 2. Localisez le fichier ClientRegistry.blob dans le dossier Steam, faites un clic droit dessus et sélectionnez "Rename".
Étape 3. Modifiez le fichier ClientRegistry.blob en ClientRegistry.old.blob et confirmez les modifications.
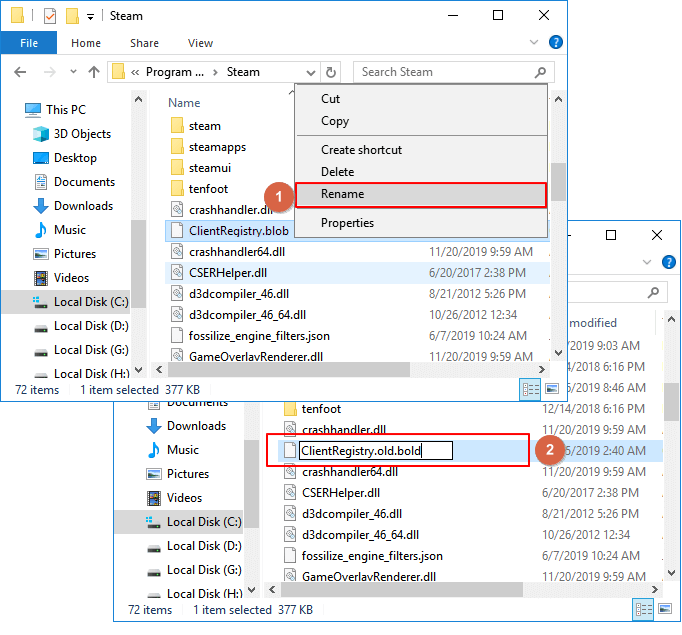
Étape 4. Redémarrez votre client Steam et vérifiez si vos jeux sont de retour.
Méthode 4. Récupérer des fichiers de jeux Steam supprimés - Enregistrements et captures d'écran
S'applique à : Restaurer des fichiers de jeu Steam perdus ou manquants, tels que des fichiers d'installation de jeu, ou des enregistrements, des captures d'écran.
Fourni par : Geeks, EaseUS.
Habituellement, lorsque Steam ne parvient pas à lire ou à reconnaître vos fichiers de jeu, il se peut que les fichiers se trouvant dans l'emplacement du fichier Steam présentent un problème. Vous pouvez vérifier manuellement l'emplacement des fichiers de jeu Steam pour savoir si ces fichiers de jeu sont là ou appliquer la récupération de fichiers EaseUS pour analyser et restaurer complètement tous les fichiers de jeu perdus.
- # 1. Trouver les fichiers de jeu Steam sur PC
Où trouver les fichiers du jeu Steam sur PC ? Voici l'emplacement que vous pouvez suivre pour vérifier si les fichiers du jeu sont là :
C:\Steam\Userdata\55230\Remote
- C est la lettre de lecteur du volume sur lequel Steam est installé
- Steam est le répertoire dans lequel Steam est installé
- 55230 est juste le numéro que Steam a attribué à votre compte.
Si les fichiers n'étaient pas là, vous devrez peut-être re-télécharger les fichiers du jeu ou suivre le conseil suivant pour récupérer les fichiers perdus du jeu Steam.
- # 2. Récupérez les fichiers de jeu Steam perdus (y compris les vidéos de jeu, les captures d'écran)
Un logiciel de récupération de données fiable comme EaseUS Data Recovery Wizard peut retrouver les fichiers perdus des jeux Steam, y compris les vidéos des jeux, les captures d'écran de votre PC en balayant entièrement le disque dur de votre ordinateur.
Vous pouvez essayer EaseUS Data Recovery Wizard pour scanner et restaurer les fichiers de jeu Steam perdus en 3 étapes. Tous les systèmes Windows, y compris Windows 10, sont pris en charge.
1. Téléchargez et installez EaseUS Data Recovery Wizard sur votre ordinateur.
2. Utilisez l'outil de récupération de données pour rechercher et récupérer vos données perdues.
■ Choisissez un emplacement ou un dossier spécifique dans lequel vos fichiers de jeux ont été perdus, puis cliquez sur le bouton Analyser.

■ Une fois l'analyse terminée, recherchez les fichiers ou dossiers récupérables dans la liste des résultats d'analyse.

■ Sélectionnez les fichiers, puis cliquez sur le bouton Récupérer. Lorsque vous choisissez un emplacement pour enregistrer les données récupérées, vous ne devez pas utiliser le lecteur d'origine.

Méthode 5. Supprimer le contenu local et réinstaller les jeux Steam perdus
Si vous avez essayé ou trouvé des fichiers Steam Game perdus, mais qu'il s'avère que cela ne fonctionne toujours pas. Vous pouvez essayer de supprimer le contenu local et de réinstaller le jeu sur Steam :
Étape 1. Supprimer le contenu local sur Steam
Sur Bibliothèque Steam > Faites un clic droit dessus et sélectionnez "supprimer le contenu local".
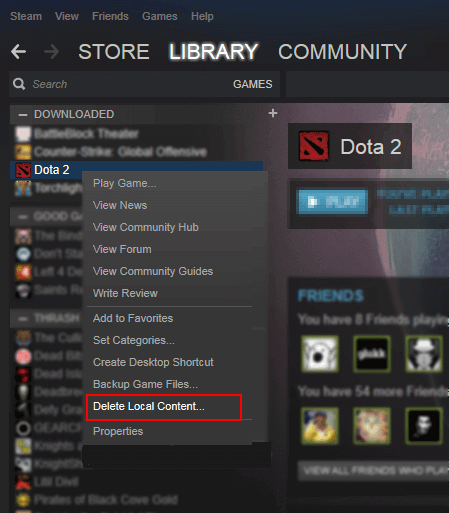
Étape 2. Réinstaller les jeux Steam préférés
Repérez les jeux grisés dans la BIBLIOTHÈQUE DE STEAM, cliquez avec le bouton droit de la souris sur un jeu spécifique et sélectionnez "Installer".
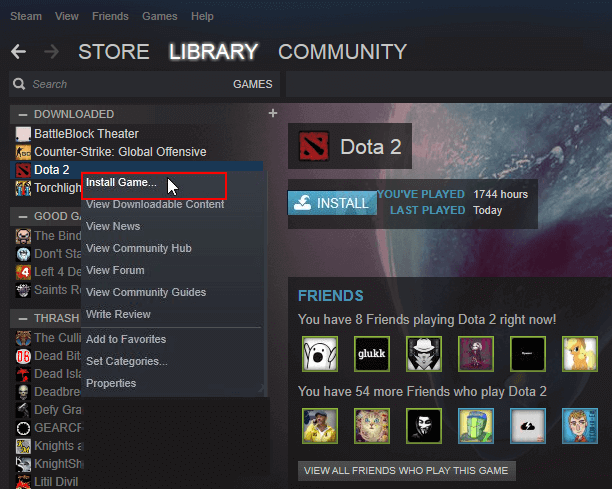
Répétez le processus jusqu'à ce que vous ayez installé tous les jeux souhaités. Vous pouvez redémarrer le client Steam pour jouer à nouveau à des jeux sur votre PC.
Conseils supplémentaires : Sauvegarder et restaurer les jeux Steam
En plus de connaître des moyens remarquablement efficaces pour récupérer les jeux Steam perdus, vous devriez également acquérir des moyens fiables pour sauvegarder les jeux Steam.
Vous pouvez toujours survivre lorsque vous avez perdu des jeux Steam ou des fichiers de jeux sauvegardés localement, y compris des enregistrements, des captures d'écran, etc. sur votre ordinateur. Deux conseils fiables vous aideront à sauvegarder entièrement les jeux Steam et les fichiers de jeux connexes par vous-même. Voyons les détails :
# 1. Sauvegarde manuelle des jeux Steam
Étape 1. Lancez Steam sur votre PC, et allez dans la BIBLIOTHÈQUE > Cliquez avec le bouton droit de la souris sur les jeux téléchargés que vous voulez sauvegarder et sélectionnez "Sauvegarder les fichiers de jeu...".
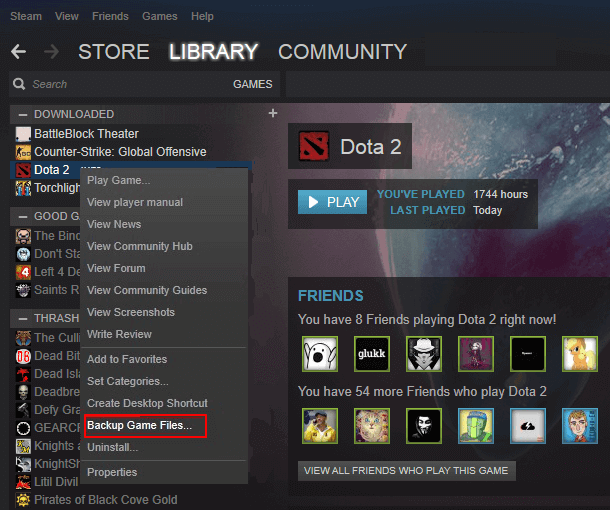
Étape 2. Cochez la case devant les jeux que vous souhaitez sauvegarder, et cliquez sur "Suivant" pour continuer.
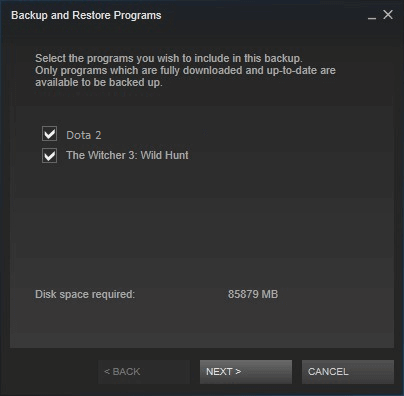
Étape 3. Sélectionnez l'emplacement où vous souhaitez sauvegarder vos jeux Steam et cliquez sur "Suivant" pour continuer.
Habituellement, l'emplacement de sauvegarde par défaut est C:/programs files (x86)/steam/Backups/. Si vous souhaitez spécifier un autre emplacement pour la sauvegarde des jeux, cliquez sur "Parcourir" pour choisir un nouvel emplacement.
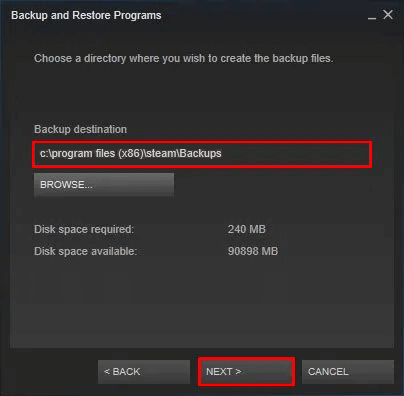
Étape 4. Vous pouvez renommer les fichiers de sauvegarde ou conserver le nom généré par défaut, et cliquez sur "Suivant" pour continuer.
Attendez que l'opération de sauvegarde se termine. La vitesse de sauvegarde est basée sur la taille des jeux que vous avez sélectionnés.
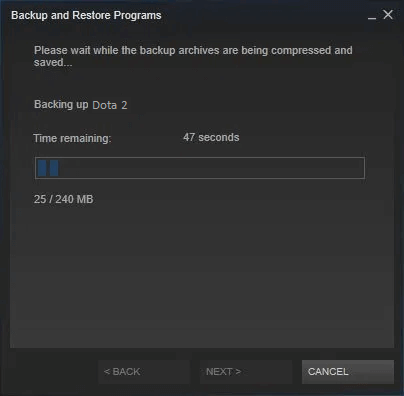
Lorsque vous avez besoin de restaurer les sauvegardes Steam de vos jeux préférés, vous pouvez simplement aller sur Steam > Sauvegarde et restauration des jeux et suivre les instructions à l'écran pour terminer le processus de récupération de la sauvegarde.
# 2. Sauvegarder les fichiers locaux des jeux Steam
N'oubliez pas de sauvegarder vos fichiers de jeux Steam sur votre disque dur local. Pour ce faire, vous devez d'abord savoir quels fichiers doivent être sauvegardés sur votre PC ?
Tout d'abord. Trouver l'emplacement des fichiers de jeu à sauvegarder
Dossiers de jeux : C:\Program Files\Steam\SteamApps\common\(y compris les dossiers énumérés ci-dessous)
- /cfg/ - Configurations personnalisées et scripts de configuration
- /maps/ - Cartes personnalisées qui ont été installées ou téléchargées au cours de jeux multijoueurs
- /materials/ - Textures et peaux personnalisées
- /SAVE/ - Jeux sauvegardés pour un seul joueur
Enregistrements de jeux et captures d'écran dans Mes documents, vidéos, images, etc. (Vous devez vous assurer de l'endroit exact où vous avez enregistré tous les enregistrements et captures d'écran de vos jeux).
Ensuite. Sauvegarder les fichiers de jeu
Vous devez maintenant spécifier un autre lecteur sécurisé ou un disque dur externe pour poursuivre le processus de sauvegarde.
Ensuite, vous pouvez copier manuellement chaque dossier un par un sur le périphérique cible ou utiliser un logiciel de sauvegarde de fichier fiable tel que EaseUS Todo Backup pour sauvegarder entièrement tous les fichiers en une seule fois.
Ce logiciel de sauvegarde vous permet de sauvegarder sélectivement tous les fichiers souhaités :
Étape 1. Cliquez sur le bouton "Sélectionner le contenu" de la sauvegarde pour lancer la sauvegarde.

Étape 2. Il y a quatre catégories de sauvegarde de données, Fichier, Disque, OS, et Mail, cliquez sur Fichier.

Étape 3. Les fichiers locaux et réseau seront listés sur la gauche. Vous pouvez développer le répertoire pour sélectionner les fichiers à sauvegarder.

Étape 4. Suivez le guide à l'écran, sélectionnez la destination où vous souhaitez enregistrer la sauvegarde.

Cliquez sur "Options" pour crypter la sauvegarde avec un mot de passe dans "Options de sauvegarde", définissez le calendrier de sauvegarde et choisissez de démarrer la sauvegarde à un certain événement dans "Schéma de sauvegarde". Il existe également de nombreuses autres options que vous pouvez explorer et personnaliser la tâche de sauvegarde en fonction de vos besoins.

Étape 5. Vous pouvez stocker la sauvegarde sur le disque local, le service de cloud d'EaseUS et le NAS.

Étape 6. EaseUS Todo Backup permet aux utilisateurs de sauvegarder des données à la fois sur un lecteur cloud tiers et sur son propre lecteur cloud.
Si vous voulez sauvegarder des données sur un lecteur en nuage tiers, choisissez Lecteur local, faites défiler vers le bas pour ajouter le périphérique cloud, ajoutez et connectez votre compte.

Vous pouvez également choisir le propre lecteur de nuage d'EaseUS. Cliquez sur EaseUS Cloud, inscrivez-vous avec votre compte EaseUS et connectez-vous.

Étape 7. Cliquez sur "Sauvegarder maintenant" pour lancer la sauvegarde. Une fois la tâche de sauvegarde terminée, elle s'affiche sous la forme d'une carte sur le côté gauche du panneau. Cliquez avec le bouton droit de la souris sur la tâche de sauvegarde pour la gérer davantage.

Cette page vous a-t-elle été utile ?
-
Lionel est passionné de technologie informatique, il fait partie de l'équipe EaseUS depuis 8 ans, spécialisé dans le domaine de la récupération de données, de la gestion de partition, de la sauvegarde de données.…
-
Nathalie est une rédactrice chez EaseUS depuis mars 2015. Elle est passionée d'informatique, ses articles parlent surtout de récupération et de sauvegarde de données, elle aime aussi faire des vidéos! Si vous avez des propositions d'articles à elle soumettre, vous pouvez lui contacter par Facebook ou Twitter, à bientôt!…

20+
Ans d’expérience

160+
Pays du monde d'entier

72 millions+
Utilisateurs

4,8 +
Note de Trustpilot


Logiciel de récupération
de données gratuit
Récupérez 2 Go gratuitement !