Navigation rapide :
- Réparer Time Machine bloqué en attente de la première sauvegarde (6 méthodes - faciles et rapides !)
- Conseils utiles pour éviter l'échec des sauvegardes Time Machine
- Récupérer des données sans sauvegarde Time Machine (Une fois pour toutes !)
L'utilitaire Time Machine sur Mac vous permet de créer une sauvegarde des données de votre Mac. Vous pouvez sauvegarder vos données sur n'importe quel disque externe afin de les protéger contre toute perte.
Mais les utilisateurs de Mac rencontrent parfois des problèmes avec leur utilitaire de sauvegarde Time Machine . L'erreur indique qu'il attend de terminer la première sauvegarde. Vous ne pouvez donc pas créer de nouvelle sauvegarde. Mais ne vous inquiétez pas, car notre objectif est de vous aider à résoudre ce problème.
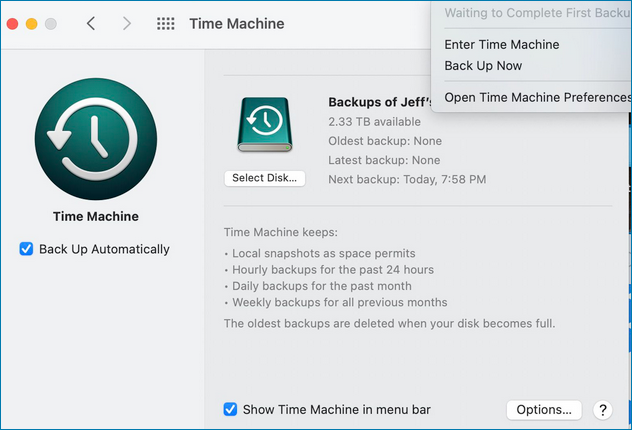
Avant de voir les solutions au blocage de la machine à remonter le temps en attente de la première sauvegarde, voyons les raisons pour lesquelles le problème apparaît en premier lieu.
- Problème avec votre disque de sauvegarde : La cause probable de ce problème est le lecteur de sauvegarde sur lequel Time Machine crée la sauvegarde. Vérifiez si vous pouvez utiliser votre lecteur de sauvegarde habituellement.
- Mises à jour logicielles en attente : Votre Mac doit utiliser la dernière version de macOS pour que Time Machine fonctionne correctement. Si ce n'est pas le cas, vous devez mettre à jour votre macOS.
- Connectivité Internet : Un réseau WiFi incohérent ou un Internet lent peuvent également provoquer cette erreur. Il est donc fortement recommandé d'utiliser une connexion Internet fiable et à bon débit pour les sauvegardes Time Machine.
- Processus de sauvegarde incomplet : Les utilisateurs perdent parfois patience et éteignent leur Mac pendant l'exécution de la sauvegarde Time Machine. Cela peut vous poser des problèmes à l'avenir, il est donc préférable de toujours terminer la sauvegarde avant d'éteindre.
Vous devez éviter et garder à l'esprit les éléments mentionnés ci-dessus pour exécuter les sauvegardes Time Machine sans problème. Dans la section suivante, vous verrez comment résoudre le problème de Time Machine bloqué en attendant la fin de la première sauvegarde.
Le bouton de restauration de Time Machine est grisé, comment le réparer ?
Time Machine, la fonction de sauvegarde intégrée de votre Mac, vous permet de sauvegarder automatiquement tous les fichiers, y compris les applications, la musique, les photos, les e-mails, les documents et les fichiers système.
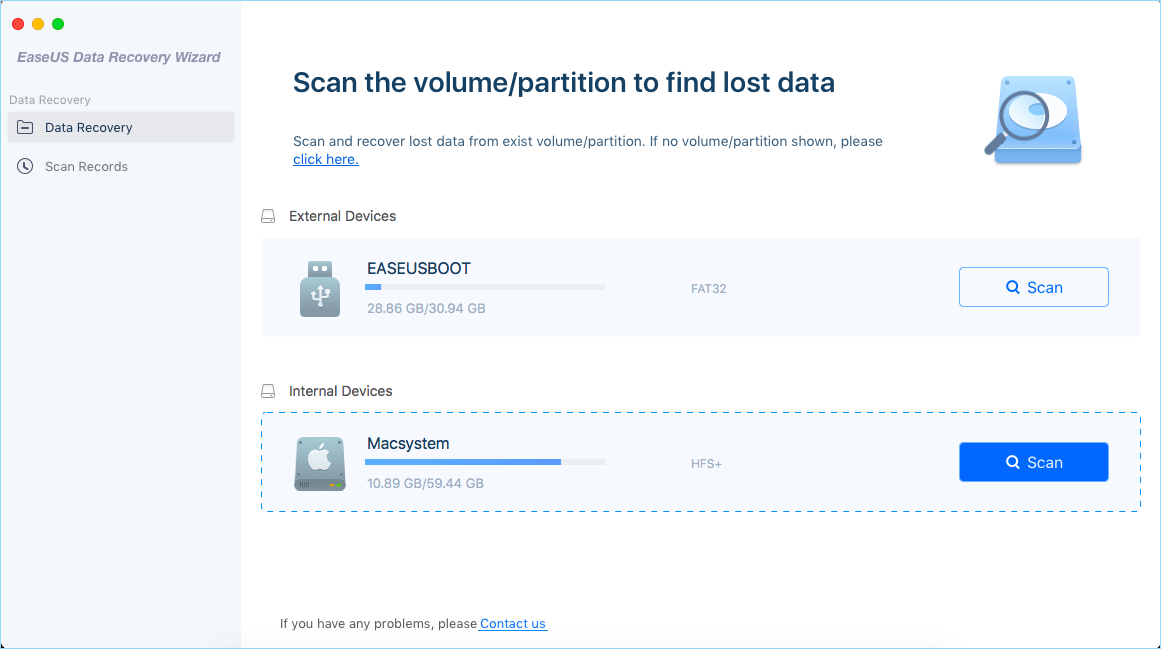
Comment réparer Time Machine bloqué en attendant de terminer la première sauvegarde
La bonne nouvelle est que vous pouvez résoudre le problème de Time Machine bloqué en attente de la première sauvegarde. Vous trouverez ci-dessous notre liste de six solutions complètes et compilées que vous pouvez appliquer vous-même pour vous débarrasser de cette erreur.
- Annuler la progression de la sauvegarde et redémarrer pour sauvegarder à nouveau
- Exécuter S.O.S. sur le disque de sauvegarde Time Machine
- Exclure les répertoires concernés par la sauvegarde
- Démarrer votre Mac en mode sans échec pour la première sauvegarde
- Formater le disque de sauvegarde Time Machine en APFS
- Installer la nouvelle mise à jour disponible de macOS
1. Annuler la progression de la sauvegarde et redémarrer pour sauvegarder à nouveau
La première méthode que vous pouvez essayer est d'annuler votre sauvegarde en cours et d'effectuer une nouvelle sauvegarde. Pour ce faire, suivez les étapes ci-dessous :
Étape 1. Dans le menu Apple, sélectionnez Préférences Système.
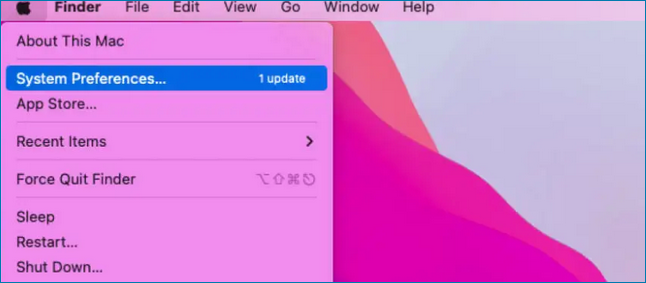
Étape 2. Ouvrez Time Machine.
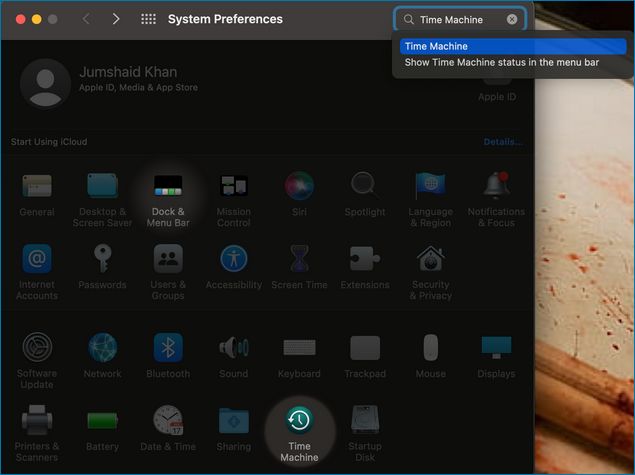
Étape 3. Cliquez sur l'icône x pour arrêter la progression de la sauvegarde en cours.
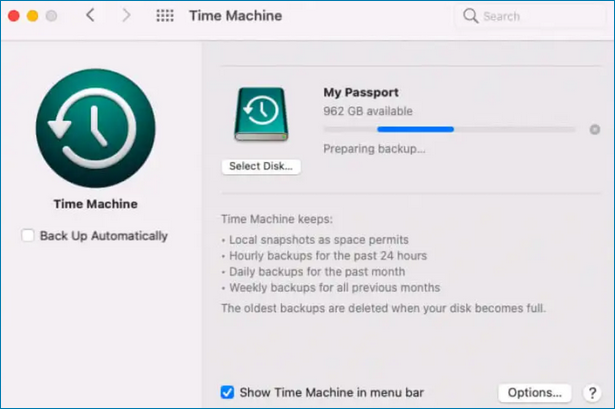
Étape 4. Redémarrez votre sauvegarde Time Machine en cliquant sur l'icône Time Machine dans la barre de menus et en sélectionnant Sauvegarder maintenant.
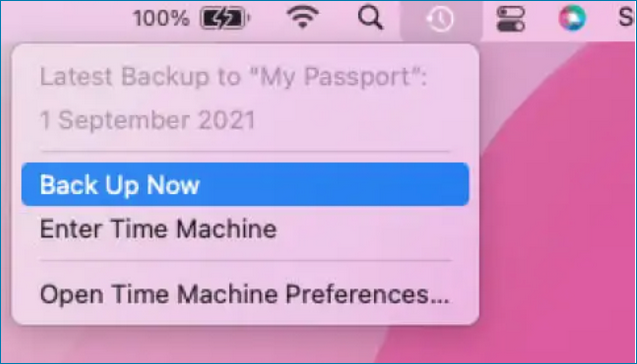
2. Exécuter S.O.S. sur le disque de sauvegarde Time Machine
Des erreurs de système de fichiers sur votre disque de sauvegarde Time Machine peuvent également être à l'origine du problème. Vous pouvez utiliser l'utilitaire de disque intégré au Mac pour vous aider à réparer les erreurs de système de fichiers sur votre disque de sauvegarde.
Suivez les étapes ci-dessous pour exécuter le S.O.S. sur le disque de sauvegarde Time Machine :
Étape 1. Lancez l'utilitaire de disque en appuyant sur les touches CMD + Espace et en tapant Utilitaire de disque.
Étape 2. Sélectionnez votre disque de sauvegarde Time Machine dans la barre latérale gauche.
Étape 3. Cliquez sur le bouton "S.O.S.".
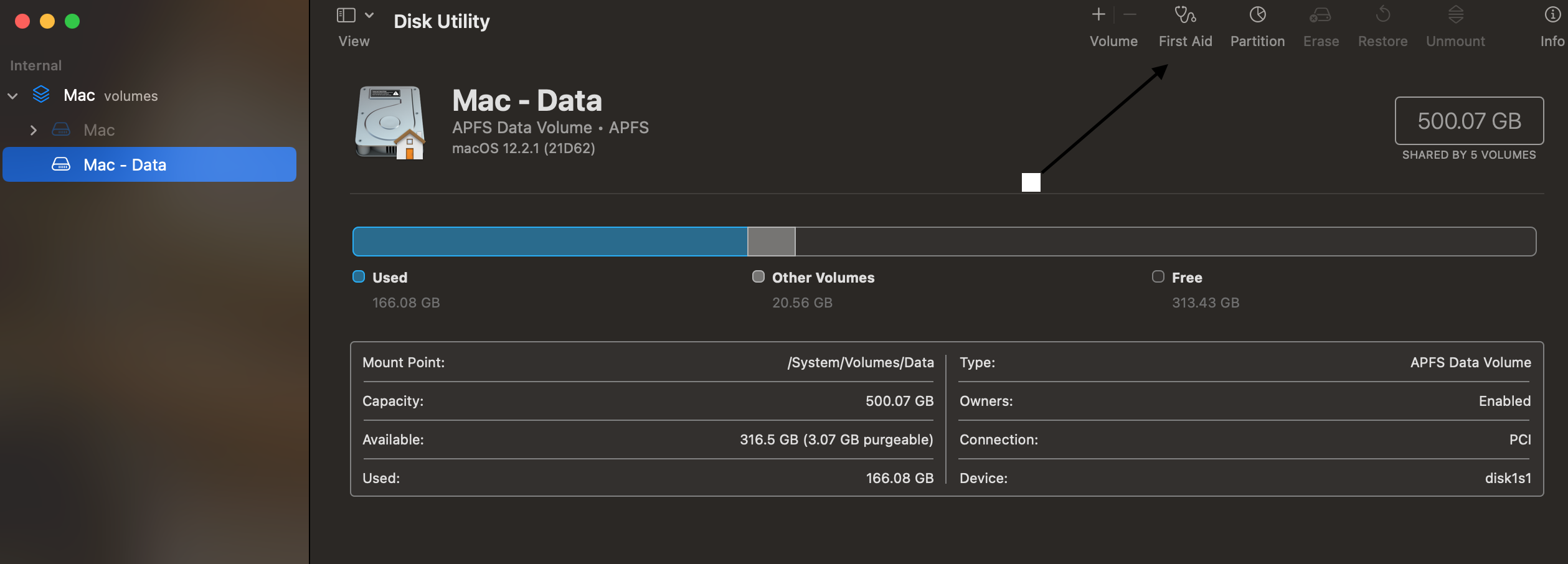
Il analysera et vérifiera les erreurs de système de fichiers sur votre disque de sauvegarde. Il les corrige ensuite, et vous pourrez exécuter les sauvegardes Time Machine sans problème.
3. Exclure les répertoires concernés par la sauvegarde
Parfois, certains répertoires affectés ne laissent pas les sauvegardes Time Machine se terminer. Par exemple, ils empêchent Mac de mettre en pause ou d'arrêter les sauvegardes car ces répertoires rencontrent l'erreur "Échec de l'acquisition proactive de l'assertion de verrouillage du périphérique".
Vous devez identifier ces répertoires et les exclure de la sauvegarde Time Machine. Suivez les étapes ci-dessous pour exclure les répertoires concernés de la sauvegarde :
Étape 1. Ouvrez Mac Terminal et entrez la commande ci-dessous.
log show --info --style compact --predicate '(subsystem == "com.apple.TimeMachine") && (eventMessage like[cd] "Failed * acquire device lock assertion*")' --last 24h
L'exécution de la commande vous donnera la liste des répertoires en sortie.
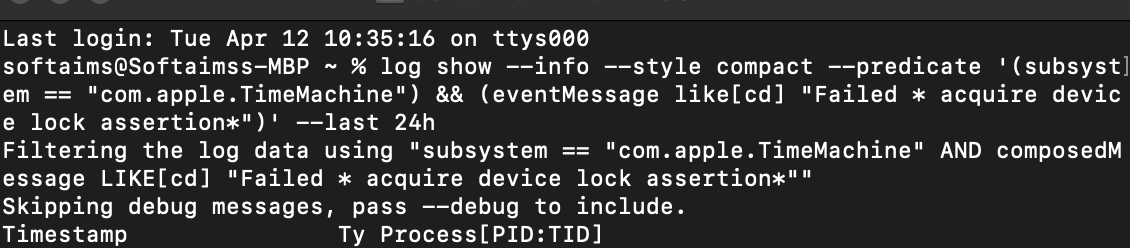
Étape 2. Dans le menu Apple, sélectionnez Préférences Système et ouvrez Time Machine.
Étape 3. Cliquez sur Options de Time Machine et utilisez l'icône Plus pour exclure ces répertoires de la sauvegarde.
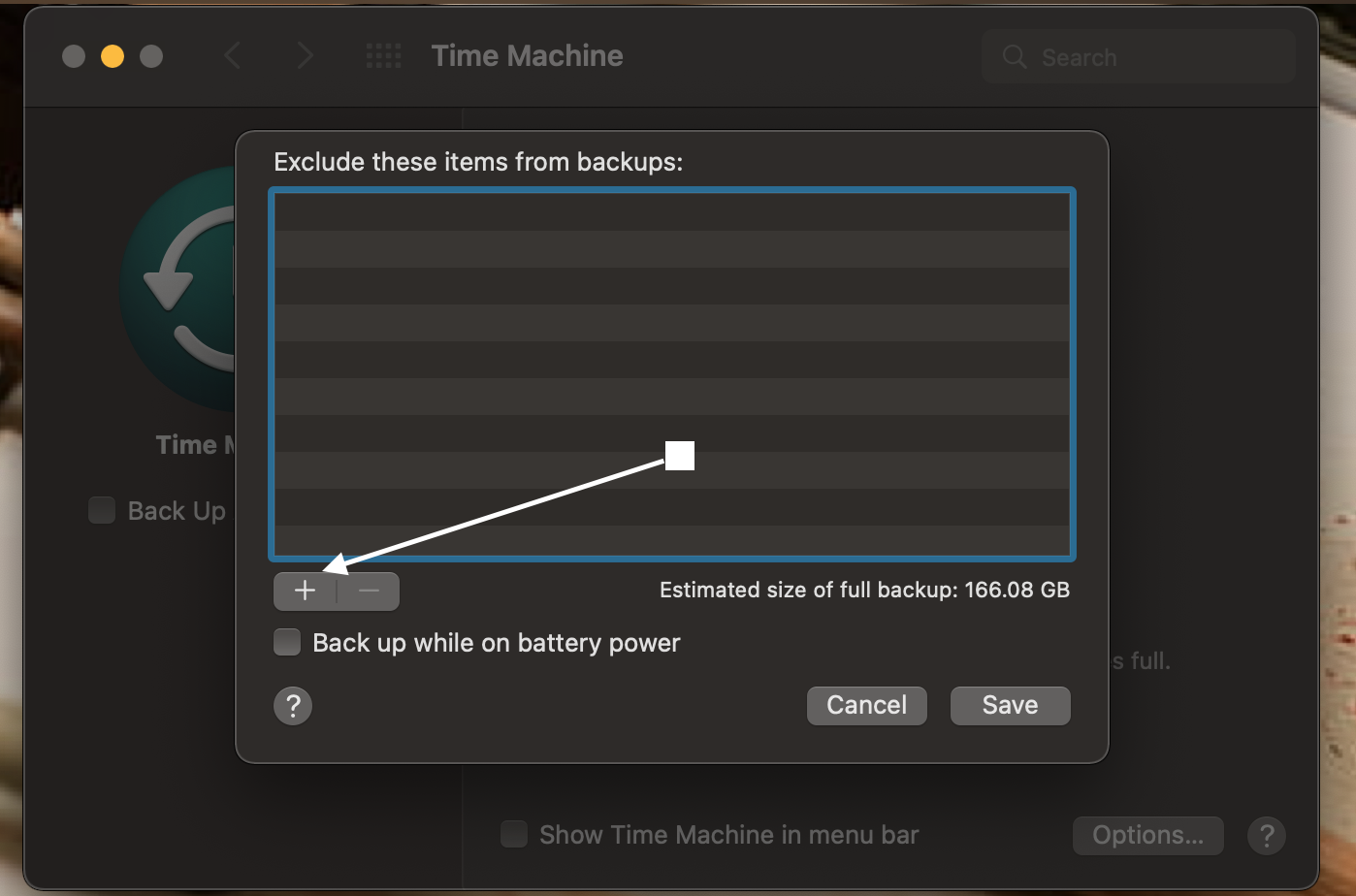
Une fois cela fait, cliquez sur le bouton Enregistrer pour exclure les fichiers de la sauvegarde.
4. Démarrer votre Mac en mode sans échec pour la première sauvegarde
La première sauvegarde Time Machine prend toujours beaucoup de temps. Vous pouvez donc démarrer votre Mac en mode sans échec pour éviter qu'un logiciel incompatible ne vous empêche d'effectuer la sauvegarde.
Suivez les étapes ci-dessous pour démarrer votre Mac en mode sans échec pour votre première sauvegarde :
Étape 1. Éteignez votre Mac.
Étape 2. Appuyez sur le bouton d'alimentation et maintenez-le enfoncé jusqu'à ce que l'écran ci-dessous apparaisse.
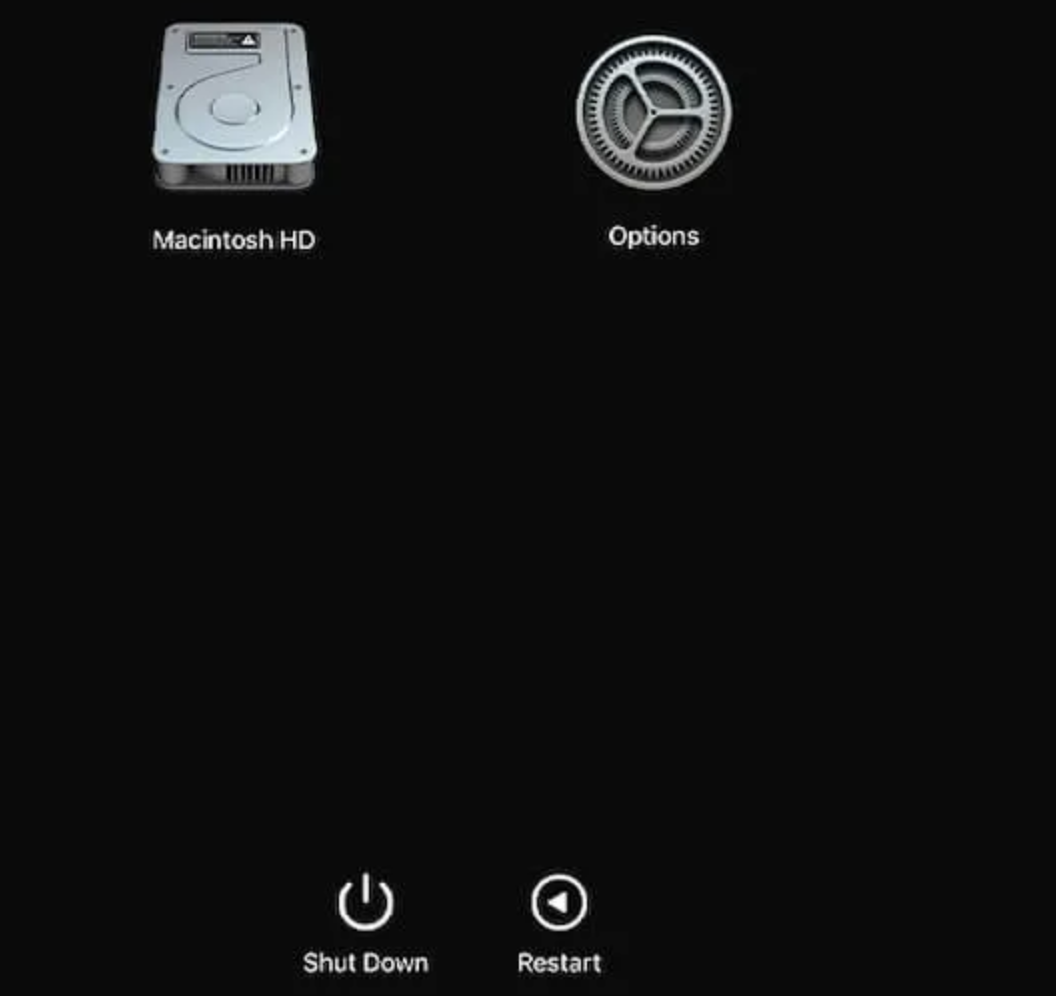
Étape 3. Chargez votre Mac en mode sans échec et lancez la sauvegarde Time Machine
5. Formater le disque de sauvegarde Time Machine en APFS
Il est recommandé d'utiliser APFS (Apple File System) pour votre disque de sauvegarde Time Machine. Vous pouvez formater le disque de sauvegarde au format APFS en suivant les étapes ci-dessous :
Étape 1. Lancez l'utilitaire de disque en appuyant sur les touches CMD + Espace et en tapant Utilitaire de disque.
Étape 2. Sélectionnez votre disque de sauvegarde Time Machine dans la barre latérale gauche.
Étape 3. Cliquez sur le bouton Effacer en haut, sélectionnez APFS comme Format, et appuyez sur le bouton Effacer.
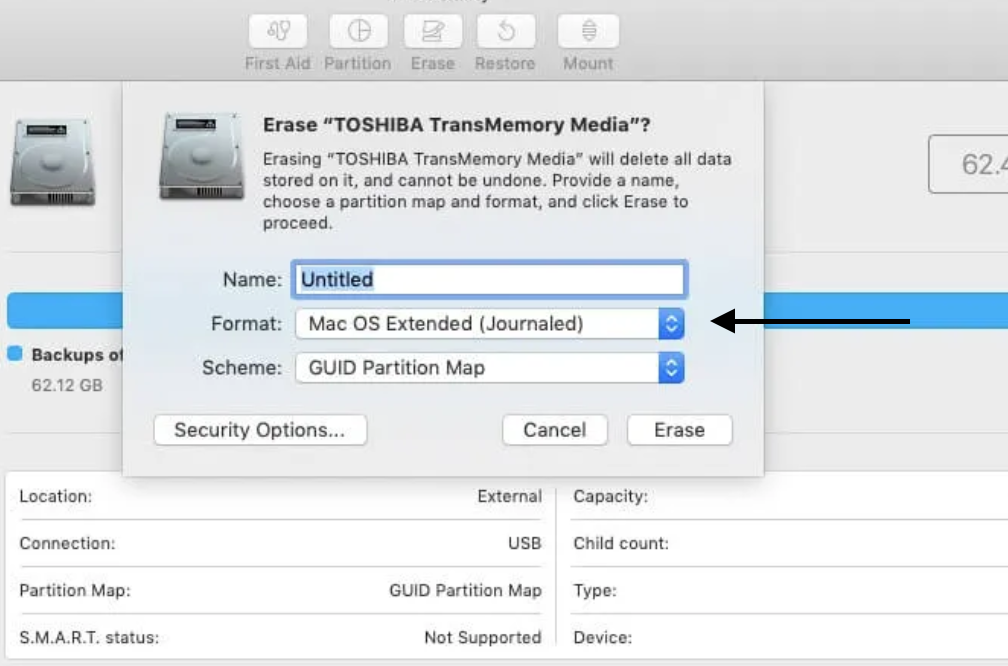
6. Installer la nouvelle mise à jour disponible de macOS
S'il y a une nouvelle mise à jour de macOS, vous devez l'installer dès que possible car les mises à jour en attente peuvent également causer des problèmes de sauvegarde Time Machine.
Suivez les étapes ci-dessous pour installer les nouvelles mises à jour de macOS :
Étape 1. Appuyez sur CMD + barre d'espace et tapez Software Update.
Étape 2. S'il y a une mise à jour disponible, cliquez sur le bouton Mettre à jour maintenant.
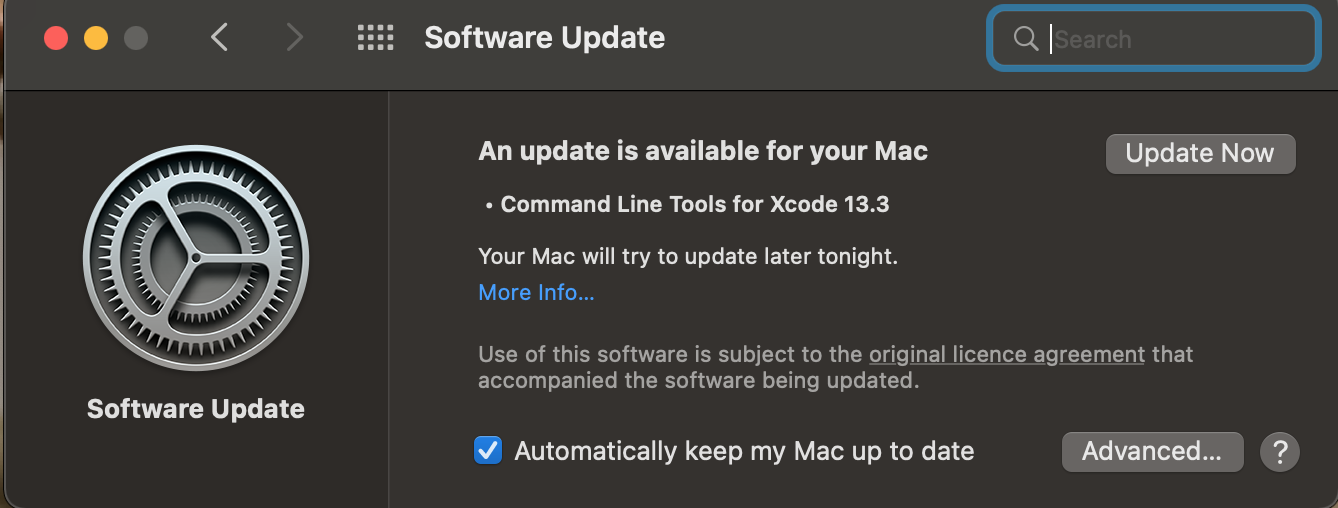
Conseils utiles pour éviter l'échec des sauvegardes Time Machine
Bien que cet article traite du problème "Can't complete first backup", il existe d'autres problèmes avec les sauvegardes Time Machine. Par exemple, les utilisateurs ont également rencontré :
- Time Machine n'a pas pu terminer la sauvegarde vers "TimeCapsule".
- La sauvegarde n'a pas été effectuée car une erreur s'est produite lors de la copie des fichiers sur le disque de sauvegarde.
- Le volume de sauvegarde est en lecture seule.
Et, il y a plus d'erreurs que vous pouvez rencontrer avec votre Time Machine. Vous pouvez éviter de tomber dans la sauvegarde de données essentielles en utilisant les conseils suivants :
La sauvegarde Time Machine a échoué, pas assez d'espace : Vous pouvez rencontrer cette erreur si vous n'avez pas assez d'espace sur votre disque de sauvegarde. Vous pouvez résoudre ce problème en augmentant la capacité de stockage de votre disque de sauvegarde, en supprimant les fichiers inutiles ou en excluant les fichiers volumineux de la sauvegarde.
La sauvegarde Time Machine ne se fait pas automatiquement : Vous devez activer l'option de sauvegarde automatique dans les paramètres de Time Machine. Si elle n'est pas activée, vous devrez toujours effectuer la sauvegarde Time Machine manuellement.
Mais que faire si vous perdez quand même vos données ? Dans ce cas, vous avez besoin d'un logiciel de récupération de données pour vous aider à récupérer les données de votre Mac. Consultez la section suivante pour savoir comment récupérer les données perdues de votre Mac si Time Machine échoue.
Comment récupérer des données sans sauvegarde Time Machine
EaseUS Data Recovery Wizard est un outil de récupération de données Mac fiable et gratuit pour macOS et les anciens Mac OS X. Il est gratuit et vous permet de récupérer des fichiers sur Mac sans sauvegarde Time Machine ou lorsque votre Time Machine tombe en panne.
Le logiciel est fortement recommandé car il peut récupérer vos données dans n'importe quel scénario. Que vous ayez supprimé un fichier, que vous l'ayez perdu d'une manière ou d'une autre, ou que le fichier soit corrompu, EaseUS Data Recovery Wizard for Mac peut vous aider gratuitement à récupérer vos données en quelques étapes simples.
Étape 1. Sélectionnez l'emplacement du disque (il peut s'agir d'un disque dur interne/SSD ou d'un périphérique de stockage amovible) où vous avez perdu des données et des fichiers. Cliquez sur le bouton "Rechercher les fichiers perdus".

Étape 2. Le logiciel exécute une analyse rapide et une analyse approfondie et s'efforce de trouver le plus grand nombre possible de fichiers supprimés sur le volume sélectionné.

Étape 3. Dans les résultats de l'analyse, sélectionnez le ou les fichiers et cliquez sur le bouton "Récupérer" pour les récupérer..

FAQs sur la sauvegarde Time Machine
Pourquoi Time Machine ne sauvegarde pas ?
Time Machine ne sauvegarde peut-être pas si votre disque de sauvegarde est connecté à un réseau qui rencontre des problèmes. Assurez-vous que votre disque est connecté au réseau et que votre Mac l'est aussi. Vérifiez également si votre macOS est à jour en téléchargeant et installant toutes les mises à jour récentes.
Comment savoir si une sauvegarde Time Machine est terminée ?
Pour vérifier si une sauvegarde Time Machine est terminée sur votre Mac, cliquez sur l'icône Time Machine dans la barre des menus. Maintenez la touche Option enfoncée et sélectionnez "Vérifier les sauvegardes". Vous pourrez ainsi confirmer l'état de la sauvegarde. Assurez-vous d'activer régulièrement cette fonctionnalité pour protéger vos données.
Est-ce que Time Machine sauvegarde tout ?
Oui, Time Machine sauvegarde régulièrement vos données. Il effectue une sauvegarde toutes les heures pour les données des 24 dernières heures, toutes les jours pour les données du mois précédent, et toutes les semaines pour les données plus anciennes. Les sauvegardes les plus anciennes sont supprimées lorsque l'espace de stockage est plein, assurant ainsi la disponibilité de vos fichiers importants.
Ces informations vous-ont elles été utiles ?
Articles associés
-
Où sont enregistrées les captures d'écran sur Mac | Rechercher des captures d'écran sur macOS
![author icon]() Mélanie/Sep 15, 2025
Mélanie/Sep 15, 2025 -
Comment réparer l'erreur "com.apple.DiskManagement.disenter error 0" [avec 5 méthodes]
![author icon]() Mélanie/Sep 15, 2025
Mélanie/Sep 15, 2025 -
Résoudre le problème du Mac qui ne s'éteint pas en 3 minutes
![author icon]() Mélanie/Sep 15, 2025
Mélanie/Sep 15, 2025 -
Où sont stockés les mémos vocaux sur Mac ? | Emplacement des enregistrements
![author icon]() Arnaud/Sep 15, 2025
Arnaud/Sep 15, 2025