Sommaire
![]() A propos de l'auteur
A propos de l'auteur
![]() Avis et récompenses
Avis et récompenses
| Des solutions réalistes | Dépannage étape par étape |
|---|---|
| 1. Résoudre le problème du Mac qui ne s'éteint pas |
|
| 2. Garantir la sécurité des fichiers ouverts | Votre Mac redémarre sans raison apparente ? Il n'est pas pratique de revenir à votre Mac... Étapes complètes |
Est-il nécessaire de débrancher votre Mac ou de retirer la batterie pour l'éteindre correctement ? Vous venez de mettre à jour votre système d'exploitation, votre matériel ou votre programme, ce qui peut être l'une des raisons pour lesquelles votre Mac ne s'éteint pas. Les utilisateurs qui viennent de passer d'un PC Windows à un Mac sont souvent confrontés à ce problème. Malheureusement, après avoir transféré des données de Windows à Mac, les Macs développent la situation et refusent de s'éteindre.
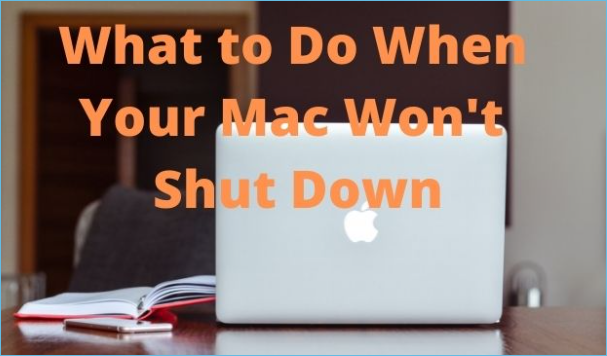
Le logiciel peut parfois empêcher votre Mac de s'éteindre correctement. Votre Mac vous avertira parfois qu'une application a bloqué l'arrêt, mais il n'y aura parfois aucune erreur. Les périphériques peuvent éventuellement causer des problèmes lors de l'arrêt de votre Mac. Il peut y avoir d'autres raisons pour lesquelles votre Mac ne répond pas pendant l'arrêt et refuse de s'éteindre tant que la batterie n'est pas retirée. Commençons donc par les remèdes à ce problème.
Comment récupérer des fichiers sur Mac après l'arrêt en 4 façons
Un utilisateur de MacBook Pro a demandé de l'aide à la Communauté Apple, expliquant que son document Pages avait été perdu lors du gel et de l'arrêt du Mac, et qu'il souhaitait savoir comment récupérer le fichier.

Comment résoudre le problème de votre Mac qui ne s'éteint pas (environ 3 minutes)
Si vous rencontrez malheureusement le problème du Mac qui ne s'éteint pas, essayez les trois méthodes ci-dessous.
1. Déconnecter tous les périphériques
Lorsque vous essayez d'éteindre votre Mac, les périphériques peuvent causer des problèmes. Débranchez tous les périphériques connectés et réessayez pour obtenir les meilleurs résultats. Si vous avez un iMac, débranchez tout sauf votre souris ou votre Magic Trackpad et voyez si cela vous aide.
Retirez les disques externes en toute sécurité en cliquant avec le bouton droit de la souris et en sélectionnant "Éjecter [DISQUE]" ou en faisant glisser le volume vers la corbeille. Si vous ne parvenez pas à éjecter un disque, vous avez probablement découvert le problème.
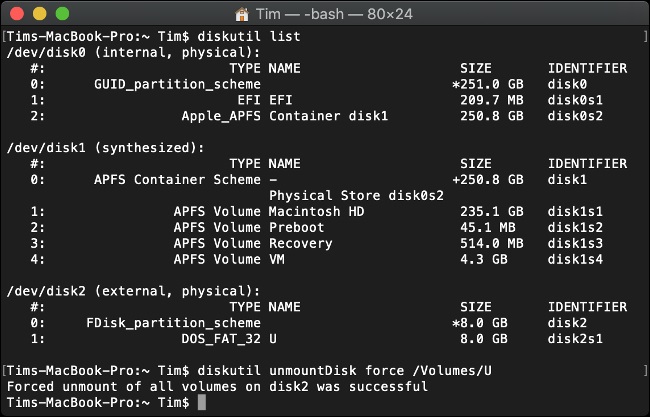
Sinon, vous pouvez utiliser le terminal pour forcer l'éjection avec la commande suivante :
diskutil unmountDisk force /Volumes/DISK
Tout d'abord, utilisez la commande suivante pour obtenir une liste des lecteurs associés :
diskutil list
2. Arrêt forcé de votre Mac
Si vous n'utilisez pas votre Mac pendant une période prolongée, vous pouvez l'éteindre ou exécuter un arrêt forcé, qui oblige tous les programmes en cours à s'arrêter instantanément. Vous pouvez éteindre votre Mac de trois manières :
Sélectionnez la touche Pomme, puis Arrêter. Une boîte de dialogue s'affiche, vous demandant si vous êtes sûr de vouloir éteindre l'ordinateur. Cliquez sur Annuler ou sur Arrêter pour quitter le programme. (Si vous ne choisissez pas l'une de ces options, votre Mac s'éteindra au bout de quelques minutes).
Appuyez sur Contrôle+Touche d'éjection (ou appuyez sur le bouton d'alimentation). Cliquez sur le bouton Arrêter lorsqu'une boîte de dialogue s'affiche.
Pour forcer votre Mac à s'éteindre, appuyez sur le bouton d'alimentation et maintenez-le enfoncé pendant quelques secondes. Vous pouvez également forcer votre Mac à s'éteindre en appuyant sur la combinaison de touches Contrôle +Option + Commande + Touche d'éjection.
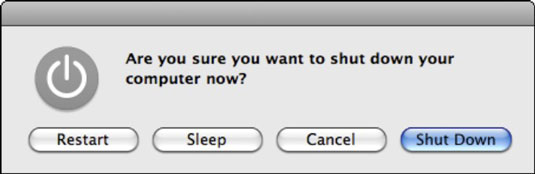
L'arrêt forcé est utile si l'ensemble du système de votre Mac se fige ou se bloque, le rendant insensible. Si un seul programme est bloqué ou se comporte de manière étrange, il est généralement préférable de le forcer à quitter ce programme plutôt que d'éteindre l'ensemble de l'ordinateur. Dans la mesure du possible, évitez d'utiliser l'arrêt forcé.
3. Réinitialisation du SMC et de la PRAM/NVRAM
Si vous avez essayé les méthodes mentionnées ci-dessus et que rien n'a changé, essayez de réinitialiser le SMC et la PRAM/NVRAM.
Réinitialisation du SMC
Le SMC (Contrôleur de gestion du système) d'un Mac est une puce intégrée qui contrôle l'énergie de la plupart des composants physiques de l'appareil. Il est situé à l'intérieur du clavier logique de votre ordinateur. Un problème au niveau des réglages du SMC peut parfois empêcher votre Mac de s'éteindre. Le SMC peut être réinitialisé pour résoudre le problème. Les étapes sont les suivantes :
Étape 1. Éteignez votre Mac et débranchez le chargeur de batterie (s'il est connecté).
Étape 2. Appuyez sur "Maj + Contrôle + Option". Appuyez simultanément sur le bouton d'alimentation et maintenez-le enfoncé.
Étape 3. Après dix secondes, relâchez toutes les touches et appuyez à nouveau sur le bouton d'alimentation. Cela résoudra votre problème.

Réinitialisation de la NVRAM
Si la réinitialisation du SMC ne résout pas le problème, vous devez réinitialiser la NVRAM (PRAM). La NVRAM est un type de mémoire qui stocke les principaux réglages du Mac et permet d'y accéder rapidement en cas de besoin. Si vous avez des difficultés à éteindre votre Mac, essayez de réinitialiser la NVRAM. Suivez les étapes ci-dessous :
Étape 1. Allumez le Mac après l'avoir éteint. Pendant le démarrage, appuyez simultanément sur les touches suivantes et maintenez-les enfoncées : Option + Commande + P + R.
Étape 2. Maintenez les touches enfoncées jusqu'à ce que votre Mac redémarre. Laissez le temps à l'appareil de démarrer. Si tout se passe comme prévu, le problème sera résolu.
Prendre soin des fichiers ouverts lorsque le Mac ne s'éteint pas, mais redémarre simplement
Votre Mac redémarre-t-il sans raison apparente ? Il est désagréable de revenir à votre Mac pour constater qu'il s'est éteint et a redémarré de manière inexplicable pendant votre absence. Si les problèmes de redémarrage persistent, vous risquez de ne plus pouvoir utiliser votre MacBook ; trouver une solution est une priorité absolue ! Les causes les plus courantes des problèmes de redémarrage en boucle sont décrites ici, ainsi que les mesures à prendre pour les résoudre.
Si vous ne parvenez pas à démarrer votre Mac, créez une sauvegarde de vos données et paramètres essentiels. Parfois, la seule solution consiste à effacer votre Mac ou à prendre des mesures supplémentaires pour supprimer toutes les données enregistrées localement. Avant de procéder à un dépannage approfondi, assurez-vous que vos données sont sécurisées. Nous vous recommandons vivement d'utiliser le programme gratuit de récupération de données sur Mac EaseUS pour analyser et restaurer les fichiers perdus sur Mac.
EaseUS Data Recovery Wizard for Mac
- Récupérez efficacement les fichiers, documents, photos, fichiers audio, musique et courriels perdus ou supprimés sur Mac.
- Récupère les fichiers d'un disque dur formaté sur Mac, d'une corbeille vidée, d'un support de stockage de données, d'un appareil NAS/RAID, etc.
- Offre une analyse avancée, des sessions d'exportation/importation et un aperçu avant la récupération.
Vous pouvez suivre le guide étape par étape pour apprendre à utiliser ce logiciel de récupération de données Mac pour récupérer les données supprimées ou perdues.
Étape 1. Sélectionnez l'emplacement du disque (il peut s'agir d'un disque dur interne/SSD ou d'un périphérique de stockage amovible) où vous avez perdu des données et des fichiers. Cliquez sur le bouton "Rechercher les fichiers perdus".

Étape 2. Le logiciel exécute une analyse rapide et une analyse approfondie et s'efforce de trouver le plus grand nombre possible de fichiers supprimés sur le volume sélectionné.

Étape 3. Dans les résultats de l'analyse, sélectionnez le ou les fichiers et cliquez sur le bouton "Récupérer" pour les récupérer..

Conclusion
Les problèmes de Mac ne s'éteint pas mentionnés ci-dessus peuvent survenir à tout moment. En tant qu'utilisateur d'Apple, vous devez connaître les solutions et les programmes de récupération de données utiles, tels que le logiciel de récupération de données Mac gratuit d'EaseUS. Il s'agit du programme de récupération le plus remarquable, avec un taux de récupération de 100 %, qui permet d'éviter les incidents et les pertes de données.
Cette page vous a-t-elle aidé ?
Mise à jour par Mélanie
Mélanie est une rédactrice qui vient de rejoindre EaseUS. Elle est passionnée d'informatique et ses articles portent principalement sur la sauvegarde des données et le partitionnement des disques.
-
EaseUS Data Recovery Wizard est un puissant logiciel de récupération de système, conçu pour vous permettre de récupérer les fichiers que vous avez supprimés accidentellement, potentiellement perdus à cause de logiciels malveillants ou d'une partition entière du disque dur.
En savoir plus -
EaseUS Data Recovery Wizard est le meilleur que nous ayons vu. Il est loin d'être parfait, en partie parce que la technologie avancée des disques d'aujourd'hui rend la récupération des données plus difficile qu'elle ne l'était avec la technologie plus simple du passé.
En savoir plus -
EaseUS Data Recovery Wizard Pro a la réputation d'être l'un des meilleurs logiciels de récupération de données sur le marché. Il est livré avec une sélection de fonctionnalités avancées, notamment la récupération de partitions, la restauration de lecteurs formatés et la réparation de fichiers corrompus.
En savoir plus
Articles liés
-
Comment récupérer des fichiers supprimés sur macOS Sequoia ? 4 méthodes ici
![author icon]() Arnaud 15 Sep, 2025
Arnaud 15 Sep, 2025 -
Récupérer les données de la carte SD de la Nintendo Switch sur Mac [NS Recovery]
![author icon]() Mélanie 15 Sep, 2025
Mélanie 15 Sep, 2025 -
Récupérer des fichiers après une réinitialisation de Mac ou une réinstallation de macOS en 2025
![author icon]() Lionel 15 Sep, 2025
Lionel 15 Sep, 2025 -
Récupération de données USB Mac [Restaurer une clé USB]
![author icon]() Mélanie 15 Sep, 2025
Mélanie 15 Sep, 2025