Sommaire
![]() A propos de l'auteur
A propos de l'auteur
![]() Avis et récompenses
Avis et récompenses
Dans la plupart des cas de perte de données sur Mac, il existe trois façons de récupérer les fichiers perdus. Vous pouvez soit déplacer l'élément de la Corbeille, soit récupérer les fichiers de la sauvegarde Time Machine, soit récupérer rapidement les données avec un logiciel tiers. Il n'y a pas d'exception lorsqu'il s'agit de récupérer le dossier Téléchargements supprimé sur Mac.
Méthode 1. Récupérer le dossier Téléchargements supprimé sur Mac via la Corbeille
Lorsque vous supprimez le dossier Downloads ou le fichier qu'il contient sur votre Mac en utilisant "Supprimer" ou "Commande + Supprimer", l'élément supprimé sera placé dans la Corbeille. Dans ce cas, vous pouvez restaurer vos téléchargements supprimés en faisant simplement glisser les éléments ou en utilisant la commande "Copier les éléments" ou "Remettre à sa place".
Toutefois, si vous avez supprimé les téléchargements ou le dossier Téléchargements en utilisant la commande "Commande + Maj + Supprimer" ou, comme dans la situation décrite ci-dessous, après avoir vidé la Corbeille, vous avez définitivement supprimé les fichiers de votre ordinateur.
"J'ai accidentellement supprimé le dossier Téléchargements de mon iMac et j'ai cliqué sur Vider la Corbeille de façon habituelle. Après cela, j'ai réalisé que des fichiers importants se trouvaient dans ce dossier. Est-il possible de récupérer le dossier Téléchargements supprimé sur Mac ?"
Alors, est-il possible de restaurer des téléchargements supprimés sur Mac qui ont été supprimés définitivement ? Lorsqu'un fichier est supprimé, seule l'entrée d'index est supprimée mais le fichier est toujours enregistré sur le disque. Vous ne pouvez pas le retrouver car le système marque l'espace comme libre et disponible. Ainsi, tant que vous n'écrasez pas les données et que vous disposez d'un puissant outil de récupération des données sur Mac, vous pouvez localiser et récupérer le dossier des téléchargements perdus avec succès.
Méthode 2. Restaurer le dossier Téléchargements effacé sur Mac avec l'outil de récupération des données
Parmi les différents outils de récupération des données sur Mac, lequel est le meilleur pour vous ? Nous vous recommandons le logiciel de récupération de données pour Mac édité par EaseUS - EaseUS Data Recovery Wizard, qui excelle à bien des égards par rapport aux autres produits du même type, comme la vitesse de balayage, la profondeur de balayage, la qualité de récupération et la convivialité. Avec cet outil installé sur votre Mac (macOS ou Mac OS X), vous pouvez restaurer en toute sécurité votre dossier de téléchargements effacé en suivant des étapes simples. Vous n'êtes pas assez convaincu ? Voici quelques points forts de l'assistant de récupération de données d'EaseUS :
- Supporte la récupération de plus de 200 types de fichiers
- Permet de récupérer des fichiers perdus du formatage, d'une suppression, d'une panne de système d'exploitation, etc.
- Permet de récupérer des fichiers perdus sur des Mac, des disques durs externes, des clés USB, des cartes mémoire, des cartes SD, des appareils photo numériques et d'autres dispositifs de stockage compatibles Mac
N'est-ce pas un outil qui vaut la peine d'être essayé ? Maintenant, suivez le guide ci-dessous pour récupérer votre dossier de téléchargements supprimé ou vos téléchargements sur Mac dès que possible :
Étape 1. Analyser pour trouver le dossier Téléchargements supprimé sur Mac
Démarrer EaseUS Data Recovery Wizard for Mac et choisir la partition ou le disque où vous avez perdu vos données et cliquer sur "Analyser" à seulement analyser le disque sélectionné pour trouver les fichiers perdus.
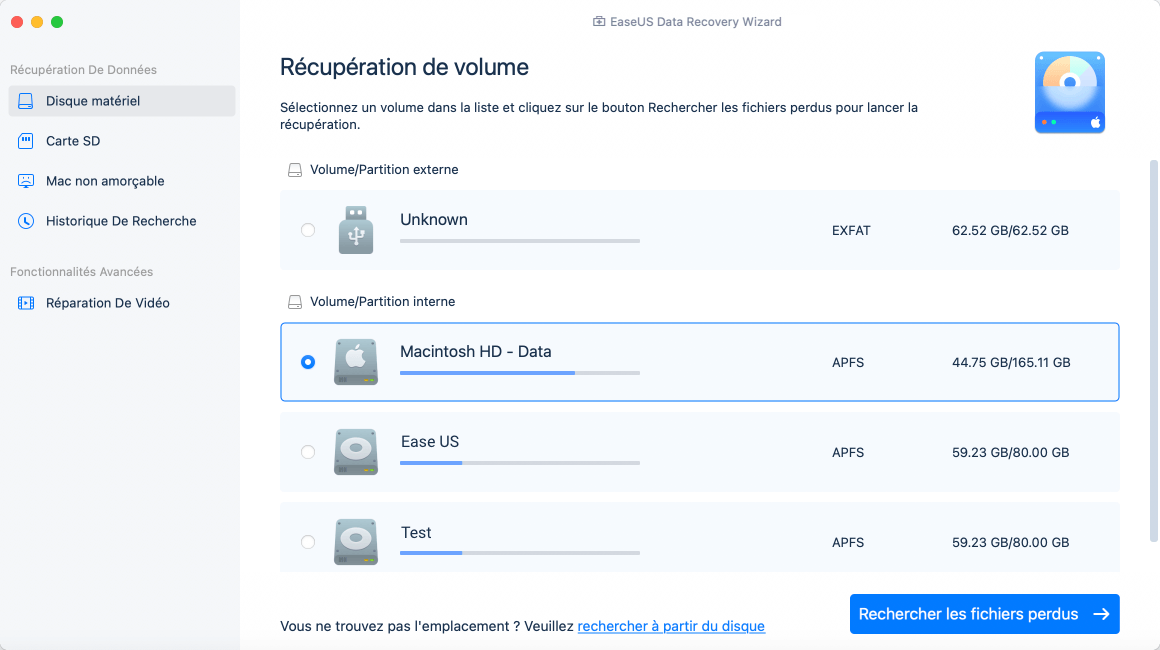
Étape 2. Prévisualiser et récupérer le dossier Téléchargements supprimé sur Mac
Après l'analyse, tous les fichiers perdus seront trouvés et affichés sur le côté gauche de l'interface. Vous pouvez choisir de les afficher par chemin ou par type, et il vous sera alors plus facile de trouver et de prévisualiser les fichiers récupérables que vous souhaitez retrouver. Enfin, sélectionnez ces fichiers et cliquez sur "Récupérer" pour les retrouver directement.
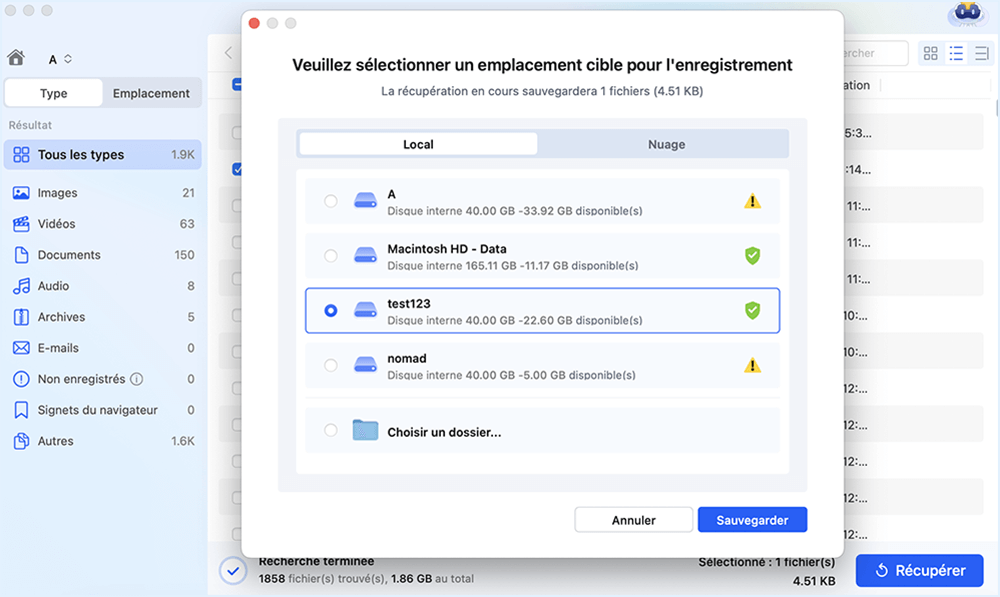
Il est assez facile de supprimer des fichiers sur Mac avec EaseUS Data Recovery Wizard for Mac, n'est-ce pas ? L'utilisation de cette méthode est la façon la plus simple de restaurer les téléchargements perdus sur votre Mac. Cependant, ce n'est pas la seule solution. En plus de restaurer vos fichiers avec un programme tiers, vous pouvez également restaurer vos téléchargements supprimés sur Mac avec Time Machine si vous l'avez activé auparavant.
Méthode 3. Restaurer les téléchargements supprimés sur Mac avec Time Machine
Si vous avez régulièrement sauvegardé votre Mac avec Time Machine, voici la façon de récupérer vos téléchargements supprimés à l'aide de Time Machine :
Étape 1. Connectez votre disque de sauvegarde à votre Mac et allumez votre ordinateur.
Étape 2. Si votre Mac démarre à l'aide de l'assistant d'installation, définissez les détails de votre pays, de votre clavier et de votre réseau. Choisissez ensuite de transférer vos informations à partir d'une sauvegarde Time Machine dans la fenêtre de l'assistant de migration. Si votre Mac démarre dans le Finder, allez dans "Applications" > "Utilitaires" > "Assistant de migration" et choisissez de transférer vos informations à partir d'une sauvegarde Time Machine.
Étape 3. Sélectionnez la sauvegarde Time Machine souhaitée et cliquez sur "Continuer".
Étape 4. Si vous avez plus d'une option de sauvegarde à choisir, sélectionnez l'une d'entre elles et cliquez sur "Continuer".
Étape 5. Choisissez les fichiers à transférer et cliquez sur "Continuer".
Étape 6. Lorsque le transfert est terminé, redémarrez votre ordinateur et connectez-vous au compte cible, vous verrez alors tous les fichiers récupérés.
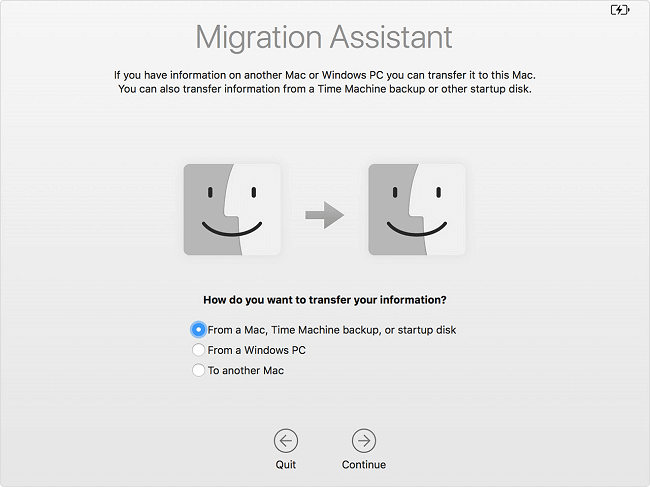
Cette page vous a-t-elle aidé ?
Mise à jour par Lionel
Lionel est passionné de technologie informatique, il fait partie de l'équipe EaseUS depuis 8 ans, spécialisé dans le domaine de la récupération de données, de la gestion de partition, de la sauvegarde de données.
Rédigé par Nathalie
Nathalie est une rédactrice chez EaseUS depuis mars 2015. Elle est passionée d'informatique, ses articles parlent surtout de récupération et de sauvegarde de données, elle aime aussi faire des vidéos! Si vous avez des propositions d'articles à elle soumettre, vous pouvez lui contacter par Facebook ou Twitter, à bientôt!
-
EaseUS Data Recovery Wizard est un puissant logiciel de récupération de système, conçu pour vous permettre de récupérer les fichiers que vous avez supprimés accidentellement, potentiellement perdus à cause de logiciels malveillants ou d'une partition entière du disque dur.
En savoir plus -
EaseUS Data Recovery Wizard est le meilleur que nous ayons vu. Il est loin d'être parfait, en partie parce que la technologie avancée des disques d'aujourd'hui rend la récupération des données plus difficile qu'elle ne l'était avec la technologie plus simple du passé.
En savoir plus -
EaseUS Data Recovery Wizard Pro a la réputation d'être l'un des meilleurs logiciels de récupération de données sur le marché. Il est livré avec une sélection de fonctionnalités avancées, notamment la récupération de partitions, la restauration de lecteurs formatés et la réparation de fichiers corrompus.
En savoir plus
Articles liés
-
Récupération de Mac TextEdit: Récupération des fichiers TextEdit supprimés ou non enregistrés
![author icon]() Lionel 18 Oct, 2024
Lionel 18 Oct, 2024 -
![author icon]() Lionel 18 Oct, 2024
Lionel 18 Oct, 2024 -
Récupérer les fichiers/pistes GarageBand supprimés sur Mac
![author icon]() Lionel 18 Oct, 2024
Lionel 18 Oct, 2024 -
Comment récupérer l'historique Safari supprimé sur Mac/iPhone
![author icon]() Mélanie 18 Oct, 2024
Mélanie 18 Oct, 2024
