Sommaire
![]() A propos de l'auteur
A propos de l'auteur
![]() Avis et récompenses
Avis et récompenses
| Des solutions réalistes | Dépannage étape par étape |
|---|---|
| 1. Récupérer l'historique Safari de Mac |
|
| 2. Récupérer l'historique Safari de l'iPhone | Connectez-vous au site Web d'iCloud. Vous devez entrer... Étapes complètes |
Le navigateur Safari d'Apple garde une trace de tous les sites web que vous avez visités. Dans ses paramètres par défaut, tout votre historique de navigation est sauvegardé. En d'autres termes, vous n'avez pas besoin de modifier quoi que ce soit pour enregistrer l'historique dans Safari.
Cependant, même si l'historique de navigation est sauvegardé par défaut, il peut arriver que l'historique de Safari soit perdu pour des raisons telles qu'une suppression accidentelle. Pour récupérer l'historique Safari perdu, vous pouvez essayer les méthodes présentées dans cet article.
EaseUS Data Recovery Wizard for Mac
- Récupérer efficacement les fichiers, les photos, les fichiers audio, la musique et les courriels supprimés sur Mac
- Récupérer des fichiers à partir de la corbeille vide, d'un lecteur flash, d'un appareil photo numérique
- Prise en charge de la récupération de données en cas de suppression soudaine, de formatage, de corruption du disque dur, d'attaque virale, de panne du système dans différentes situations.
Étape 1. Sélectionnez l'emplacement du disque (il peut s'agir d'un disque dur interne/SSD ou d'un périphérique de stockage amovible) où vous avez perdu des données et des fichiers. Cliquez sur le bouton "Rechercher les fichiers perdus".

Étape 2. Le logiciel exécute une analyse rapide et une analyse approfondie et s'efforce de trouver le plus grand nombre possible de fichiers supprimés sur le volume sélectionné.

Étape 3. Dans les résultats de l'analyse, sélectionnez le ou les fichiers et cliquez sur le bouton "Récupérer" pour les récupérer..

L'historique de Safari supprimé est-il perdu à jamais ?
Lorsque l'utilisateur supprime l'historique de Safari, ces enregistrements sont réellement supprimés de manière permanente. Du moins pour les utilisateurs, s'il n'y a pas de sauvegarde, il est impossible de récupérer l'historique supprimé. La réponse est donc claire : si vous avez sauvegardé l'historique de Safari auparavant, vous pouvez récupérer l'historique de Safari supprimé ; dans le cas contraire, l'historique de Safari supprimé est définitivement perdu.
Comment récupérer l'historique Safari supprimé sur Mac
Tout d'abord, nous aimerions vous présenter comment récupérer l'historique Safari supprimé sur Mac. Pour les utilisateurs de Mac, il y a deux méthodes qui peuvent être utilisées, mais il y a certaines conditions préalables pour utiliser les deux méthodes. Dans les parties suivantes, nous expliquerons en détail ce qu'est la prémisse et comment procéder.
Méthode 1. Synchroniser l'historique Safari supprimé avec iCloud
Si vous utilisez le même compte Apple pour votre Mac et votre iPhone ou iPad et que la synchronisation de Safari est activée dans iCloud, vous avez la possibilité de synchroniser votre historique Safari sur votre Mac. Voici comment synchroniser les données Safari de l'iPhone vers le Mac.
Étape 1. Ouvrez Réglages sur votre iPhone ou iPad.
Étape 2. Vous pouvez voir votre nom et votre avatar en haut. Touchez pour accéder à la page de gestion de l'identifiant Apple.
Étape 3. Sélectionnez iCloud et faites défiler jusqu'à l'application Safari.
Étape 4. Activez le bouton de basculement pour la synchronisation des données iCloud de Safari.
Étape 5. Sélectionnez d'abord l'option "Conserver sur mon iPhone", puis sélectionnez "Fusionner".
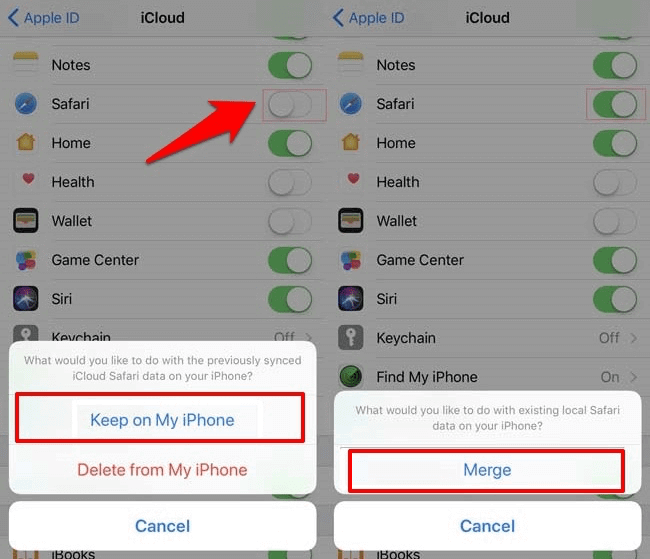
Après cette étape, vous pouvez vérifier l'historique de Safari sur votre iPhone ou iPad pour voir si les données supprimées ont été récupérées.
Méthode 2. Récupérer l'historique de Safari sauvegardé par Time Machine
Si vous avez l'habitude de sauvegarder vos données avec Time Machine, félicitations, vous pouvez également restaurer les données de Safari à partir de la sauvegarde Time Machine.
Étape 1. Tout d'abord, fermez Safari et ouvrez le Finder, sélectionnez Aller à > Aller à dossier.
Étape 2. Entrez le chemin ~/Library/Safari/ et cliquez sur Aller à. Cela vous conduira directement à un emplacement spécifique.
Étape 3. Vérifiez s'il existe un fichier History.db.
Étape 4. Connectez votre disque Time Machine à votre Mac. Assurez-vous d'avoir déjà sauvegardé Safari avec Time Machine.
Étape 5. Entrez dans Time Machine et cherchez s'il y a un fichier History.db dans le contenu de la sauvegarde de Safari.
Étape 6. Assurez-vous que la version sélectionnée de la sauvegarde contient votre historique Safari supprimé.
Étape 7. Cliquez sur Restaurer pour récupérer le fichier sélectionné.

Comment récupérer l'historique Safari supprimé sur l'iPhone
Dans cette partie, nous verrons comment restaurer votre historique Safari si vous l'avez supprimé sur votre iPhone.
Étape 1. Connectez-vous au site web iCloud. Vous devez saisir votre identifiant Apple et votre mot de passe.
Étape 2. Cliquez sur Paramètres du compte, faites défiler jusqu'en bas, vous pouvez voir la partie Avancé.
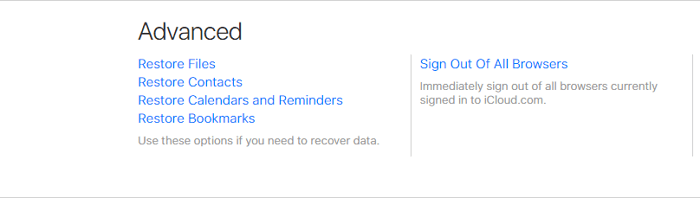
Étape 3. Cliquez sur Restaurer les signets, si l'historique Safari supprimé a été ajouté au signet, vous pouvez le restaurer à partir d'ici.
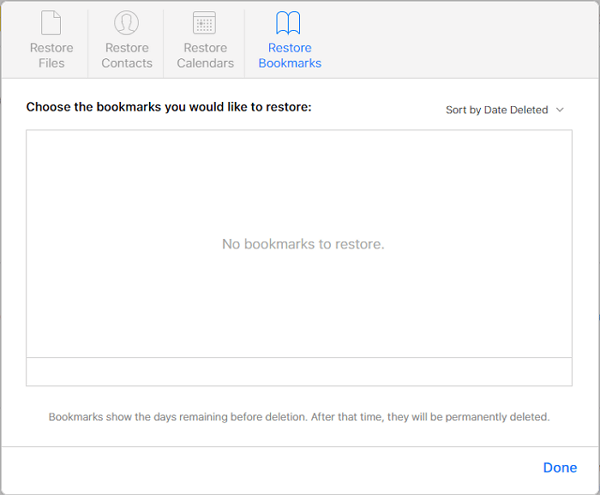
Dernières paroles
Aujourd'hui, il existe de nombreuses méthodes de sauvegarde pour les ordinateurs Mac et Windows. Vous pouvez choisir d'utiliser l'outil de sauvegarde intégré ou un logiciel de sauvegarde tiers auquel vous faites confiance. Sauvegarder vos données régulièrement peut vous protéger contre la perte de données, mais que faire si vous avez déjà perdu vos données et que vous ne les avez pas sauvegardées ? Ne vous inquiétez pas, EaseUS Data Recovery Wizard for Mac est conçu pour cette situation.
Cette page vous a-t-elle aidé ?
Mise à jour par Mélanie
Mélanie est une rédactrice qui vient de rejoindre EaseUS. Elle est passionnée d'informatique et ses articles portent principalement sur la sauvegarde des données et le partitionnement des disques.
-
EaseUS Data Recovery Wizard est un puissant logiciel de récupération de système, conçu pour vous permettre de récupérer les fichiers que vous avez supprimés accidentellement, potentiellement perdus à cause de logiciels malveillants ou d'une partition entière du disque dur.
En savoir plus -
EaseUS Data Recovery Wizard est le meilleur que nous ayons vu. Il est loin d'être parfait, en partie parce que la technologie avancée des disques d'aujourd'hui rend la récupération des données plus difficile qu'elle ne l'était avec la technologie plus simple du passé.
En savoir plus -
EaseUS Data Recovery Wizard Pro a la réputation d'être l'un des meilleurs logiciels de récupération de données sur le marché. Il est livré avec une sélection de fonctionnalités avancées, notamment la récupération de partitions, la restauration de lecteurs formatés et la réparation de fichiers corrompus.
En savoir plus
Articles liés
-
4 méthodes pour récupérer des photos supprimées sur mac
![author icon]() Lionel 15 Sep, 2025
Lionel 15 Sep, 2025 -
Comment récupérer le fichier Word supprimé ou corrompu sur Mac
![author icon]() Nathalie 15 Sep, 2025
Nathalie 15 Sep, 2025 -
Récupération d'Apple Mail | Récupérer les courriels supprimés envoyés sur Mac
![author icon]() Lionel 15 Sep, 2025
Lionel 15 Sep, 2025 -
Récupérer les fichiers/pistes GarageBand supprimés sur Mac
![author icon]() Lionel 15 Sep, 2025
Lionel 15 Sep, 2025