Sommaire
![]() A propos de l'auteur
A propos de l'auteur
![]() Avis et récompenses
Avis et récompenses
"Où Mac OS X stocke-t-il les documents TextEdit non enregistrés? J'ai accidentellement quitté TextEdit avant de cliquer sur enregistrer."
Vous pouvez facilement annuler un fichier TextEdit après une mauvaise saisie. Cependant, il faudra un peu de patience pour récupérer les documents TextEdit non sauvegardés et définitivement supprimés. Lisez la suite ou passez à la page suivante:
| Contenu de la page | Plus de détails |
|---|---|
| Récupérer les fichiers TextEdit non enregistrés |
Méthode 1. Récupération de la sauvegarde automatique de TextEdit...Les étapes complètes Méthode 2. Récupération à partir de la sauvegarde iCloud...Les étapes complètes Méthode 3. Récupération à partir de la sauvegarde Time Machine...Les étapes complètes |
| Récupérer les fichiers TextEdit supprimés | Exécuter le logiciel de récupération TextEdit > Analyser...Les étapes complètes |
À propos de TextEdit Mac
TextEdit est l'une des applications standard de Mac OS X et macOS. Pour pouvoir créer et modifier des documents HTML sur TextEdit, ou convertir des documents en texte enrichi dans d'autres formats, vous n'avez pas besoin de télécharger TextEdit pour Mac par vous-même, il devrait déjà être sur votre Mac.
Pour trouver TextEdit sur votre Mac, cliquez sur Finder > Applications > TextEdit
TextEdit est un outil d'édition de texte et de traitement de texte simple mais profond que Pages ou Microsoft Word ne peuvent pas remplacer. Il est doté de deux modes de saisie: texte brut et texte enrichi. Que vous utilisiez TextEdit pour taper des paragraphes ou des codes HTML, n'oubliez jamais d'appuyer sur Ctrl+S pour sauvegarder votre travail à tout moment. Sinon, tout accident pourrait faire disparaître vos fichiers TextEdit. Par exemple:
- Appuyez accidentellement sur supprimer
- L'ordinateur s'éteint soudainement
- Fermez TextEdit avant de cliquer sur enregistrer
- TextEdit se bloque, se fige ou quitte de force de manière inattendue.
Article connexe: Comment récupérer un document Word non sauvegardé sur Mac
Comment récupérer des fichiers TextEdit non enregistrés sur Mac - 3 méthodes
Grâce à la fonction d'enregistrement automatique de TextEdit et aux fonctions de sauvegarde d'iCloud et de Time Machine, il est possible de récupérer les documents perdus et les fichiers HTML que vous n'enregistrez pas immédiatement sur TextEdit. Ensuite, nous allons vous présenter les trois solutions de récupération de fichiers non sauvegardés de TextEdit sur Mac avec des guides détaillés.
1. Récupérer des fichiers TextEdit non enregistrés à partir de l'enregistrement automatique
Si le fichier TextEdit non titré ou non sauvegardé a été perdu en raison d'un crash ou d'un gel de TextEdit, vous pouvez rouvrir le logiciel TextEdit. Par défaut, il enregistre les copies de vos documents dans l'enregistrement automatique. Lorsque vous le relancez, il affiche le fichier TextEdit non sauvegardé. Ensuite, il vous suffit de le nommer et de l'enregistrer sur votre Mac. Voilà comment récupérer un fichier TextEdit non sauvegardé sur Mac et comment récupérer un fichier TextEdit sans titre sur Mac.
Sinon, vous pouvez rechercher manuellement l'emplacement d'enregistrement automatique de TextEdit. Les documents TextEdit non sauvegardés et sans titre se trouvent à l'emplacement suivant sous le nom de "Unsaved TextEdit Document.rtf".
Emplacement de l'enregistrement automatique de TextEdit: ~/Library/Containers/com.apple.TextEdit/Data/Library/Autosave Information
Étape 1. Dans le Finder, appuyez sur shift+command+G, et copiez/collez le chemin ci-dessus dans la boîte de dialogue Aller au dossier.
Étape 2. Trouvez le fichier .rtf portant le nom que vous recherchez, ouvrez-le avec TextEdit, puis enregistrez le fichier réouvert en tant que nouveau fichier.
2. Récupérer des fichiers TextEdit non sauvegardés depuis iCloud
Si vous avez configuré vos fichiers TextEdit pour qu'ils soient enregistrés dans iCloud, il est possible d'y récupérer des documents. iCloud stocke les éléments des 30 derniers jours et inclut même les documents non enregistrés (généralement appelés Untitled.rtf).
Étape 1. Ouvrez votre navigateur et allez sur www.icloud.com.
Étape 2. Saisissez votre Apple ID et, dans le menu principal, choisissez Paramètres. Faites défiler l'écran jusqu'à la section Avancé, puis choisissez Restaurer les fichiers.
Étape 3. Trouvez le fichier .rft que vous avez perdu, cochez la case à côté du fichier et cliquez sur Terminé. Vous pouvez vérifier les fichiers après la récupération dans TextEdit.
3. Récupérer des fichiers TextEdit non sauvegardés depuis Time Machine
La sauvegarde Time Machine est une autre solution pour la récupération de Mac TextEdit en cas de perte de données inattendue, à condition que vous ayez activé Time Machine et que les fichiers perdus aient été sauvegardés.
Étape 1. Connectez votre disque de sauvegarde à votre Mac et démarrez votre ordinateur.
Étape 2. Si votre Mac démarre à l'assistant de configuration, définissez les détails de votre pays, du clavier et du réseau. Choisissez ensuite de transférer vos informations à partir d'une sauvegarde Time Machine dans la fenêtre de l'assistant de migration. Si votre Mac démarre dans le Finder, allez dans "Applications" > "Utilitaires" > "Assistant de migration" et choisissez de transférer vos informations à partir d'une sauvegarde Time Machine.
Étape 3. Sélectionnez la sauvegarde Time Machine souhaitée et cliquez sur "Continuer".
Étape 4. Si vous avez plus d'une option de sauvegarde à choisir, sélectionnez-en une et cliquez sur "Continuer".
Étape 5. Choisissez les fichiers à transférer et cliquez sur "Continuer".
Étape 6. Lorsque le transfert est terminé, redémarrez votre ordinateur et connectez-vous au compte cible, vous verrez alors tous les fichiers récupérés.
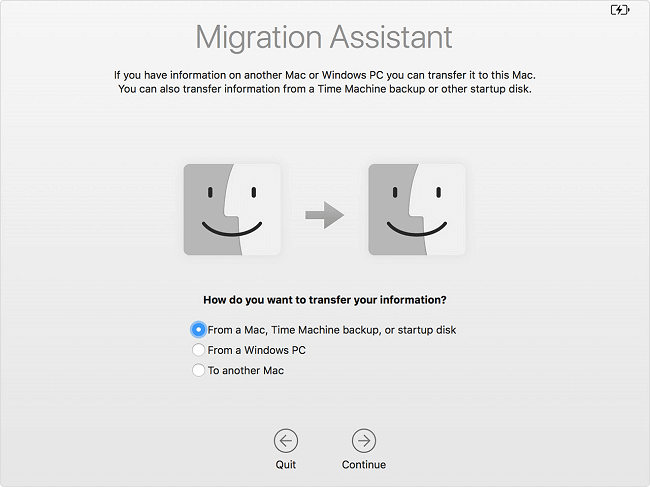
Comment récupérer des fichiers TextEdit supprimés sur Mac
Franchement dire, il est relativement facile de récupérer des fichiers texte supprimés par rapport à la restauration de fichiers non enregistrés sur votre Mac, car EaseUS Data Recovery Wizard for Mac est disponible pour vous aider à récupérer vos données perdues, même si vous avez vidé la Corbeille ou utilisé la suppression permanente pour supprimer les fichiers de votre lecteur Mac, lecteur flash USB ou carte mémoire.
Il faut trois étapes pour annuler des fichiers TextEdit sur Mac:
Étape 1. Sélectionnez l'emplacement du disque (il peut s'agir d'un disque dur interne/SSD ou d'un périphérique de stockage amovible) où vous avez perdu des données et des fichiers. Cliquez sur le bouton "Rechercher les fichiers perdus".

Étape 2. Le logiciel exécute une analyse rapide et une analyse approfondie et s'efforce de trouver le plus grand nombre possible de fichiers supprimés sur le volume sélectionné.

Étape 3. Dans les résultats de l'analyse, sélectionnez le ou les fichiers et cliquez sur le bouton "Récupérer" pour les récupérer..

En plus de récupérer des fichiers TextEdit supprimés, il vous permet également de récupérer des fichiers supprimés/formatés, y compris des photos, des vidéos, des fichiers audio, des fichiers Office, des courriels et plus encore, à partir d'un Mac, d'un disque dur externe, d'une carte SD, d'une clé USB et d'autres périphériques de stockage compatibles avec Mac. Que vous souhaitiez récupérer un fichier PPT non enregistré ou écrasé sur Mac sans sauvegarder ou récupérer des fichiers d'un lecteur flash USB formaté, vous pouvez utiliser ce logiciel pour y parvenir.
En outre, même si vous avez une sauvegarde Time Machine disponible mais qu'elle ne fonctionne pas, la récupération de fichiers TextEdit supprimés sur Mac avec un logiciel tiers de récupération TextEdit comme EaseUS Data Recovery Wizard est votre meilleur choix alternatif. N'hésitez pas à l'essayer.
Cette page vous a-t-elle aidé ?
Mise à jour par Lionel
Lionel est passionné de technologie informatique, il fait partie de l'équipe EaseUS depuis 8 ans, spécialisé dans le domaine de la récupération de données, de la gestion de partition, de la sauvegarde de données.
-
EaseUS Data Recovery Wizard est un puissant logiciel de récupération de système, conçu pour vous permettre de récupérer les fichiers que vous avez supprimés accidentellement, potentiellement perdus à cause de logiciels malveillants ou d'une partition entière du disque dur.
En savoir plus -
EaseUS Data Recovery Wizard est le meilleur que nous ayons vu. Il est loin d'être parfait, en partie parce que la technologie avancée des disques d'aujourd'hui rend la récupération des données plus difficile qu'elle ne l'était avec la technologie plus simple du passé.
En savoir plus -
EaseUS Data Recovery Wizard Pro a la réputation d'être l'un des meilleurs logiciels de récupération de données sur le marché. Il est livré avec une sélection de fonctionnalités avancées, notamment la récupération de partitions, la restauration de lecteurs formatés et la réparation de fichiers corrompus.
En savoir plus
Articles liés
-
Comment récupérer des enregistrements Quicktime non sauvegardés ou supprimés
![author icon]() Lionel 16 Jul, 2025
Lionel 16 Jul, 2025 -
4 méthodes pour récupérer des photos supprimées sur mac
![author icon]() Lionel 16 Dec, 2024
Lionel 16 Dec, 2024 -
Récupérer les fichiers/pistes GarageBand supprimés sur Mac
![author icon]() Lionel 16 Jul, 2025
Lionel 16 Jul, 2025 -
Récupération d'Apple Mail | Récupérer les courriels supprimés envoyés sur Mac
![author icon]() Lionel 16 Jul, 2025
Lionel 16 Jul, 2025