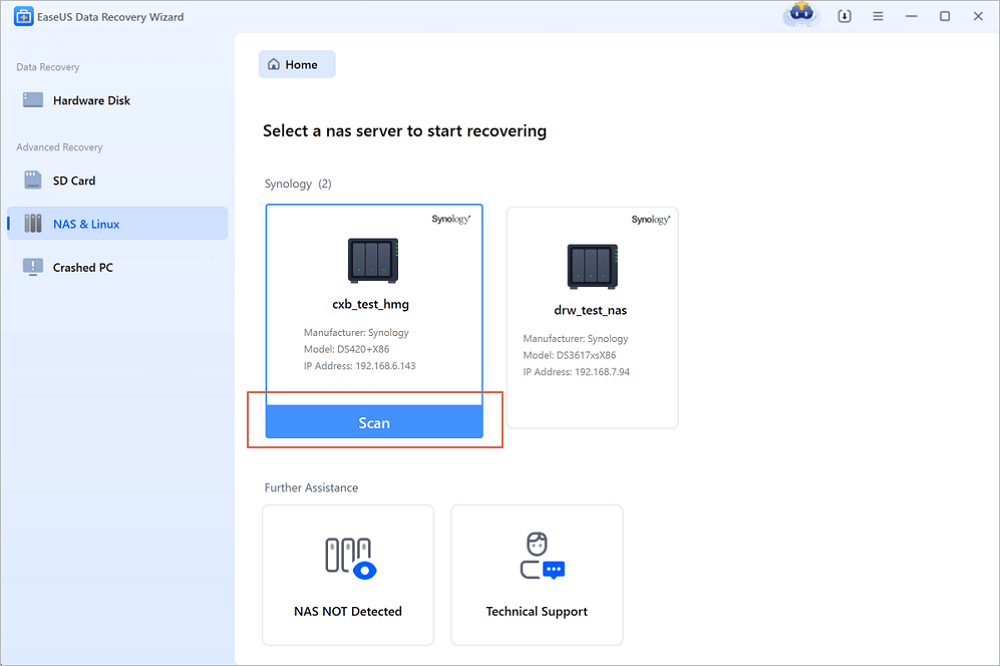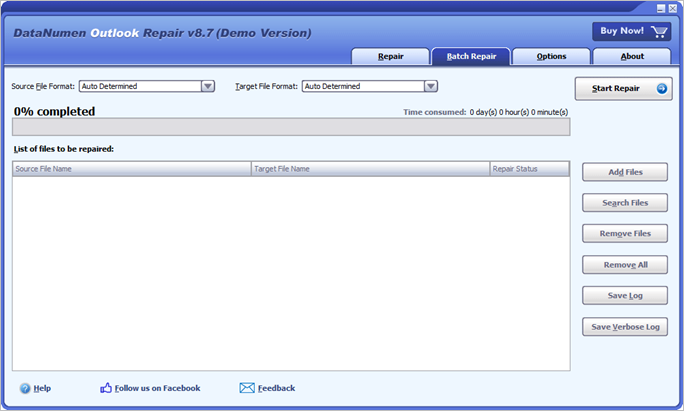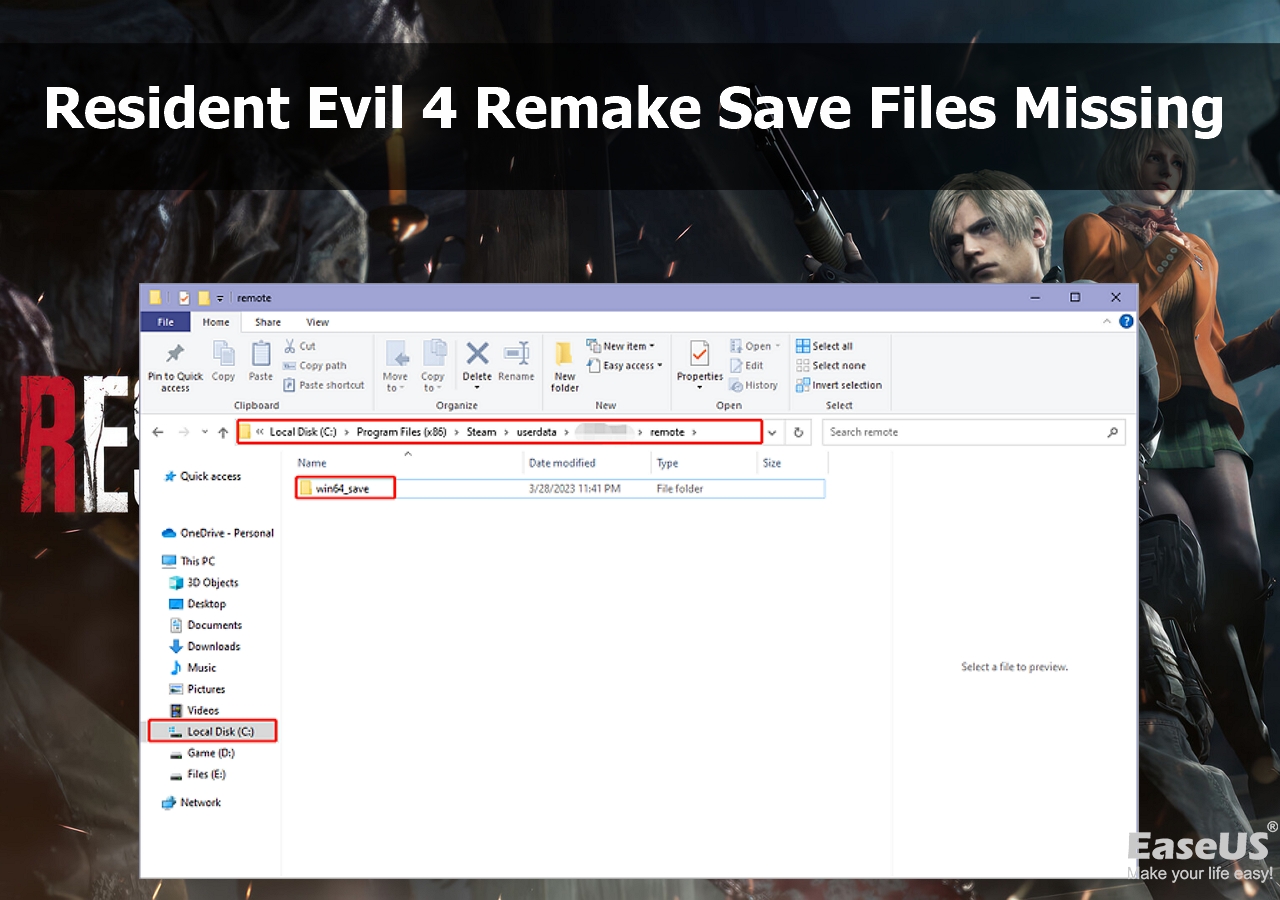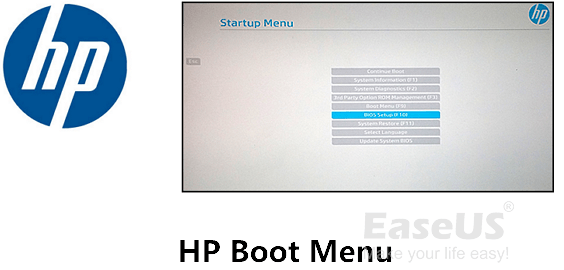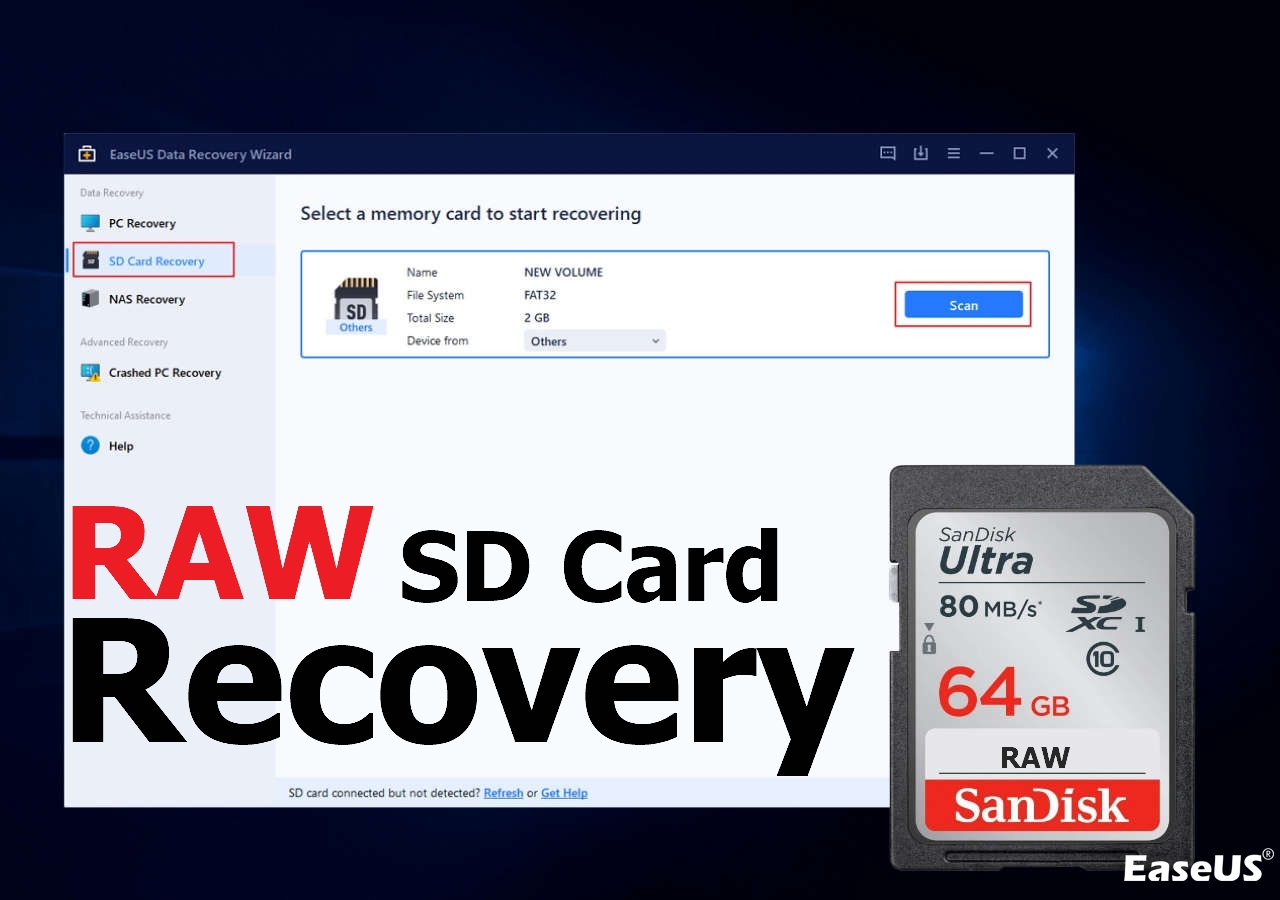-
![]() Logiciel de récupération Btrfs : récupérer les fichiers supprimés/perdus des lecteurs Btrfs Synology/QNAP
Logiciel de récupération Btrfs : récupérer les fichiers supprimés/perdus des lecteurs Btrfs Synology/QNAP le 13 Aug 2025
le 13 Aug 2025 6 min de lecture
6 min de lecture -
![]() 6 meilleures façons de récupérer les données de jeu perdues sur PC/Steam/PS4
6 meilleures façons de récupérer les données de jeu perdues sur PC/Steam/PS4 le 13 Aug 2025
le 13 Aug 2025 6 min de lecture
6 min de lecture -
![]() Comment ouvrir ou réparer un disque dur endommagé sans formatage dans Windows 10/8/7
Comment ouvrir ou réparer un disque dur endommagé sans formatage dans Windows 10/8/7 le 13 Aug 2025
le 13 Aug 2025 6 min de lecture
6 min de lecture -
![]() Les 5 meilleurs outils de réparation PST sous Windows 10/11
Les 5 meilleurs outils de réparation PST sous Windows 10/11 le 13 Aug 2025
le 13 Aug 2025 6 min de lecture
6 min de lecture -
![]() Fichiers de sauvegarde du remake de Resident Evil 4 manquants, récupérez-les maintenant
Fichiers de sauvegarde du remake de Resident Evil 4 manquants, récupérez-les maintenant le 01 Sep 2025
le 01 Sep 2025 6 min de lecture
6 min de lecture -
![]() Comment accéder au menu de démarrage HP avec la touche Boot Menu HP ?
Comment accéder au menu de démarrage HP avec la touche Boot Menu HP ? le 13 Aug 2025
le 13 Aug 2025 6 min de lecture
6 min de lecture -
![]() Récupération de données RAW sur carte SD | Comment récupérer des données RAW sur une carte SD
Récupération de données RAW sur carte SD | Comment récupérer des données RAW sur une carte SD le 13 Aug 2025
le 13 Aug 2025 6 min de lecture
6 min de lecture -
Windows 10 ISO télécharger 64-Bit Version complète Gratuite [2022 Dernière]
 le 13 Aug 2025
le 13 Aug 2025 6 min de lecture
6 min de lecture -
Les fichiers téléchargés ne s'affichent pas dans le dossier de Téléchargement/Bureau
 le 13 Aug 2025
le 13 Aug 2025 6 min de lecture
6 min de lecture -
![]() Récupérer des photos supprimées sous Windows 11 | Plans fiables
Récupérer des photos supprimées sous Windows 11 | Plans fiables le 01 Sep 2025
le 01 Sep 2025 6 min de lecture
6 min de lecture
Sommaire
CONTENU DE LA PAGE :
Les documents Microsoft Word peuvent être perdus dans certaines situations. Par exemple, en cas de suppression accidentelle, de formatage ou de perte de partition. Le document peut être perdu en cas d'erreur obligeant Word à se fermer. Heureusement, il existe des moyens fiables de résoudre les problèmes liés à Word. Que votre travail ait été supprimé accidentellement, qu'il ait été perdu lors d'un crash de Microsoft Word ou qu'il ait simplement disparu, voici un guide simple sur la manière de résoudre votre problème facilement et rapidement.
Partie 1. Trois méthodes pour récupérer des fichiers Word supprimés
Si vous venez de supprimer vos documents Word et que vous souhaitez les récupérer immédiatement, c'est un jeu d'enfant. Savoir comment récupérer des documents Word supprimés vous fera passer pour un expert auprès de nombreuses personnes dans votre bureau, mais ce n'est pas du tout compliqué. Il existe trois méthodes efficaces pour restaurer des documents Word perdus, lisez la suite et récupérez vos fichiers Word.
Méthode 1. Restaurer les documents Word à partir de la corbeille
Lorsque vous avez supprimé un fichier Word de votre disque dur, vous pouvez d'abord accéder à la corbeille pour le restaurer. La corbeille de Windows est un dossier qui stocke les fichiers supprimés. Vous pouvez restaurer les données supprimées à leur emplacement d'origine lorsque vous en avez besoin.
Étape 1. Allez dans la "Corbeille". Vérifiez si le fichier Word supprimé s'y trouve toujours.
Étape 2. Sélectionnez le fichier Word et cliquez sur "Restaurer" pour le restaurer à l'emplacement d'origine.

Méthode 2. Annuler la suppression d'un mot à l'aide de Ctrl+Z
Si vous avez supprimé un fichier Word, vous pouvez encore l'annuler en cliquant sur "Ctrl+Z" pour annuler la suppression. Après avoir supprimé un fichier Word, vous ne devez effectuer aucune autre action sur l'ordinateur. Ensuite, suivez les instructions ci-dessous :
Étape 1. Cliquez avec le bouton droit de la souris après la suppression.
Étape 2. Sélectionnez "Annuler la suppression". Votre document Word supprimé sera bientôt rétabli.
Vous pouvez également appuyer directement sur "Ctrl+Z" pour annuler la suppression de votre document Word. Le fichier Word retournera sur le disque dur de l'ordinateur.
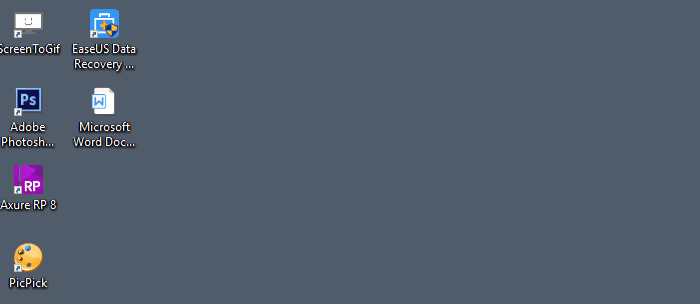
Méthode 3. Utiliser le logiciel de récupération de fichiers Word pour le récupérer
Supposons que vous ayez accidentellement supprimé un grand nombre de documents Word importants et vidé la corbeille. La plupart des gens ne savent pas comment réagir. Seuls quelques utilisateurs savent qu'EaseUS Data Recovery Wizard peut récupérer tous les documents Word supprimés. Il s'agit d'un outil avancé de récupération de documents Microsoft Word. Il peut effectuer la récupération de fichiers Office, la récupération de format et d'autres données suite à la perte ou à l'endommagement d'une partition, à un crash logiciel, à une infection virale, à un arrêt inattendu ou à toute autre raison inconnue dans Windows. Lisez la suite et découvrez plus de détails :
| Fonctionnalités de l'outil de récupération de Word | Détails |
|---|---|
| Versions de Word prises en charge | Presque toutes les versions de Word (2016, 2013, 2010, 2007, 2003, 2000, 97...) |
| Versions de Windows prises en charge | Windows XP - Windows 10 et Windows Server 2000 - 2016 |
| Système de fichiers pris en charge | FAT (12/16/32), exFAT, NTFS, NTFS5, ext2/3, HFS+, ReFS |
| Types de fichiers pris en charge | Presque tous les types de fichiers courants (plus de 250) |
Le logiciel de récupération EaseUS Word rend la récupération des documents Word aussi simple que possible. Suivez les étapes simples ci-dessous et récupérez les documents Word perdus dès que possible.
Etapes pour récupérer un fichier Word avec le logiciel de récupération de Word :
◆ Choisissez l'emplacement du fichier Word
C'est la première étape. Vous devez savoir clairement où vos fichiers Word ont été perdus, choisissez un lecteur de disque dur ou un dossier spécifique. S'il se trouve sur un lecteur flash USB ou une carte SD, effectuez une étape supplémentaire pour le connecter à votre ordinateur.
Cliquez avec le bouton droit sur le lecteur X et cliquez sur le bouton Analyser.

◆ Analysez toutes les données perdues
Le logiciel commencera immédiatement à analyser toutes les données perdues sur le lecteur sélectionné, et vous verrez de plus en plus de données apparaître dans les résultats de l'analyse.

◆ Sélectionnez les fichiers Word et récupérez
Après l'analyse, utilisez le moyen le plus rapide pour accéder aux documents Word souhaités en choisissant "Documents" dans la liste déroulante de "Filtre". Vous êtes autorisé à prévisualiser un fichier Word si l'application Microsoft Word est installée sur votre ordinateur. Enfin, sélectionnez les documents souhaités et cliquez sur "Récupérer".
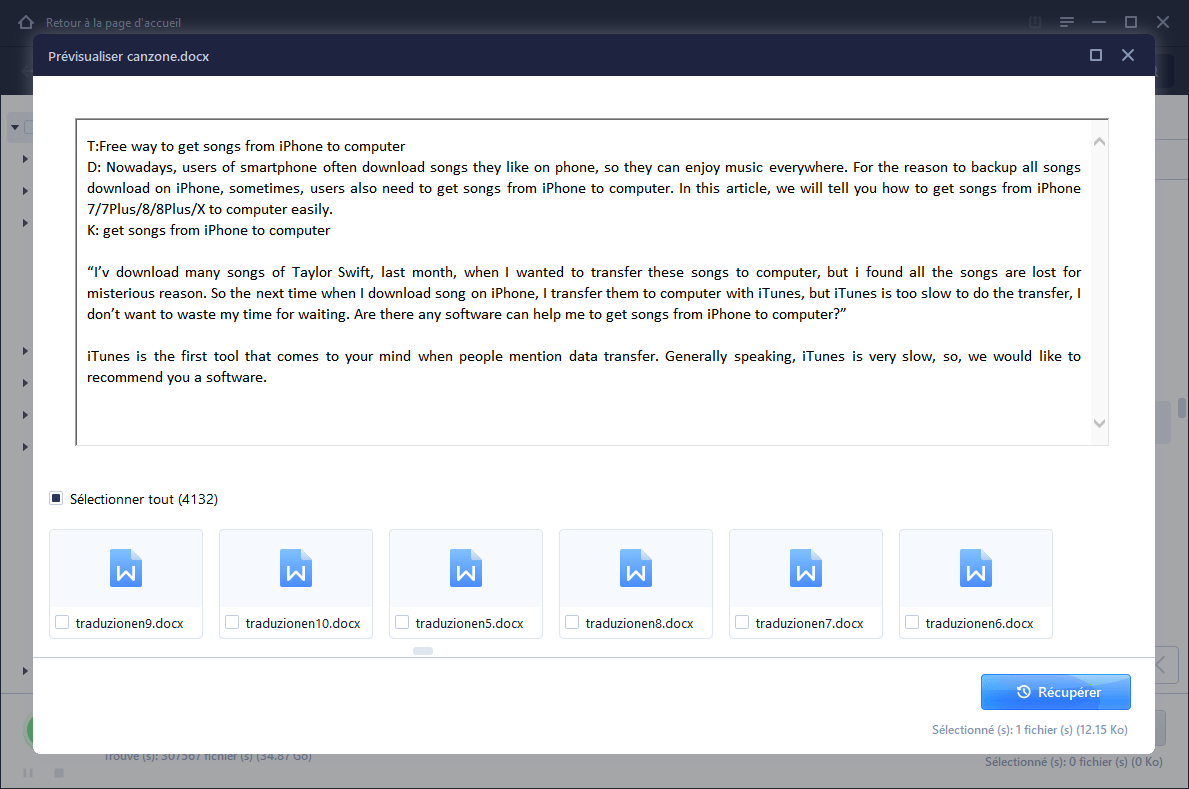
Tutoriel vidéo sur la restauration de documents Word supprimés ou non enregistrés.
Cette vidéo vous fournira 3 méthodes fiables pour vous aider à récupérer un fichier Excel et Word dans Windows 11/10/8/7 avec facilité.
📌Chapitres vidéo:
0:18 Méthode 1. Récupérer des fichiers Excel/Word à partir de fichiers temporaires
01:00 Méthode 2. Récupérer de la version précédente
01:28 Méthode 3. Récupérer un fichierExcel/Word écrasé avec EaseUS Data Recovery Wizard
Partie 2. Comment restaurer des documents Word non enregistrés (2 méthodes)
Il est assez facile de récupérer des fichiers Word supprimés. Mais les choses peuvent être un peu plus difficiles si vous souhaitez récupérer des fichiers Word non enregistrés. Il existe deux méthodes pour récupérer vos documents Word. L'option de récupération automatique ou les documents récents peuvent vous rendre service.
Méthode 1. Restaurer un mot non enregistré à partir d'AutoRecover
Nous comptons beaucoup sur les sauvegardes automatiques car les documents peuvent être perdus lorsque nous ne sauvegardons pas manuellement notre travail. La bonne nouvelle, c'est que si vous avez activé la fonction d'enregistrement automatique, Word enregistrera automatiquement les fichiers que vous êtes en train de modifier toutes les 5 ou 6 minutes. Vous pouvez donc facilement récupérer des documents Word non enregistrés:
Étape 1. Localisez le dossier AutoRecover sur votre PC. Ouvrez Word, allez à "Fichier > Options > Enregistrer", trouvez l'emplacement du fichier AutoRecover.
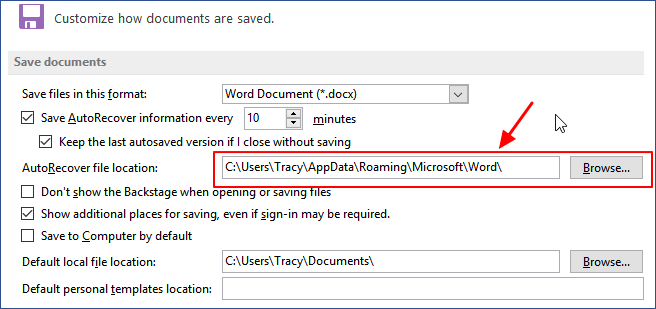
Étape 2. Copiez le chemin d'accès au fichier dans l'Explorateur de fichiers et ouvrez le dossier AutoRecover. Recherchez et copiez le document Word non enregistré qui est sauvegardé avec l'extension .asd.
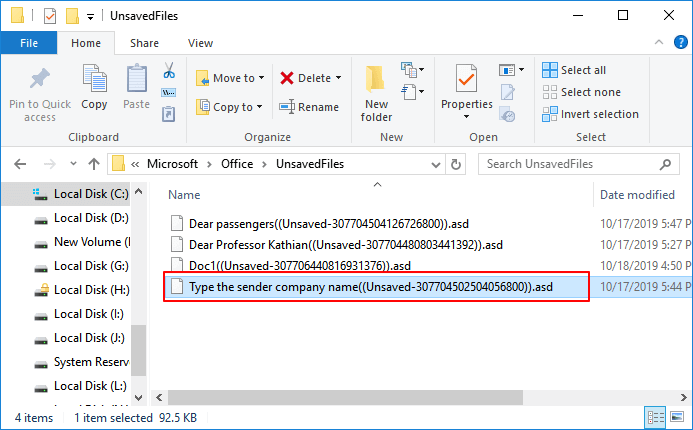
Étape 3. Ouvrez à nouveau Word, cliquez sur "Fichier > Ouvrir > Récupérer les documents non enregistrés". Collez le fichier .asd dans la colonne du nom de fichier et cliquez sur "Ouvrir". Vérifiez le contenu du fichier et enregistrez le fichier dans un nouvel emplacement.
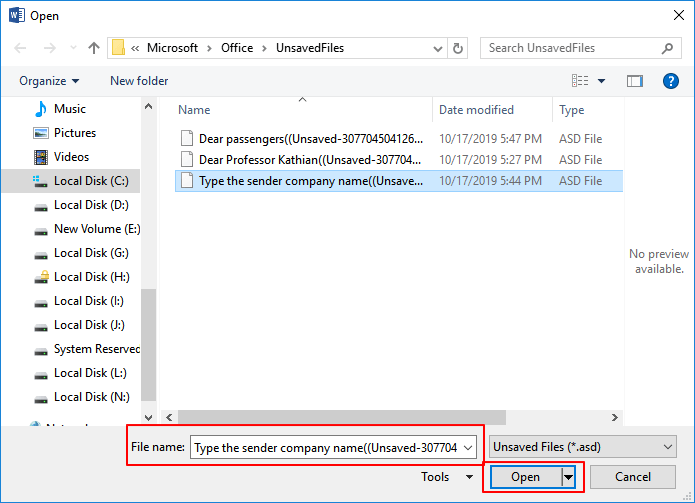
Si Word vous avertit que "Word a rencontré une erreur...", répétez les étapes et cliquez sur "Ouvrir et réparer" dans la fenêtre ouverte du document non sauvegardé.
Méthode 2. Restaurer un document Word non enregistré à partir de documents récents
Si votre ordinateur s'éteint inopinément et que vous oubliez d'enregistrer votre fichier Word, suivez cette procédure pour récupérer le document Word.
Étape 1. Ouvrez Word et allez dans "Fichier > Ouvrir > Documents récents > Récupérer les documents non enregistrés".
Si vous ne voyez pas l'option "Récupérer le document non sauvegardé", allez dans "Fichiers > Info > Gérer les versions > Récupérer les documents non sauvegardés".
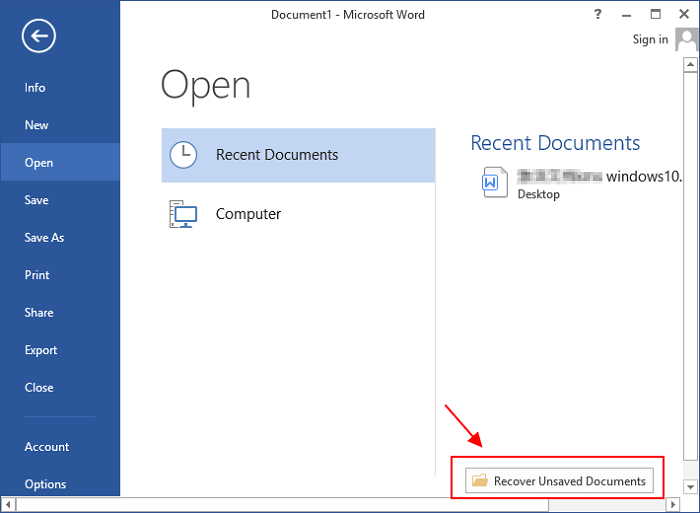
Étape 2. Sélectionnez le document non enregistré répertorié et cliquez sur "Ouvrir" pour en vérifier le contenu dans une nouvelle fenêtre de Word.
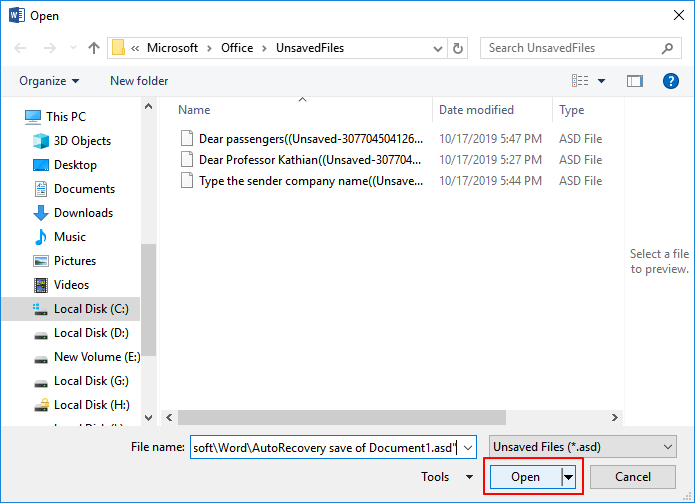
Étape 3. Cliquez sur le bouton "Enregistrer sous" dans le bandeau supérieur.
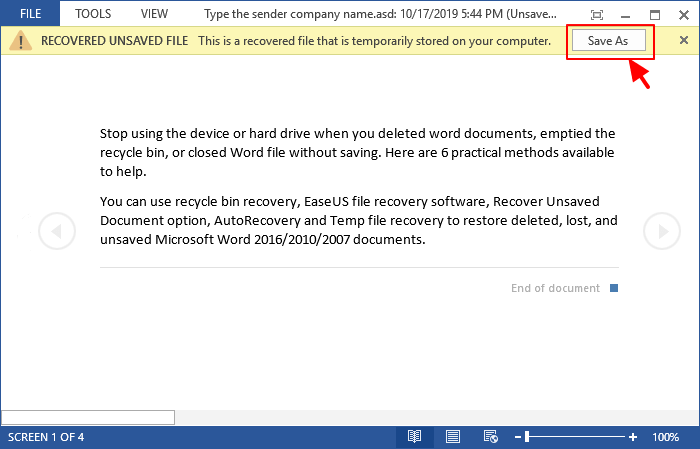
Lire aussi : Récupérer un document Word non enregistré sur Mac.
Partie 3. Comment réparer un fichier Word corrompu
Que se passe-t-il si votre fichier Word est corrompu ou si le programme lui-même tombe en panne ? Que votre système tombe en panne de manière inattendue ou que Microsoft Word se bloque, vous en subirez toujours les conséquences. Rien n'est plus frustrant que de travailler sur un document Word et de constater qu'il est corrompu. Mais il n'y a pas lieu de perdre espoir. Il vous reste deux suggestions utiles.
1. Trouver un outil de réparation Word fiable
Vous pouvez rechercher sur Internet un outil de réparation Word fiable plutôt qu'un outil de récupération de données Word. Voici 5 recommandations de Windows Report. Vous pouvez les essayer et trouver celui qui vous convient.
- Stellar Phoenix Word Repair
- Repair My Word
- Recovery for Word
- DocRepair
- Kernel for Word
2. Réinstaller l'application pour résoudre le problème de corruption des mots
Si votre application Word est corrompue, le moyen le plus simple de résoudre le problème est de réinstaller Microsoft Office sur votre ordinateur. Après la réinstallation, vous pouvez essayer l'EaseUS Data Recovery Wizard pour restaurer les fichiers perdus si vous avez perdu des fichiers après la réinstallation.
Conclusion
La meilleure façon de s'assurer que vous ne rencontrerez pas ce genre de problème est de disposer d'un fichier de sauvegarde. Ayez toujours une copie de sauvegarde. Vous pouvez créer une copie de votre document Word et la télécharger sur un service en nuage comme Dropbox ou Google Drive. En prime, vous pouvez éditer les fichiers Word téléchargés et les modifier à tout moment tant que vous disposez d'une connexion internet stable.
FAQs sur la récupération d'un fichier Word
Si vous avez encore des questions, lisez les réponses et les questions ci-dessous pour obtenir une aide supplémentaire.
Comment récupérer un Microsoft Word ?
Pour récupérer un fichier Word avec le logiciel de récupération de Word :
Étape 1. Installez le logiciel de récupération de données EaseUS. Choisissez l'emplacement du fichier Word.
Étape 2. Analysez toutes les données perdues en cliquant sur Analyser.
Étape 3. Sélectionnez les fichiers Word et récupérez-les.
Comment réparer un document Word 2016 corrompu ?
Pour réparer un document Word corrompu 2016 :
Étape 1. Cliquez sur Fichier dans le menu supérieur.
Étape 2. Sélectionnez Ouvrir dans le menu vertical.
Étape 3. Cliquez sur le bouton Parcourir et sélectionnez un document. Appuyez sur la petite flèche du bouton Ouvrir et sélectionnez Ouvrir et réparer dans le menu déroulant.
Le document Word lance maintenant la fonction d'autoréparation.
Microsoft Word permet-il de sauvegarder des fichiers ?
Par défaut, Word 2013 n'enregistre pas automatiquement des copies de sauvegarde de vos documents, mais vous pouvez facilement activer cette fonctionnalité en cliquant sur Récupération automatique.
Comment récupérer des fichiers sur un disque dur endommagé ?
Marche à suivre pour récupérer les données d'un disque dur corrompu ou endommagé :
Étape 1. Téléchargez et installez le logiciel de récupération de données EaseUS.
Étape 2. Sélectionnez le disque dur endommagé et cliquez sur Analyser
Étape 3. Prévisualisez les fichiers que vous avez trouvés. Cliquez sur Récupérer pour récupérer vos données perdues.
Cette page vous a-t-elle été utile ?
-
Nathalie est une rédactrice chez EaseUS depuis mars 2015. Elle est passionée d'informatique, ses articles parlent surtout de récupération et de sauvegarde de données, elle aime aussi faire des vidéos! Si vous avez des propositions d'articles à elle soumettre, vous pouvez lui contacter par Facebook ou Twitter, à bientôt!…

20+
Ans d’expérience

160+
Pays du monde d'entier

72 millions+
Utilisateurs

4,8 +
Note de Trustpilot


Logiciel de récupération
de données gratuit
Récupérez 2 Go gratuitement !