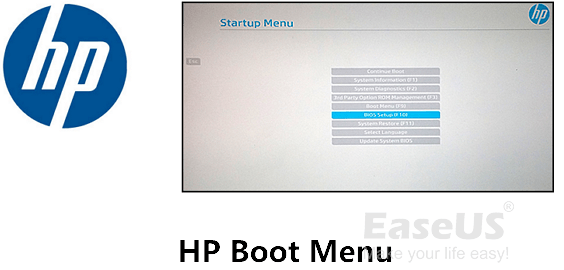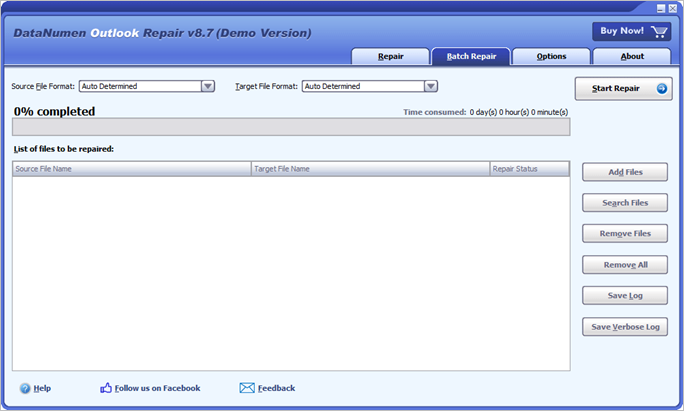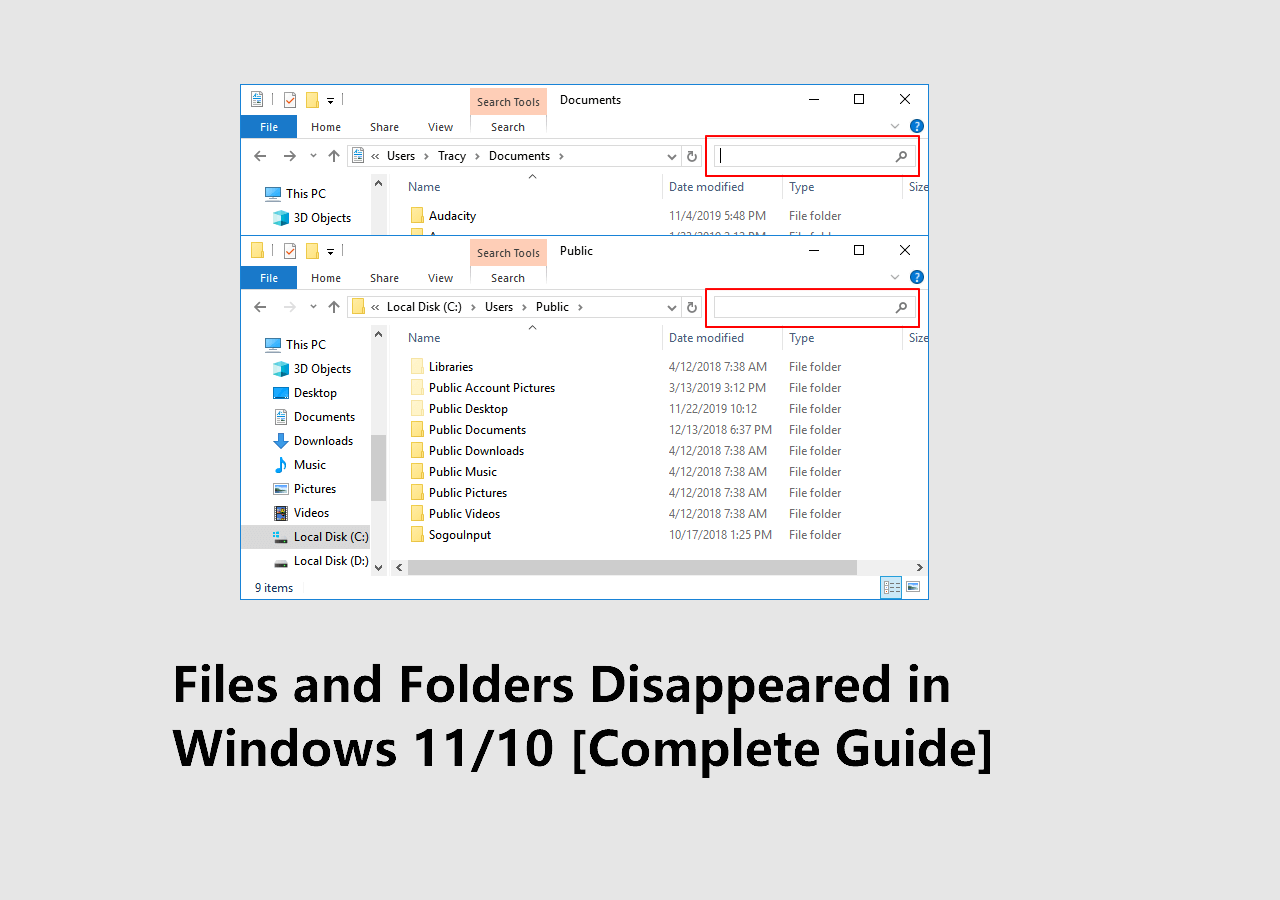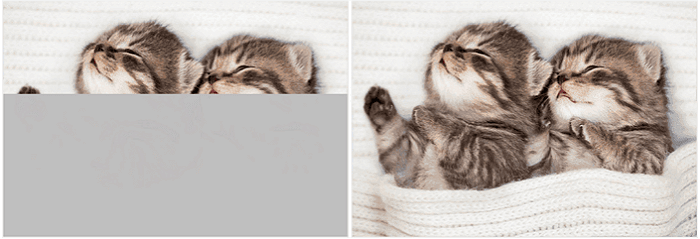-
![]() Comment accéder au menu de démarrage HP avec la touche Boot Menu HP ?
Comment accéder au menu de démarrage HP avec la touche Boot Menu HP ? le 13 Aug 2025
le 13 Aug 2025 6 min de lecture
6 min de lecture -
Réparer des JPG/JPEG/ PDF avec erreur de valeur incorrecte pour le registre
 le 13 Aug 2025
le 13 Aug 2025 6 min de lecture
6 min de lecture -
Comment accéder au BIOS sous Windows 10/11 sur HP, Dell, Lenovo, Acer, Asus
 le 13 Aug 2025
le 13 Aug 2025 6 min de lecture
6 min de lecture -
![]() Les 5 meilleurs outils de réparation PST sous Windows 10/11
Les 5 meilleurs outils de réparation PST sous Windows 10/11 le 13 Aug 2025
le 13 Aug 2025 6 min de lecture
6 min de lecture -
![]() Fichiers/dossiers disparus du bureau Windows 11/10 [Restaurer rapidement]
Fichiers/dossiers disparus du bureau Windows 11/10 [Restaurer rapidement] le 13 Aug 2025
le 13 Aug 2025 6 min de lecture
6 min de lecture -
Les fichiers téléchargés ne s'affichent pas dans le dossier de Téléchargement/Bureau
 le 13 Aug 2025
le 13 Aug 2025 6 min de lecture
6 min de lecture -
Logiciel gratuit de récupération de PST
 le 13 Aug 2025
le 13 Aug 2025 6 min de lecture
6 min de lecture -
![]() 3 méthodes pour récupérer les données d'un ancien disque dur
3 méthodes pour récupérer les données d'un ancien disque dur le 13 Aug 2025
le 13 Aug 2025 6 min de lecture
6 min de lecture -
![]() Comment réparer des photos corrompues à moitié grises
Comment réparer des photos corrompues à moitié grises le 13 Aug 2025
le 13 Aug 2025 6 min de lecture
6 min de lecture -
![]() Comment supprimer la corbeille du bureau de Windows 10/11 en 3 façons
Comment supprimer la corbeille du bureau de Windows 10/11 en 3 façons le 13 Aug 2025
le 13 Aug 2025 6 min de lecture
6 min de lecture
Sommaire
Voici les solutions efficaces pour retrouver des fichiers et des dossiers cachés sous Windows 10/11.
| Solutions réalisables | Dépannage étape par étape |
|---|---|
| Méthode 1. Utiliser un logiciel de récupération de fichiers | Utilisez le logiciel de récupération de fichiers EaseUS pour restaurer les fichiers cachés ou supprimés. Téléchargez le logiciel de récupération de données EaseUS > choisissez un emplacement à numériser > prévisualisez et récupérez... Étapes complètes |
| Méthode 2. Afficher les fichiers cachés avec les options de l'explorateur de fichiers | Vous pouvez faire apparaître les fichiers dans le dossier de l'Explorateur de fichiers. Cliquez sur "Démarrer" > saisissez les options du dossier dans Rechercher, choisissez Options de l'explorateur de fichiers > cliquez sur Afficher... Étapes complètes |
| Méthode 3. Afficher les fichiers extraits dans CMD | Si les fichiers extraits apparaissent maintenant, vous pouvez résoudre le problème en utilisant CMD. Cliquez sur "Démarrer" > tapez cmd dans Rechercher > tapez : attrib -h -r -s /s /de:*.*... Étapes complètes |
| Méthode 4. Utiliser un autre outil zip | Si vos fichiers extraits n'apparaissent toujours pas après avoir essayé toutes les solutions, vous pouvez utiliser un autre outil de compression, tel que WinZip, WinRAR, 7-Zip... Étapes complètes |
Problème : les fichiers n'apparaissent pas dans le dossier Windows 10
Cas 1 : fichiers non affichés dans le dossier Windows 10
"Lorsque je connecte ma clé USB au PC et que j'essaie d'ouvrir un dossier pour le transfert de données, je ne vois aucun fichier. Je suis presque sûr d'y avoir stocké des documents de travail importants. Il semble que quelque chose ne va pas et que les fichiers ne s'affichent pas dans le dossier. Existe-t-il un moyen de retrouver et de récupérer mes données ?"
Cas 2 : les fichiers extraits ne s'affichent pas
"J'essaie d'écrire une commande qui appelle 7-zip à partir de la ligne de commande. Ma commande est : 7z xz:\dev\archive.7z. Chaque fois que j'exécute cette commande dans l'invite de commande, elle agit comme si elle fonctionnait, mais lorsque Je navigue vers le dossier après coup, les fichiers extraits ne sont pas là, bien qu'ils soient là si j'exécute 7-zip à partir du menu contextuel. Y a-t-il quelque chose qui me manque ici ?" - Un problème utilisateur de stackoverflow.com
Comme vous pouvez le voir dans les deux situations ci-dessus, le problème des fichiers qui n'apparaissent pas dans un dossier se produit généralement dans deux cas : le dossier n'affiche pas les fichiers dans l'Explorateur de fichiers Windows et les fichiers extraits ne s'affichent pas. Et parfois, vous pouvez également recevoir un message d'erreur indiquant " Ce dossier est vide ". Si vous êtes également victime de ces deux problèmes et que vous ne parvenez pas à voir les fichiers d'un dossier sur un disque dur, une clé USB ou d'autres périphériques de stockage, vous pouvez utiliser les quatre solutions de récupération de données suivantes pour trouver une issue.
Remarque : ici, si vous rencontrez un problème « le dossier ne s'ouvre pas » et que vous ne pouvez pas accéder à vos données, reportez-vous à la façon de réparer l'Explorateur de fichiers qui ne s'ouvre pas dans Windows 10 pour obtenir une solution.
Pourquoi mes fichiers et dossiers cachés sous Windows 10/11
De nombreux facteurs peuvent empêcher les fichiers d'apparaître dans le dossier ou l'Explorateur Windows n'afficher pas les fichiers extraits. La raison la plus probable est que vos fichiers sont masqués. D'autres facteurs peuvent être des logiciels malveillants ou des virus attaquant votre disque et masquant ou même supprimant vos fichiers afin que vous ne les voyiez pas dans le dossier. Certains utilisateurs signalent également que des problèmes avec les outils de compression peuvent également empêcher l'affichage de vos fichiers.
Quelle que soit la cause, essayez les solutions ci-dessous pour résoudre le problème des fichiers qui n'apparaissent pas.
Méthode 1. Utiliser un logiciel de récupération de fichiers pour retrouver les fichiers et dossiers cachés
Pour éviter l'écrasement des données ou davantage de pertes de fichiers lors de la résolution du problème, le moyen le plus sûr de restaurer les fichiers manquants ou les fichiers extraits consiste à appliquer un outil de récupération de fichiers. EaseUS Data Recovery Wizard est fiable et compétent pour récupérer des fichiers cachés, supprimés, formatés et corrompus dans toute situation complexe.
Le logiciel de récupération de données d'EaseUS réussit bien à récupérer des fichiers à partir de la corbeille vidée , d'un disque dur formaté ou endommagé, d'une clé USB, d'une clé USB et d'une carte SD. De plus, cet outil est également efficace pour réparer les vidéos, photos et documents mp4 corrompus .

Étape 1. Lancez le logiciel de récupération d'EaseUS Windows 11/10.
Sélectionnez la partition de disque ou l'emplacement de stockage où vous avez perdu des données et cliquez sur le bouton "Analyser".

Étape 2. EaseUS Data Recovery Wizard démarrera le processus d'analyse.
Au cours de ce processus, si vous trouvez les fichiers souhaités, vous pouvez directement arrêter le processus et récupérer les fichiers souhaités. Vous pouvez également attendre la fin du processus.

Étape 3. Prévisualisez et restaurez les données Windows 11/10 perdues.
Vous pouvez prévisualiser les données trouvées en cliquant sur Fichiers supprimés, Filtre ou Autres dossiers perdus. Sélectionnez les données trouvées et cliquez sur le bouton "Récupérer" pour les enregistrer sur un autre emplacement sécurisé du PC/périphérique de stockage.

Méthode 2. Afficher les fichiers cachés pour corriger les fichiers qui ne s'affichent pas dans le dossier Windows 10
Si vous ne souhaitez pas utiliser un programme tiers pour récupérer les fichiers perdus, essayez de faire apparaître les fichiers en utilisant la fonction d'affichage de Windows.
Étape 1. Cliquez sur "Démarrer". Dans la zone de recherche, saisissez les options du dossier et appuyez sur Entrée.
Étape 2. Dans la fenêtre Options de l'explorateur de fichiers, cliquez sur l'onglet "Affichage".
Étape 3. Cochez l'option "Afficher les fichiers, dossiers ou lecteurs cachés". Décochez également « Masquer les fichiers protégés du système d'exploitation » et « Masquer les extensions pour les types de fichiers connus ».
Étape 4. Cliquez sur le bouton « OK » pour enregistrer toutes les modifications.

La plupart du temps, ces étapes vous aideront à afficher les dossiers/fichiers manquants qui ont été masqués en raison d'une opération humaine ou d'une attaque de virus. Alors, ouvrez le dossier pour vérifier si vos fichiers apparaissent. Si cette solution ne vous aide pas, essayez la méthode suivante.
Méthode 3. Uutiliser la command CMD pour afficher les fichiers ou les fichiers extraits
Étape 1. Cliquez sur "Démarrer". Dans la zone de recherche, tapez cmd .
Étape 2. Cliquez avec le bouton droit sur l'invite de commande et choisissez « Exécuter en tant qu'administrateur ».
Étape 3. Tapez attrib -h -r -s /s /de:*.* et appuyez sur Entrée. (Remplacez e : par la lettre de lecteur de votre appareil sur lequel vous souhaitez afficher les fichiers).

La commande trouvera et récupérera rapidement vos fichiers ou dossiers cachés. Une fois terminé, actualisez et vérifiez votre disque dur externe ou votre clé USB, vous constaterez que le problème des fichiers non affichés dans le dossier est résolu et que tous vos fichiers sont là.
Méthode 4. Utiliser un autre outil Zip
Si vos fichiers extraits n'apparaissent toujours pas après avoir essayé les méthodes ci-dessus, vous pouvez passer à un autre outil de compression, tel que WinZip, WinRAR, 7-Zip, Zip Archiver, etc.
Conclusion
J'espère que cet article pourra vous aider à résoudre le problème des fichiers qui n'apparaissent pas et à récupérer vos données efficacement. Pour récupérer des fichiers supprimés ou perdus, vous pouvez utiliser le logiciel de récupération de fichiers EaseUS. Il prend non seulement en charge la récupération de données, mais corrige également les photos, vidéos, Word, Excel, PDF et autres fichiers corrompus.
Si vos fichiers sont masqués et n'apparaissent pas dans un dossier, vous pouvez afficher les fichiers cachés à l'aide des options de l'explorateur de fichiers et de CMD. Pour résoudre le problème des fichiers extraits qui n'apparaissent pas, essayez d'utiliser un autre outil zip pour résoudre le problème.
Cette page vous a-t-elle été utile ?
-
Nathalie est une rédactrice chez EaseUS depuis mars 2015. Elle est passionée d'informatique, ses articles parlent surtout de récupération et de sauvegarde de données, elle aime aussi faire des vidéos! Si vous avez des propositions d'articles à elle soumettre, vous pouvez lui contacter par Facebook ou Twitter, à bientôt!…
-
Lionel est passionné de technologie informatique, il fait partie de l'équipe EaseUS depuis 8 ans, spécialisé dans le domaine de la récupération de données, de la gestion de partition, de la sauvegarde de données.…

20+
Ans d’expérience

160+
Pays du monde d'entier

72 millions+
Utilisateurs

4,8 +
Note de Trustpilot


Logiciel de récupération
de données gratuit
Récupérez 2 Go gratuitement !