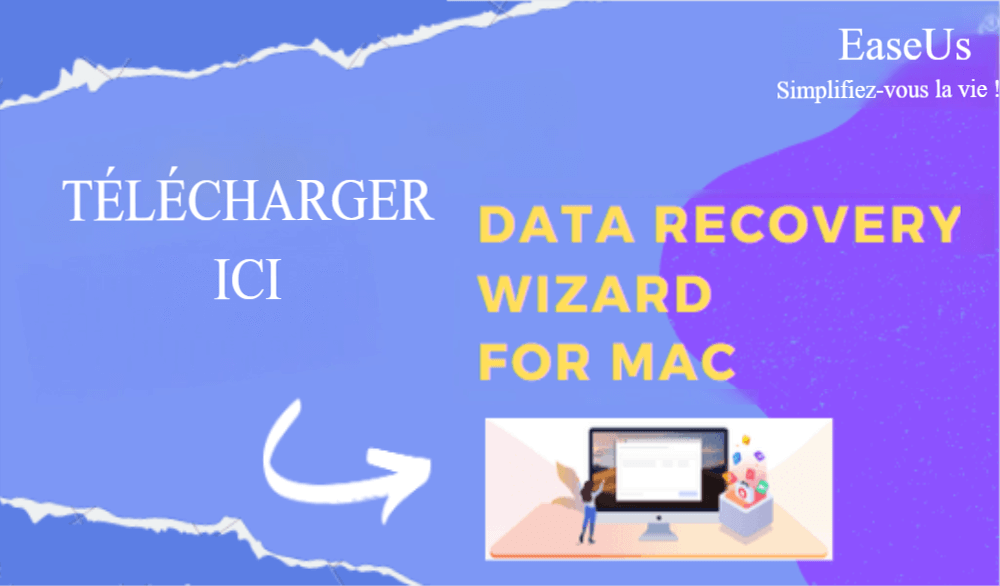Vous vous inquiétez de la perte potentielle de données due à des cyberattaques ? Vous voulez vous assurer que vos informations précieuses sont conservées en sécurité au cas où le système serait endommagé ? Dans ce cas, la configuration de Time Machine sur votre Mac est une excellente idée. Vous devez également savoir comment sauvegarder vos données et restaurer les fichiers nécessaires quand vous le souhaitez.
Time Machine est l'une des fonctions les plus impressionnantes du Mac. La fonction de sauvegarde intégrée aide les utilisateurs à sauvegarder tout ce qu'ils veulent en toute simplicité. Dans cet article, nous allons vous expliquer comment configurer et sauvegarder des données sur votre Mac à l'aide de Time Machine.
- Qu'est-ce que Time Machine et quelles sont ses caractéristiques ?
- Comment configurer et sauvegarder un Mac en utilisant Time Machine ?
- Pourquoi est-il important de sauvegarder régulièrement son Mac ?
- Comment restaurer des fichiers à partir d'une sauvegarde Time Machine ?
- Conseils pour assurer la réussite d'une sauvegarde Time Machine
- Dépannage des problèmes courants avec les sauvegardes Time Machine
Qu'est-ce que Time Machine et quelles sont ses caractéristiques ?
Time Machine est une excellente fonctionnalité intégrée à macOS. Elle a été introduite dans le système en 2008 et est maintenant disponible sur tous les Macs. Cette fonction permet aux utilisateurs de sauvegarder des données sur un disque dur externe. Time Machine peut sauvegarder le disque dur complet, des fichiers individuels ou des photos.
Time Machine peut être utilisé pour sauvegarder des données personnelles. Il s'agit notamment de photos, d'apps, de courriels, de musique, de documents, de vidéos, etc. Vous pouvez rapidement restaurer les données à leur emplacement d'origine dans le système.
En configurant Time Machine sur le système, vous pouvez faire en sorte qu'il exécute des sauvegardes automatiquement. La sauvegarde s'effectue selon un calendrier particulier. Alternativement, vous pouvez également procéder à la sauvegarde manuellement. Vous devez utiliser l'application Time Machine disponible sur macOS 10.5 et plus pour utiliser cette fonctionnalité.
Si vous souhaitez en savoir plus sur la sauvegarde Time Machine, consultez les articles ci-dessous :
Comment configurer et sauvegarder un Mac en utilisant Time Machine ?
Vous vous demandez comment configurer Time Machine sur votre Mac ? Configurer cette excellente fonctionnalité signifie essentiellement l'activer. Jetez un coup d'œil aux étapes simples que vous devez suivre :
Étape 1. Sélectionnez l'icône Apple présente dans la barre de menu. Cliquez sur l'option "Préférences système".
![]()
Étape 2. Sélectionnez maintenant l'icône "Time Machine".
![]()
Étape 3. Appuyez sur l'onglet "Sélectionner le disque de sauvegarde". Ici, vous devez choisir le disque sur lequel vous voulez sauvegarder le Mac à l'aide de Time Machine.
Étape 4. Maintenant, n'oubliez pas de cocher la case Sauvegarde automatique. De cette façon, la sauvegarde se fera automatiquement sur le disque de votre choix.
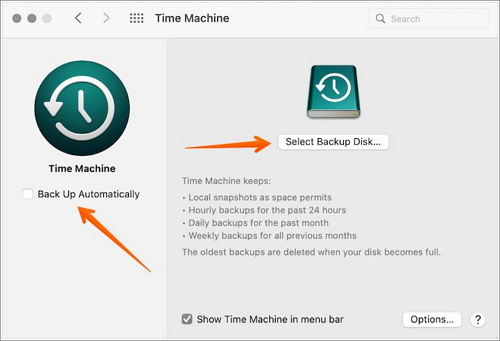
Étape 5. La sauvegarde démarre presque immédiatement. Si cela ne se produit pas, vous pouvez emprunter la voie manuelle. Cochez la case à côté de "Afficher l'icône Time Machine dans la barre de menus".
Étape 6. Sélectionnez l'icône "Time Machine". Ensuite, appuyez sur l'option "Back Up Now". Maintenant, Time Machine est configuré et prêt à sauvegarder le Mac via Time Machine.
- Avis
- Time Machine effectue des sauvegardes toutes les heures et n'est supprimé que lorsque le disque de sauvegarde que vous avez choisi est plein. N'oubliez pas que la première sauvegarde prendra beaucoup de temps.
Cependant, vous pouvez toujours utiliser le Mac même lorsque la sauvegarde est en arrière-plan. Assurez-vous qu'un disque dur externe est connecté au Mac lorsque vous activez la sauvegarde via Time Machine.
Pourquoi est-il important de sauvegarder régulièrement son Mac ?
Avez-vous récemment vécu le cauchemar de perdre des fichiers cruciaux en raison de l'absence de sauvegarde ? Peut-être l'avez-vous entendu de la bouche d'un de vos collègues. Le simple fait d'imaginer un tel scénario suffit à susciter l'anxiété et la nervosité. Cependant, certains utilisateurs de Mac peuvent encore être sceptiques et se demander s'il est important de sauvegarder régulièrement leurs données.
Pour ces utilisateurs, voici une liste de raisons pour lesquelles la sauvegarde régulière de votre Mac est primordiale. Jetez-y un coup d'œil :
- La défaillance inattendue du disque peut entraîner des difficultés pour restaurer les données du SSD.
- Même si vous utilisez iCloud pour synchroniser les données, la sauvegarde reste essentielle car tout ne peut pas être synchronisé.
- Des liquides peuvent être renversés sur le Mac et endommager le système.
- Les attaques de logiciels malveillants, bien que rares, peuvent toujours effacer vos précieuses données.
- L'installation d'une nouvelle version du système d'exploitation peut parfois causer des problèmes, entraînant une perte de données.
- Les photos ou les vidéos qui ont une valeur sentimentale doivent être sauvegardées. Certaines choses sont bien plus précieuses que l'on ne peut les laisser au hasard.
- La sauvegarde des données vous permet de configurer facilement votre dernier système. Vous pouvez restaurer les données sur le nouveau Mac et commencer à travailler sans trop de soucis.
Comment restaurer des fichiers à partir d'une sauvegarde Time Machine ?
Vous souhaitez restaurer des fichiers à partir de la sauvegarde effectuée via Time Machine ? Dans ce cas, suivez les étapes énumérées ci-dessous :
Étape 1. Allez sur l'icône Apple sur l'écran et sélectionnez l'option "Préférences système".
Étape 2. Appuyez sur l'icône "Time Machine", puis cochez la case "Afficher Time Machine dans la barre de menus".
Étape 3. Sélectionnez l'icône "Time Machine" dans la barre de menu. Appuyez sur l'option "Entrer dans Time Machine".
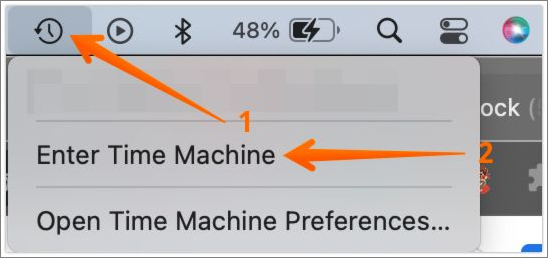
Étape 4. Choisissez le dossier ou le fichier que vous voulez, puis sélectionnez l'option "Restaurer". Time Machine restaurera le fichier ou le dossier à l'emplacement d'origine d'où il a été copié.
Pour en savoir plus sur la restauration à partir de Time Machine, consultez cette page :
Comment restaurer à partir de Time Machine
Vous avez perdu des fichiers essentiels sur Mac ? Si c'est le cas, vous devez comprendre comment restaurer à partir de Time Machine, et cet article couvre un guide étape par étape couvrant la façon de le faire !
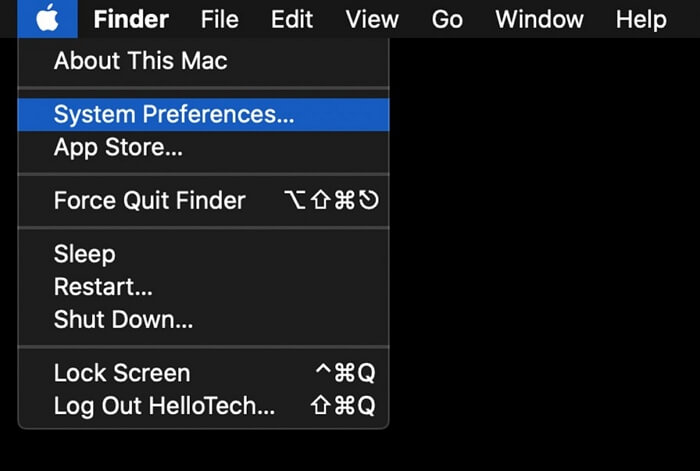
Conseils pour assurer la réussite d'une sauvegarde Time Machine
Vouloir s'assurer que la sauvegarde Time Machine se déroule sans encombre n'est pas absurde. Pour cela, vous pouvez adopter les conseils proposés ci-dessous :
- Il est essentiel de comprendre que vous devez utiliser un stockage externe (tel qu'un disque dur) avec suffisamment d'espace. En outre, vous ne pouvez pas utiliser ce disque pour stocker autre chose que les données de sauvegarde du Mac.
- Cependant, Time Machine est incompatible avec tous les systèmes de stockage externes. Les types de stockage que vous pouvez utiliser incluent AirPort Time Capsule, un autre Mac, USB, disque dur, etc. Vous pouvez également utiliser des disques externes connectés à la station de base AirPort Extreme.
- Un disque dur typiquement formaté ne peut pas être utilisé pour la sauvegarde des données sur Mac. Cependant, il n'y a rien à faire. En effet, Mac demandera automatiquement à l'utilisateur de formater le disque au format MacOS.
- Une autre chose à ne pas oublier est de noter si le cryptage FileVault est activé sur le SSD de votre Mac. Dans ce cas, vous devrez cocher la case - Crypter le disque de sauvegarde. Si ce n'est pas le cas, vous pouvez continuer à ne pas crypter.
- Pour que la sauvegarde automatique Time Machine ait lieu, le Mac doit être connecté à l'adaptateur d'alimentation. Dans le cas d'une sauvegarde manuelle, la connexion de l'adaptateur d'alimentation n'est pas critique.
- Pour améliorer les performances de Time Machine, mettez à niveau macOS vers Big Sur. Pour obtenir les meilleurs résultats, utilisez les disques formatés par l'AFPS.
- Si vous constatez une baisse de la vitesse de la sauvegarde Time Machine, vérifiez les applications qui pourraient affecter les performances. Par exemple, un logiciel antivirus fonctionnant en arrière-plan peut interférer avec la vitesse de la sauvegarde.
Dépannage des problèmes courants avec les sauvegardes Time Machine
Différents scénarios peuvent entraîner des problèmes lors de la sauvegarde des données avec Time Machine. C'est pourquoi il est préférable de connaître ces situations et d'appliquer les solutions possibles. Consultez les problèmes courants répertoriés ici :
Problème 1. Échec de la sauvegarde des données par Time Machine
Diverses raisons peuvent entraîner des interférences avec les sauvegardes Time Machine. Par exemple, cela peut être dû à la mise à jour vers une version plus récente de macOS ou à l'absence de mise à jour du système d'exploitation. Cela peut également être dû à un lecteur de sauvegarde défectueux ou à un manque d'espace de stockage dans le lecteur.
Solution : Diverses solutions peuvent résoudre ce problème.
- Assurez-vous de mettre à jour votre macOS.
- Redémarrez le Mac pour voir si le problème est résolu.
- Mettez à jour le micrologiciel de l'Airport Time Capsule (si vous l'utilisez).
- Vérifiez le système de fichiers du disque dur extrémal.
Problème 2. Autorisation endommagée dans le disque dur externe
Si l'autorisation du disque dur externe pose un problème, les utilisateurs ne peuvent pas sauvegarder de données sur ce disque. Dans ce cas, il est impératif de réparer le problème le plus rapidement possible.
Solution : Utilisez diskutil dans le Terminal.
Pour cela, vous devez suivre les étapes indiquées ci-dessous :
- Dans la barre de recherche Spotlight, tapez Terminal.
- Tapez diskutil list.
- Trouvez la partition pour la sauvegarde Time Machine.
- Vous pouvez taper diskutil verifyvolume [nom du volume] pour vérifier le volume.
- Exécutez diskutil repairVolume [nom du volume] pour trouver les problèmes.
Cependant, si vous souhaitez récupérer une sauvegarde Time Machine supprimée, vous devez demander l'aide d'un logiciel de récupération de données tiers. Dans cette partie, nous allons utiliser EaseUS Data Recovery Wizard for Mac comme exemple, pour vous montrer comment récupérer une sauvegarde Time Machine supprimée. Téléchargez le logiciel à partir du bouton ci-dessous, connectez votre disque Time Machine à Mac, et suivez le guide étape par étape pour récupérer les fichiers supprimés.
Étape 1. Télécharger et installer Data Recovery Wizard pour Mac
Cliquez sur le bouton Télécharger ici pour télécharger le paquet d'installation d'EaseUS Data Recovery Wizard for Mac. Il nécessite macOS 10.9 ou plus. Selon la vitesse de votre bande passante, le temps nécessaire pour terminer le téléchargement varie de quelques secondes à quelques minutes. Une fois le téléchargement terminé, trouvez le fichier "MAC_DRW_Trial_RssM.dmg" dans le dossier de téléchargement, double-cliquez dessus et faites glisser l'icône EaseUS vers les dossiers d'application pour l'installer sur votre Mac.
Étape 2. Localiser le disque de perte de données
L'étape suivante consiste à indiquer à EaseUS Data Recovery Wizard où se trouvent les données perdues.
EaseUS Data Recovery Wizard for Mac prend en charge la récupération à partir de périphériques internes et externes, y compris HFS+, APFS, SSD, HDD, FAT, NTFS, etc. Connectez votre périphérique externe à votre Mac (s'il y en a), sur l'interface principale du logiciel, vous pourrez voir que tous les périphériques scannables sont listés. Les périphériques internes et externes sont placés séparément. Cliquez pour choisir le lecteur cible (analyser un seul lecteur à la fois), et cliquez sur le bouton "Rechercher les fichiers perdus" sur le côté droit.

Étape 3. Analyser les fichiers supprimés rapidement et en profondeur.
Une fois que vous aurez cliqué sur "Analyser", EaseUS Data Recovery Wizard lancera une analyse rapide du lecteur cible. Ce processus permet de trouver les fichiers les plus susceptibles d'être récupérés ou les fichiers qui viennent d'être supprimés. Lorsque le processus d'analyse rapide est terminé, EaseUS Data Recovery Wizard lance automatiquement l'analyse approfondie. Une analyse approfondie consiste à analyser en profondeur et à trouver toutes les données perdues sur l'ensemble du disque au niveau binaire. En fonction de la taille de votre disque et de vos données, ce processus durera de quelques dizaines de minutes à plusieurs heures.
Vous n'avez pas besoin d'attendre que le processus d'analyse soit entièrement terminé pour commencer la récupération. Tant que le logiciel trouve vos fichiers supprimés, vous pouvez commencer la récupération quand vous le souhaitez. Vous pouvez également enregistrer l'enregistrement de l'analyse sur votre Mac pour une prochaine analyse.

Étape 4. Sélectionner et récupérer vos fichiers
La dernière étape consiste à localiser vos fichiers supprimés. Vous pouvez filtrer le type de fichier, rechercher le nom du fichier ou vérifier le chemin d'accès au fichier. Une fois que vous avez trouvé les fichiers que vous voulez, sélectionnez-les et cliquez sur le bouton Récupérer, puis enregistrez-les vers une nouvelle destination. Vous pouvez également choisir plusieurs fichiers souhaités, faire un clic droit dessus, et choisir de les récupérer sur le Mac local ou sur votre disque cloud.
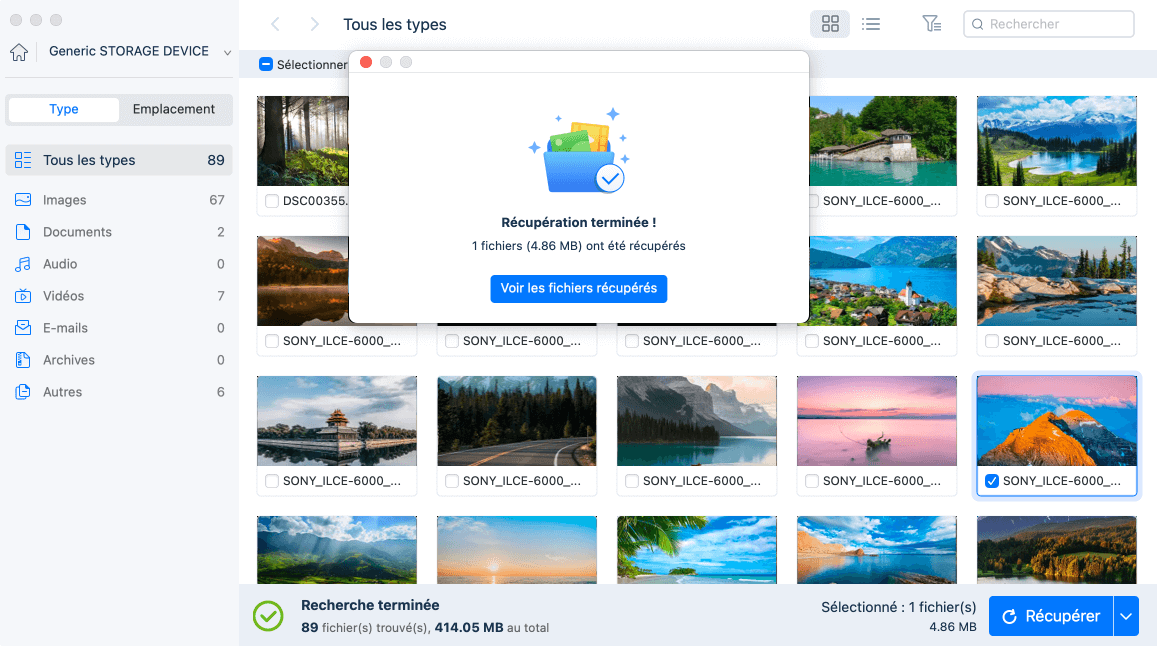
Conclusion
Il ne fait aucun doute que Time Machine est une fonctionnalité très répandue sur Mac. Grâce à cette fonction de sauvegarde, les utilisateurs peuvent désormais disposer d'une sauvegarde des images, vidéos, documents, etc. avec une relative facilité. Cependant, pour cela, il est essentiel de savoir comment utiliser Time Machine.
Il est essentiel de configurer Time Machine et de l'activer pour la sauvegarde afin de ne pas perdre de données. En outre, vous devez également savoir comment restaurer les fichiers de sauvegarde. En suivant les conseils proposés dans l'article, vous pouvez rapidement effectuer une sauvegarde Time Machine réussie.
Cependant, de nombreux problèmes peuvent survenir lors de l'utilisation de Time Machine. C'est pourquoi il est essentiel de les connaître afin de pouvoir les résoudre sans paniquer ! N'attendez plus. Commencez à sauvegarder votre Mac dès aujourd'hui !
FAQ sur la sauvegarde Time Machine
1. Pourquoi ne puis-je pas restaurer mon Mac à partir de Time Machine ?
Assurez-vous que vous utilisez un disque de sauvegarde pris en charge par Time Machine. À moins que vous n'utilisiez un disque de sauvegarde en réseau, assurez-vous que votre disque de sauvegarde est connecté directement à votre Mac, et non par l'intermédiaire d'un hub USB ou d'un autre périphérique. Si votre disque de sauvegarde est connecté directement à votre Mac, utilisez l'utilitaire de disque pour réparer le disque.
2. Combien de temps doit durer une sauvegarde Mac ?
La première sauvegarde prendra un certain temps pour les ordinateurs contenant beaucoup de fichiers et d'applications. La préparation de la sauvegarde ne devrait pas prendre plus de 5 ou 10 minutes si votre Mac est neuf et que vous n'avez presque rien dessus. Pour nous, le temps d'attente de Time Machine pour effectuer sa première sauvegarde n'a pris qu'environ 10 minutes pour une sauvegarde de 10 Go.
3. Time Machine ralentit-il mon Mac ?
Time Machine est conçu de manière à ne pas interférer avec le fonctionnement normal de votre ordinateur. Si votre Mac est occupé, chaud ou que la batterie est faible (ordinateurs portables Mac uniquement), Time Machine ralentit jusqu'à ce que votre Mac soit inactif, frais ou chargé.
Ces informations vous-ont elles été utiles ?
Articles associés
-
La réinstallation de macOS en mode de récupération efface-t-elle tout sur Mac
![author icon]() Lionel/Sep 15, 2025
Lionel/Sep 15, 2025 -
Comment restaurer un Mac à partir de Time Machine [Guide complet]
![author icon]() Mélanie/Sep 15, 2025
Mélanie/Sep 15, 2025 -
Le disque que vous avez connecté n'est pas lisible par cet ordinateur sur Mac [4 façons]
![author icon]() Nathalie/Sep 15, 2025
Nathalie/Sep 15, 2025 -
Comment récupérer les données d'un Mac dont l'écran est cassé [2025 Solutions]
![author icon]() Mélanie/Sep 15, 2025
Mélanie/Sep 15, 2025