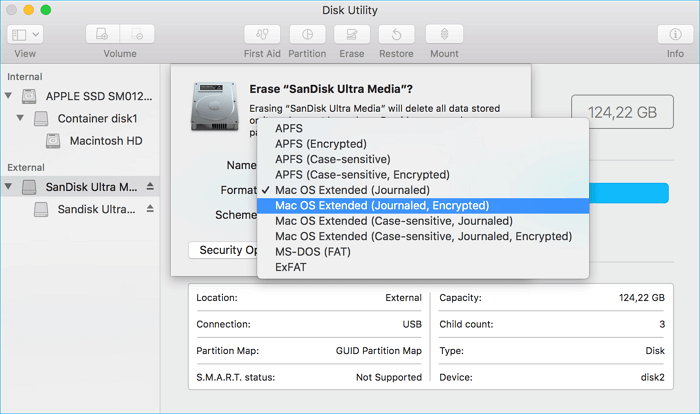Sommaire
![]() A propos de l'auteur
A propos de l'auteur
![]() Avis et récompenses
Avis et récompenses
Puis-je formater le disque sur Mac ? Savez-vous comment formater un disque sur Mac gratuitement ? Suivez cette page, et vous apprendrez quel est le meilleur format pour un disque ou un disque dur Mac, et comment réussir à formater un disque sur Mac avec 2 outils de formatage de disque fiables.
Notez que les solutions proposées ici fonctionnent également pour le formatage de disques - HDD/SSD, formatage de disques durs externes, formatage d'USB/SD, etc. sur Mac. Commençons par là.
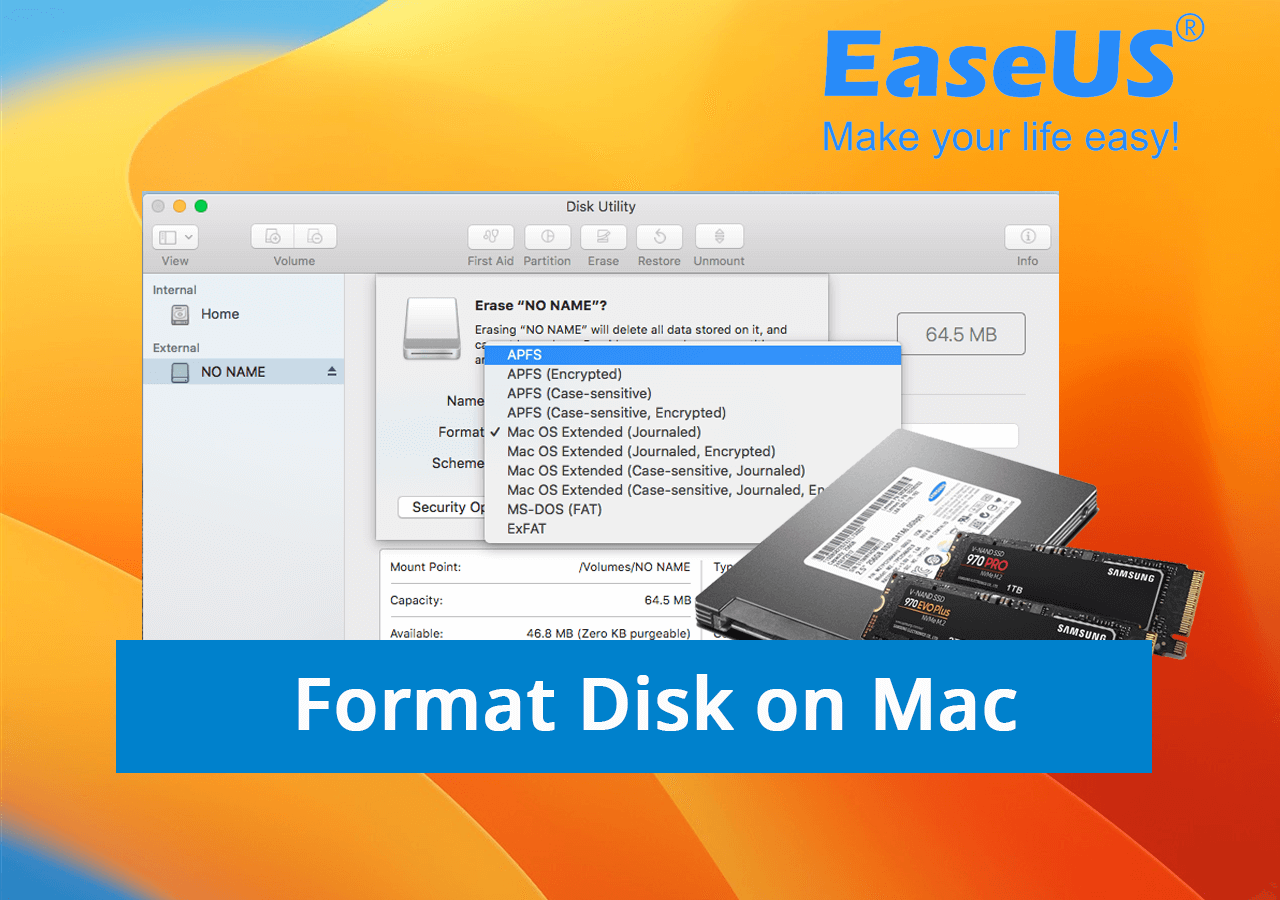
Que signifie formater un disque sur Mac ?
Selon Wikipedia, le but du formatage d'un disque est de préparer un périphérique pour le stockage de données ou de changer le format du système de fichiers du périphérique. En ce qui concerne les utilisateurs de Mac, l'objectif du formatage d'un disque sur Mac est similaire à celui indiqué ci-dessous :
- Lecteur de disque clair pour stocker plus de données et de fichiers
- Préparez un nouveau disque dur/SSD pour la mise à niveau du disque Mac.
Lorsque vous achetez un disque dur ou un SSD pour mettre à niveau votre disque Mac, vous devez formater le disque dans un format pris en charge par macOS. Quel est donc le meilleur format pour un disque ou un disque dur Mac ? Suivez la partie suivante, et vous obtiendrez la réponse.
Quel est le meilleur format pour un disque ou un disque dur Mac ?
Lors de la configuration d'un disque dur sur Mac, vous devez définir un format adapté à l'ordinateur Mac. APFS et Mac OS Extended (Journaled) sont les deux meilleurs formats à utiliser sur un disque Mac.
Brièvement, APFS, connu sous le nom d'Apple File System, est le dernier système de fichiers fourni par Apple aux utilisateurs de Mac. Il a été publié pour la première fois en 2016 et est désormais largement utilisé sur macOS High Sierra et les systèmes macOS ultérieurs.
Entre-temps, Mac OS Extended (Journaled) a été défini comme le système de fichiers par défaut sur les ordinateurs Mac en 1998. Ce format de système de fichiers est uniquement utilisé sur les disques hybrides et mécaniques sur Mac. Les systèmes macOS High Sierra ou plus récents prennent également en charge ce format de système de fichiers.
Quelle est la différence entre APFS et Mac OS Extended (Journaled) ? Consultez et suivez ce guide didactique et apprenez les détails :
[Format macOS] APFS vs. Mac OS Extended
Quel système de fichiers est le meilleur pour votre système ? APFS ou Mac OS Extended (Journaled) ? Pour vous aider à comprendre, nous avons expliqué APFS et Mac OS Extended en détail.
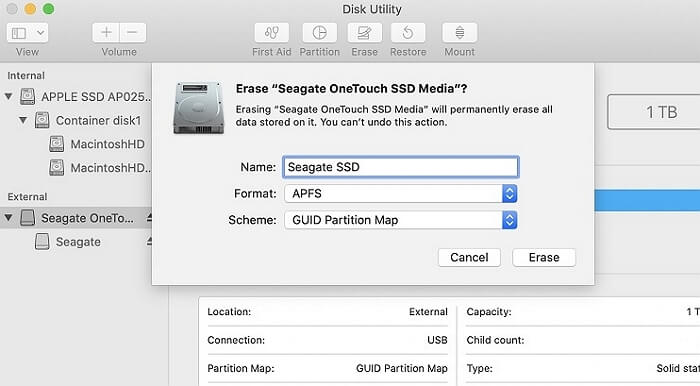
En un mot :
- Si votre Mac exécute macOS Mojave ou une version ultérieure, utilisez le format APFS.
- Si votre Mac exécute macOS High Sierra ou des versions antérieures, utilisez Mac OS Extended (Journaled).
En dehors de ceux-ci, il existe également d'autres systèmes de fichiers disponibles sur les ordinateurs Mac, énumérés dans ce tableau :
| Système de fichiers | Abréviation | Dispositif de stockage approprié |
|---|---|---|
| Mac OS Extended (Journaled) | JHFS+ | Disque interne |
| Mac OS Extended | HFS+ | Disque interne |
| MS-DOS fat32 | FAT32 | USB (32GB ou plus petit) |
| exFAT | exFAT | Disque dur USB ou externe (64 Go ou plus) |
Conseil bonus : Certains d'entre vous peuvent se demander si exFAT est adapté au lecteur Mac, la réponse est non. ExFAT est essentiellement un format de système de fichiers conçu pour les gros périphériques de stockage externes (plus de 32 Go). Vous pouvez définir exFAT comme système de fichiers pour un disque dur externe plutôt que pour un disque dur interne de Mac.
Comment formater un disque sur Mac ? 2022 Guide complet
Après avoir connu le format de système de fichiers approprié pour un disque Mac, c'est à vous de le formater sur Mac. Comment formater un disque Mac ? Voici deux outils de formatage de disque interne que vous pouvez utiliser pour formater le disque dur ou le SSD de votre Mac :
Lequel dois-je choisir ? Pour les utilisateurs inexpérimentés de Mac, vous pouvez essayer Disk Utility. Il ressemble davantage à Utilitaire de disque sous Windows, qui vous permet simplement d'exécuter des opérations de gestion de disque avec l'interface du logiciel. Le processus est plus visible et plus facile. Terminal équivaut à DiskPart sous Windows, qui traite les lignes de commande vers le système d'exploitation et exécute les tâches de gestion des disques.
Alors comment utiliser ces deux outils pour formater un disque sur Mac ? Voici vos deux guides :
#1. Formater un disque sur Mac avec l'utilitaire de disque
Étape 1. Connectez votre disque dur à votre Mac en tant que disque dur externe via un câble de connexion.
Étape 2. Allez dans le Finder, cliquez sur "Applications", puis sur "Utilitaires".
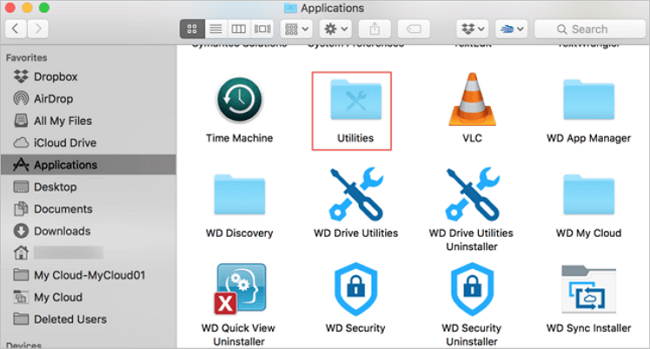
Étape 3. Double-cliquez sur "Utilitaire de disque" pour ouvrir cet outil.
Étape 4. Sélectionnez le nouveau disque cible dans l'Utilitaire de disque, cliquez sur "Effacer" dans le volet supérieur, et définissez un nouveau format pour le disque - APFS ou Mac OS Extended. Cliquez sur "Effacer" pour confirmer.
#2. Formater un disque sur Mac à l'aide de Terminal
Étape 1. Connectez le nouveau disque dur à votre ordinateur Mac via un câble de connexion.
Étape 2. Appuyez sur les touches Commande + Espace pour ouvrir Spotlight, tapez : terminal, puis appuyez sur Retour.
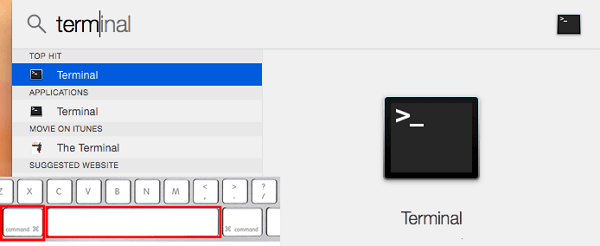
Étape 3. Tapez les lignes de commande énumérées une par une et appuyez sur Retour à chaque fois pour terminer le formatage du disque sur Mac :
- diskutil list
- sudo diskutil eraseDisk APFS MBRFormat /dev/disk2.
Vous pouvez également remplacer APFS par Mac OS Extended si votre Mac utilise macOS High Sierra ou des systèmes d'exploitation plus anciens.
Une fois cela fait, vous êtes prêt à transférer des fichiers et macOS sur le nouveau disque sur Mac. Notez que les deux méthodes ci-dessus fonctionnent également pour formater d'autres types de périphériques de stockage sur Mac, par exemple, pour formater une clé USB sur Mac.
Vous pouvez également les utiliser pour modifier le format du système de fichiers des périphériques de stockage, par exemple pour formater une clé USB en FAT32 sur Mac, etc.
Le formatage de disque sur Mac est facile avec l'utilitaire de formatage approprié
Sur cette page, nous avons discuté de ce qui se passe si vous formatez un disque sur Mac et quel est le meilleur format pour un disque sur Mac. Nous avons également abordé deux outils de formatage de disque fiables pour les utilisateurs de Mac afin de formater les disques durs internes et les disques SSD sur Mac dans des formats référencés comme APFS, Mac OS Extended, etc.
Vous pourriez également être intéressé par :
Comment formater un disque sous Windows 10 [Guide du débutant] ?
Si vous avez également un ordinateur Windows et avez besoin d'un guide détaillé pour formater le disque sous Windows 10/11, etc., vous pouvez suivre ce guide pour vous aider.
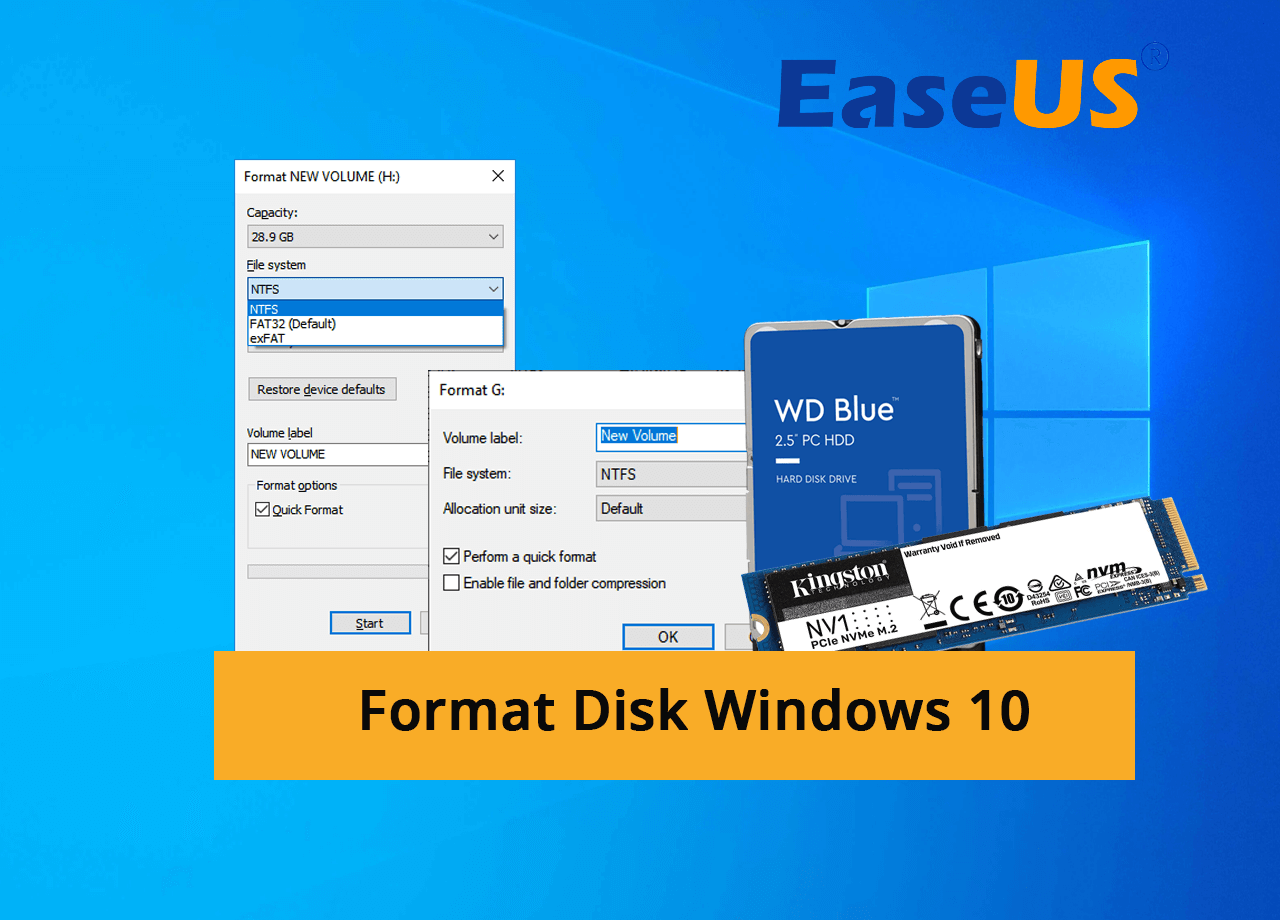
FAQ sur le formatage de disque sur Mac
Si vous avez d'autres questions sur le formatage des disques sur Mac, référez-vous aux questions listées ci-dessous, et vous obtiendrez une réponse satisfaisante:.
1. Comment faire pour formater le disque dur externe sur Mac Monterey ?
Pour formater un disque dur externe sur Mac avec macOS Monterey, vous pouvez essayer les astuces suivantes :
- Tout d'abord, connectez votre disque dur externe à Mac et vérifiez s'il peut être lu et écrit sur Mac.
- Ensuite, si oui, sauvegardez les fichiers importants d'un disque dur externe vers un autre disque sur Mac.
- Troisièmement, ouvrez l'Utilitaire de disque, sélectionnez le disque dur externe, puis choisissez d'effacer le disque sur Mac.
Notez que si votre disque dur externe est en NTFS, il est en lecture seule, mais vous ne pouvez pas apporter de modifications au disque, vous devez d'abord ajouter le droit de lecture et d'écriture à votre disque dur externe NTFS sur Mac avec le logiciel fiable NTFS for Mac. Ensuite, sauvegardez tous les fichiers essentiels, et formatez le disque.
2. Dois-je formater le disque dur externe pour Mac ?
Si votre disque dur externe est avec exFAT ou FAT32, vous n'avez pas besoin de le formater pour Mac. Les deux exFAT et FAT32 sont compatibles avec Windows et macOS.
Si vous devez effacer des données sur le disque dur externe, ou si votre disque dur externe est en NTFS, et que vous devez le rendre lisible et inscriptible sur Mac, vous devrez formater le disque.
3. ExFAT est-il pour Mac ?
Oui, exFAT est un format pris en charge sur Mac. exFAT est connu sous le nom de Extended File Allocation Table, qui fonctionne à la fois sur les ordinateurs Windows et Mac. Il est largement utilisé sur les périphériques de stockage externes à grande capacité de stockage, tels que les clés USB, les disques durs externes, les cartes SD, etc.
Cette page vous a-t-elle aidé ?
Mise à jour par Nathalie
Nathalie est une rédactrice chez EaseUS depuis mars 2015. Elle est passionée d'informatique, ses articles parlent surtout de récupération et de sauvegarde de données, elle aime aussi faire des vidéos! Si vous avez des propositions d'articles à elle soumettre, vous pouvez lui contacter par Facebook ou Twitter, à bientôt!
-
EaseUS Data Recovery Wizard est un puissant logiciel de récupération de système, conçu pour vous permettre de récupérer les fichiers que vous avez supprimés accidentellement, potentiellement perdus à cause de logiciels malveillants ou d'une partition entière du disque dur.
En savoir plus -
EaseUS Data Recovery Wizard est le meilleur que nous ayons vu. Il est loin d'être parfait, en partie parce que la technologie avancée des disques d'aujourd'hui rend la récupération des données plus difficile qu'elle ne l'était avec la technologie plus simple du passé.
En savoir plus -
EaseUS Data Recovery Wizard Pro a la réputation d'être l'un des meilleurs logiciels de récupération de données sur le marché. Il est livré avec une sélection de fonctionnalités avancées, notamment la récupération de partitions, la restauration de lecteurs formatés et la réparation de fichiers corrompus.
En savoir plus
Articles liés
-
Qu'est-ce que macOS Monterey ? Informations détaillées que vous devez connaître
![author icon]() Nathalie 15 Sep, 2025
Nathalie 15 Sep, 2025 -
Mac ne démarre pas en mode de récupération | Solutions pour la commande R de Mac ne fonctionne pas
![author icon]() Lionel 15 Sep, 2025
Lionel 15 Sep, 2025 -
Comment utiliser le disque de démarrage d'installateur macOS sur votre Mac
![author icon]() Soleil 15 Sep, 2025
Soleil 15 Sep, 2025 -
Le bouton de restauration de Time Machine est grisé, Comment le réparer?
![author icon]() Lionel 15 Sep, 2025
Lionel 15 Sep, 2025