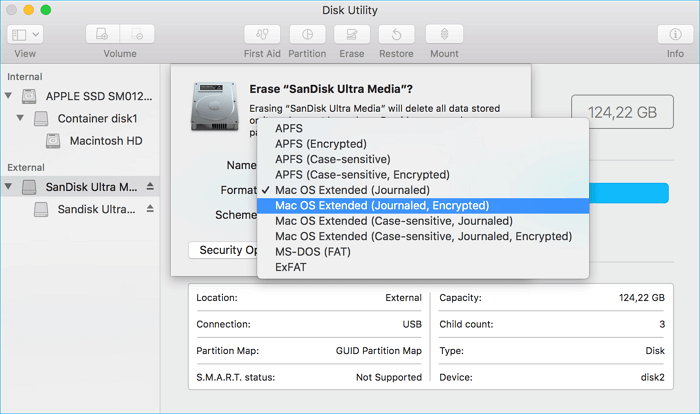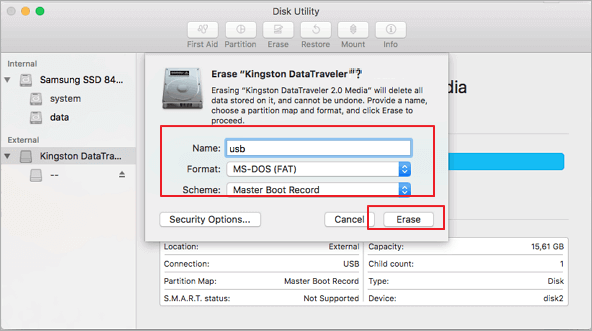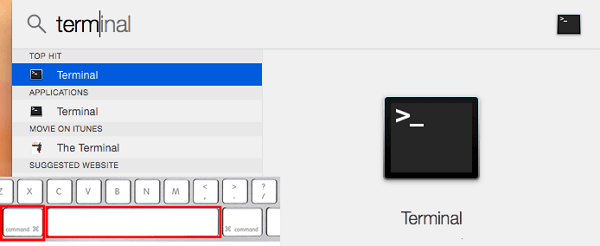Sommaire
![]() A propos de l'auteur
A propos de l'auteur
![]() Avis et récompenses
Avis et récompenses
"Comment puis-je formater une clé USB sur un Mac ?" - par Comment Ça Marche
Vous recherchez un guide direct pour vous aider à formater une clé USB sur Mac ? Suivez ce guide et vous saurez quel est le meilleur format pour les clés USB sur Mac et comment formater votre clé USB en NTFS, FAT32, ExFAT ou APFS. Suivez et apprenez les détails ici maintenant.
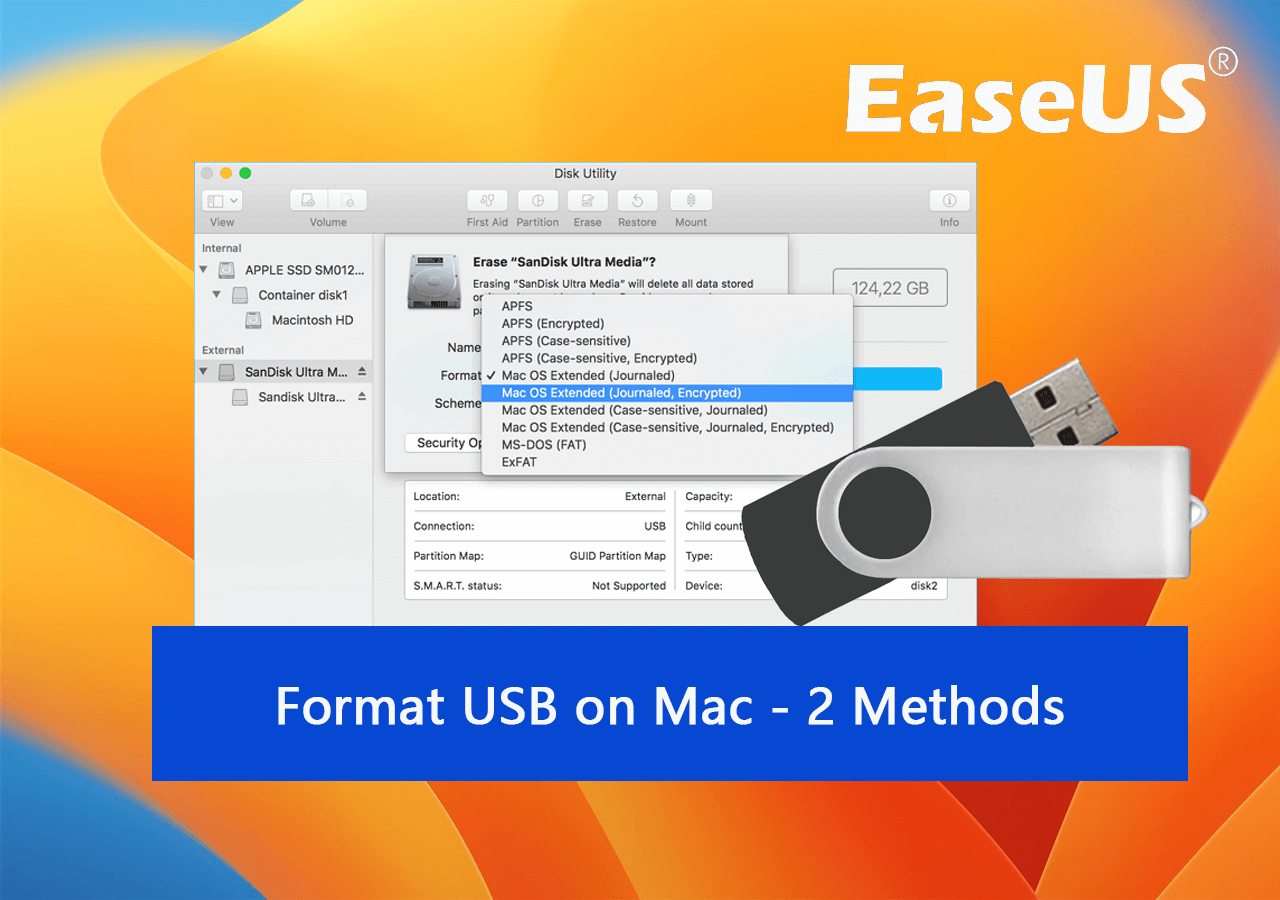
Remarque : les solutions proposées sur cette page fonctionnent également pour le formatage de disques, de disques durs externes et de cartes SD sur Mac. Si vous avez également besoin d'un guide pour vous aider à formater un disque dur sur Mac, commençons ici.
Si vous avez besoin d'un guide pour formater une clé USB pour Windows et macOS, vous pouvez vous référer à ce guide pour vous aider :
Comment formater une clé USB pour Mac et PC ?
Si vous vérifiez les options pour savoir comment formater une clé USB pour PC ou Mac, vous pouvez soit utiliser l'option intégrée, soit opter pour un outil tiers, selon vos préférences. Pour plus de détails, suivez et apprenez comment faire.
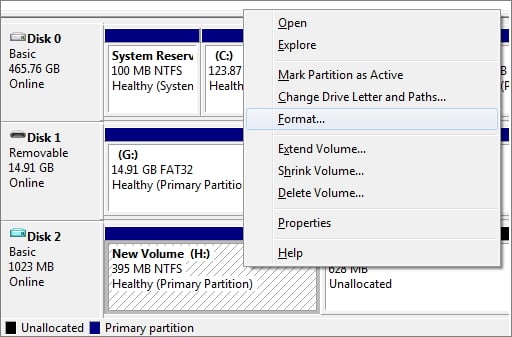
Que faire avant de formater une clé USB sur Mac
Avant de commencer à formater une clé USB sur Mac, voici deux conseils essentiels que vous devez suivre à l'avance :
#1. Sauvegarde des données USB vers un autre emplacement
Si vous utilisez le lecteur USB pour stocker des données, il est essentiel que vous conserviez une sauvegarde de tous les fichiers précieux du lecteur USB vers un disque dur externe ou un autre emplacement libre sur l'ordinateur Mac. Voici les détails :
- Connectez l'USB et un disque dur externe à votre Mac.
- Localisez et double-cliquez sur l'icône du lecteur USB sur le bureau.
- Répétez l'opération pour ouvrir le disque dur externe à partir du bureau du Mac.
- Sélectionnez tous les fichiers de valeur sur le lecteur USB, puis faites-les glisser vers le disque dur externe.
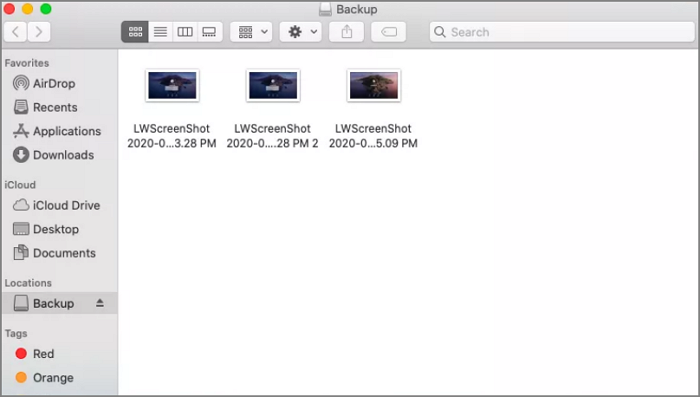
Répétez le processus pour déplacer et sauvegarder tous les fichiers de l'USB vers votre disque dur externe. Vous pouvez également répéter le processus pour sauvegarder les données du lecteur USB dans un dossier local sur un ordinateur Mac.
#2. Sélectionnez le meilleur format de clé USB sur Mac
Les ordinateurs Mac prennent principalement en charge quatre types de format de système de fichiers pour les disques durs internes et externes, à savoir :
- APFS: disponible pour les systèmes macOS 10.13 ou plus récents.
- Mac OS Extended (Journaled) : pour les systèmes macOS 10.12 ou plus anciens.
- MS-DOS (FAT) : également connu sous le nom de FAT32, compatible avec Mac et Windows.
- ExFAT : disponible sur les ordinateurs Mac et Windows.
Quel est donc le meilleur format pour une clé USB sur Mac ? Vous avez peut-être maintenant une réponse claire à cette question grâce à l'explication du système de fichiers ci-dessus. Si ce n'est pas le cas, voici un guide que vous pouvez suivre :
- 1. Pour utiliser la clé USB pour les ordinateurs Mac et Windows, utilisez MS-DOS (FAT) pour 32 Go ou une clé USB plus petite.
- 2. Utilisez ExFAT pour 64 Go, une clé USB plus grande ou un disque dur externe.
- 3. APFS et Mac OS Extended sont conçus pour le format de disque interne sur Mac.
Conseil bonus : Si vous vous demandez si le système de fichiers NTFS est possible sur Mac, la réponse est non. Il n'est pas pris en charge par les ordinateurs Mac. Voici deux guides qui vous aideront à en savoir plus sur NTFS et à choisir entre FAT32 et NTFS pour les clés USB sous Windows et Mac :
Comment formater une clé USB sur Mac ? 2 méthodes gratuites disponibles ici
Comment puis-je formater ma clé USB sur un ordinateur Mac ? Voici deux méthodes fiables que vous pouvez appliquer pour obtenir de l'aide :
- #1. Formater une clé USB sur Mac avec l'utilitaire de disque
- #2. Formater une clé USB sur Mac en utilisant un terminal
Lequel est le meilleur ? Voici un tableau comparatif de certaines fonctionnalités de base entre Utilitaire de disque et Terminal. Vous pouvez suivre ce tableau pour savoir lequel vous convient le mieux :
| Comparaison | Utilitaire de disque | Terminal |
|---|---|---|
| Interface | Interface logicielle | Fenêtre de la ligne de commande |
| Fonctions prises en charge |
|
|
| Niveau de complexité | Moyen | Complexe |
D'après ce tableau, il est clair que l'Utilitaire de disque traite et exécute certaines opérations de gestion de disque de base demandées par les utilisateurs de Mac, tandis que le Terminal est plus puissant et plus complexe.
Pour les débutants et les utilisateurs ordinaires de Mac, votre choix intelligent devrait être l'Utilitaire de disque. Alors, comment formater votre clé USB avec les deux méthodes ? Reportez-vous au guide respectif ci-dessous et apprenez à le faire :
#1. Formater une clé USB sur Mac avec l'utilitaire de disque [plus facile].
Assurez-vous d'avoir sauvegardé toutes les données USB à l'avance avant de suivre ce guide pour formater une clé USB sur Mac :
Étape 1. Connectez votre clé USB à votre Mac via un câble de connexion.
Étape 2. Allez dans le Finder, cliquez sur "Applications" et "Utilitaires".
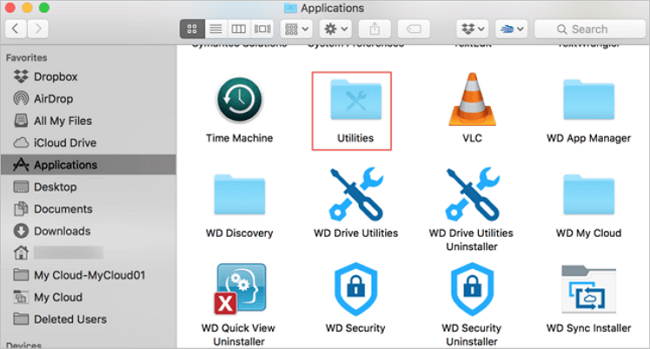
Étape 3. Double-cliquez sur "Utilitaire de disque" pour ouvrir cet outil.
Étape 4. Sélectionnez USB dans Utilitaire de disque sur le panneau de gauche, et cliquez sur "Effacer" dans le panneau supérieur.
Étape 5. Ensuite, définissez un nouveau format pour le lecteur USB - APFS ou Mac OS Extended. Cliquez sur "Effacer" pour confirmer.
Vous pouvez également définir le format comme "MS-DOS (FAT)" dans l'Utilitaire de disque si vous voulez formater une clé USB en FAT32 sur Mac:
Supposons que vous ayez également un ordinateur Windows et que vous ayez besoin d'un outil alternatif à l'Utilitaire de disque pour formater une clé USB sur un ordinateur Windows. Dans ce cas, vous pouvez vous tourner vers Disk Management - l'outil utilitaire de disque de Windows pour vous aider. Aussi, vous pouvez même vous tourner vers un outil de formatage USB plus facile - EaseUS Partition Master pour formater votre USB à NTFS, FAT32, ExFAT, Ext2/3/4 en seulement quelques clics simples.
#2. Formater une clé USB sur Mac en utilisant un terminal
Le terminal est un peu complexe, et toute fausse manœuvre peut entraîner des résultats graves. Assurez-vous donc d'avoir sauvegardé toutes les données sur la clé USB et soyez très prudent lors des étapes suivantes :
Étape 1. Connectez votre clé USB à l'ordinateur Mac via un câble de connexion.
Étape 2. Appuyez sur les touches Commande + Espace pour ouvrir Spotlight, tapez : terminal, puis appuyez sur Retour.
Étape 3. Tapez les lignes de commande suivantes une par une et appuyez sur Retour à chaque fois pour terminer le formatage du disque sur Mac :
- diskutil list
- sudo diskutil eraseDisk APFS MBRFormat /dev/disk2
- Sudo est d'obtenir le droit d'utilisation.
- Diskutil ouvre le programme d'utilitaire de disque.
- eraseDisk est la commande permettant de formater un périphérique.
- FAT32 est le système de fichiers sur lequel vous souhaitez formater la clé USB.
- MBRFormat demande à l'utilitaire de disque de formater avec un Master Boot Record.
- /dev/disk2 est l'emplacement de votre lecteur USB.
Vous pouvez également remplacer APFS par d'autres formats, comme FAT32, ExFAT ou Mac OS Extended, etc.
Tutoriel vidéo: Formater une clé USB en FAT32 sur Mac
🚀 Besoin de formater votre clé USB en FAT32 pour une compatibilité Windows/Mac/Linux ? Ce tutoriel étape par étape vous montre comment faire en moins de 5 minutes !
Tutoriel en vidéo :[2 Méthodes] Comment formater une clé USB en FAT32 sur Mac ?
📌Chapitres vidéo:
00:00 Comment formater une clé USB en FAT32 sur Mac
00:37 Methode 1. Utiliser l'Utilitaire de disque
01:50 Methode 2. Utiliser la commande du terminal
02:48 Récupérer des données formatées

Le formatage d'une clé USB sur Mac n'est pas complexe, n'importe quel utilisateur de Mac peut le faire.
Sur cette page, nous avons rassemblé 2 méthodes gratuites pour vous aider à formater les clés USB sur les ordinateurs Mac à l'aide de Disk Utility et Terminal.
Avant de le faire, assurez-vous de sauvegarder tous les éléments essentiels de votre clé USB dans un autre endroit sûr. Il est également important de décider du format de système de fichiers à définir pour votre clé USB. Par exemple, pour utiliser la clé USB sur Windows et Mac, vous pouvez la formater en FAT32 sur Mac. Pour utiliser la clé USB sur Mac uniquement, APFS ou Mac OS Extended conviennent parfaitement.
Pour les débutants sur Mac, nous vous suggérons toujours de vous tourner vers l'Utilitaire de disque pour formater une clé USB sur Mac, car le Terminal est bien trop complexe.
FAQ sur le formatage des clés USB sur Mac
Si vous avez d'autres questions sur le formatage des clés USB sur Mac, suivez et trouvez les réponses ci-dessous :
1. Comment formater une clé USB sur MacBook Air ?
- Connecter l'USB au MacBook Air
- Ouvrez l'Utilitaire de disque, sélectionnez USB et cliquez sur "Effacer" dans le menu supérieur.
- Définissez MS-DOC ou ExFAT pour la clé USB et cliquez sur "Effacer" pour la formater.
2. Comment formater une clé USB en exfat sur Mac ?
- Connectez le port USB à votre ordinateur Mac.
- Lancez l'utilitaire de disque et sélectionnez USB à effacer.
- Définissez le format comme "ExFAT" et cliquez sur "Effacer" pour formater la clé USB.
3. Quel est le meilleur format pour une clé USB sur Mac ?
Si vous devez utiliser la clé USB sur Mac et Windows, il est préférable de choisir FAT32 ou ExFAT. Si vous souhaitez l'utiliser uniquement sur Mac, vous pouvez la configurer en ExFAT.
Cette page vous a-t-elle aidé ?
Mise à jour par Aveline
Aveline est une nouvelle rédactrice chez EaseUS. Elle est une passionnée de technologie. Ses articles se concentrent principalement sur la récupération de données et les outils multimédias, domaines dans lesquels elle apporte son expertise approfondie.
Rédigé par Nathalie
Nathalie est une rédactrice chez EaseUS depuis mars 2015. Elle est passionée d'informatique, ses articles parlent surtout de récupération et de sauvegarde de données, elle aime aussi faire des vidéos! Si vous avez des propositions d'articles à elle soumettre, vous pouvez lui contacter par Facebook ou Twitter, à bientôt!
-
EaseUS Data Recovery Wizard est un puissant logiciel de récupération de système, conçu pour vous permettre de récupérer les fichiers que vous avez supprimés accidentellement, potentiellement perdus à cause de logiciels malveillants ou d'une partition entière du disque dur.
En savoir plus -
EaseUS Data Recovery Wizard est le meilleur que nous ayons vu. Il est loin d'être parfait, en partie parce que la technologie avancée des disques d'aujourd'hui rend la récupération des données plus difficile qu'elle ne l'était avec la technologie plus simple du passé.
En savoir plus -
EaseUS Data Recovery Wizard Pro a la réputation d'être l'un des meilleurs logiciels de récupération de données sur le marché. Il est livré avec une sélection de fonctionnalités avancées, notamment la récupération de partitions, la restauration de lecteurs formatés et la réparation de fichiers corrompus.
En savoir plus
Articles liés
-
10 étapes pour corriger "caméra non connectée" sur Macbook Air/Pro/iMac 2025
![author icon]() Nathalie 15 Sep, 2025
Nathalie 15 Sep, 2025 -
Time Machine bloqué sur préparation de la sauvegarde
![author icon]() Lionel 15 Sep, 2025
Lionel 15 Sep, 2025 -
Comment effacer le stockage système sur Mac avec 5 méthodes efficaces en 2025
![author icon]() Mélanie 15 Sep, 2025
Mélanie 15 Sep, 2025 -
Comment utiliser le disque de démarrage d'installateur macOS sur votre Mac
![author icon]() Soleil 15 Sep, 2025
Soleil 15 Sep, 2025