Sommaire
Auteur
Actualité
Mise à jour le 09 Jun, 2025
"Bonjour, je viens de recevoir un nouveau SSD. Et je veux savoir comment déplacer Windows 10 uniquement sur le SSD car il n'y a pas assez d'espace pour cloner le disque comment sur le SSD. Si quelqu'un peut me donner un guide étape par étape pour cela, ce serait génial. Informations sur mon PC : Windows 10 64bit, le SSD est de 120GB."
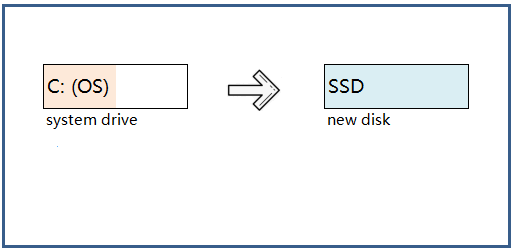
Comment migrer uniquement Windows 10 vers un SSD sans réinstallation ? Si vous cherchez un moyen efficace de basculer le système sur votre nouveau SSD, suivez ce tutoriel et vous y arriverez tout seul :
- #1. Préparations
- #2. Transférer ou migrer Windows 11/10 vers un SSD (Tutoriel vidéo)
- #3. Configurer Windows 11/10 pour démarrer à partir du SSD
- #4. Autres lectures et FAQ sur la migration du système d'exploitation vers le SSD
Pourquoi migrer Windows 11/10 vers SSD
Voici les raisons pour lesquelles de plus en plus d'utilisateurs installent ou déplacent le système d'exploitation Windows sur SSD :
#1. Plus d'avantages à utiliser le SSD comme disque système
- Vitesse de démarrage plus rapide. Le SSD prend généralement entre 9 et 20 secondes pour démarrer le système.
- Vitesse de lancement des programmes plus rapide sur SSD. En particulier pour les jeux, PS et autres logiciels volumineux.
- Meilleure protection des données en utilisant le SSD comme disque système, séparé du disque de données. Si le système tombe en panne, aucune donnée ne sera perdue.
- Le SSD ne produit pas de bruit. Il ne craint pas les vibrations et les chocs.
#2. La migration du système d'exploitation est plus rapide et plus sûre qu'une réinstallation
L'installation d'un disque SSD comme disque système est l'une des façons courantes de mettre à niveau un ordinateur. Cependant, la réinstallation de Windows et des programmes prend beaucoup de temps et pose des problèmes. Et les données enregistrées sur le lecteur C seront perdues. La migration du système d'exploitation vers un SSD est donc la meilleure solution.
Comment migrer l'OS Windows 11/10 vers un SSD sans réinstallation ?
Comment migrer uniquement Windows 11/10 vers un SSD ? Suivez le tutoriel présenté dans cette partie, vous serez en mesure de migrer votre disque système Windows 10 vers un SSD sans réinstallation.
Préparation :
1. Préparez un SSD comme disque de destination.
- La taille du SSD doit être supérieure ou égale à l'espace disque utilisé du disque source.
- S'il y a des données importantes sur le SSD, sauvegardez-les à l'avance sur un disque dur externe. La migration de l'OS vers le SSD supprimera et effacera toutes les partitions et données existantes sur votre disque cible.
2. Téléchargez un outil de migration d'OS fiable
Ce n'est pas si difficile si vous vous tournez vers un gestionnaire de partition professionnel - EaseUS Partition Master Professional. Avec ce puissant assistant de partition, vous pouvez migrer uniquement Windows 11/10 vers SSD sans réinstallation.
Tutoriel : Transférer ou migrer Windows 11/10 vers un SSD (sans réinstallation, sans perte de données)
Vous pouvez suivre le tutoriel vidéo ou le guide pas à pas pour lancer le processus de migration du système d'exploitation dès maintenant :
📌Chapitres vidéo:
00:44 Préparer le transfert du système d'exploitation sur le SSD
02:07 Migrer/transférer l'OS d'un HDD vers un SSD
02:51 Démarrer un PC sur un SSD après la migration du système d'exploitation
Remarque: L'opération de migration du système d'exploitation vers SSD ou HDD supprimera et effacera toutes les partitions et les données existantes sur votre disque cible. Si vous y avez enregistré des données importantes, sauvegardez-les au préalable sur un disque dur externe.
Étape 1. Sélectionnez " Clonage " dans le menu de gauche. Sélectionnez " Migrer l'OS " et cliquez sur " Suivant " pour continuer...

Étape 2. Sélectionnez le disque cible que vous voulez cloner. Cliquez sur "Suivant".
Étape 3. Cliquez sur "Oui" après avoir vérifié le message d'avertissement. Les données et les partitions du disque cible seront supprimées. Assurez-vous d'avoir sauvegardé vos données importantes à l'avance. Si ce n'est pas le cas, faites-le maintenant.

Étape 4. Prévisualisez la disposition de votre disque cible. Vous pouvez également cliquer sur les options de disposition du disque pour personnaliser la disposition de votre disque cible comme vous le souhaitez. Cliquez ensuite sur " Commencer " pour lancer la migration de votre système d'exploitation vers un nouveau disque.

Après avoir transféré le système d'exploitation Windows 10 du disque dur vers le disque dur SSD, vous pouvez également utiliser EaseUS Partition Master pour gérer vos partitions avec toutes les fonctionnalités mentionnées ci-dessus.
Avec lui, vous pouvez également redimensionner/créer/fusionner une partition, reconstruire le MBR, cloner un disque, convertir FAT en NTFS ou convertir MBR en GPT, créer un disque amorçable WinPE, migrer/cloner le système d'exploitation Windows, etc. avec facilité.
Configurer Windows 11/10 pour qu'il démarre à partir du SSD
Après la migration du système, vous devrez configurer le SSD comme lecteur de démarrage. Pour ce faire, vous avez deux façons de configurer Windows 11/10 pour qu'il démarre à partir de votre nouveau SSD :
1. Modifier l'ordre de démarrage dans le BIOS : Redémarrez le PC > Appuyez sur F1/F2/Del pour entrer dans le BIOS > Allez dans l'option de démarrage et définissez le SSD comme lecteur de démarrage > Redémarrez le PC.
2. Ouvrez le boîtier de l'ordinateur, débranchez l'ancien disque dur ou connectez-le en tant que stockage externe > Redémarrez le PC. Il chargera automatiquement Windows 11/10 à partir du SSD.
Plus tard, vous pourrez retirer l'ancien disque système et l'utiliser comme une partition de données normale.
Conclusion
Cette page couvre le processus complet de migration de Windows 11/10 uniquement vers un nouveau SSD sans réinstallation ni perte de données.
Pour ce faire, vous devez d'abord préparer le SSD et sauvegarder toutes les données importantes. Ensuite, choisissez un outil de migration d'OS fiable - EaseUS Partition Master. Ensuite, vous pouvez commencer à migrer Windows 11/10 vers le SSD. Enfin, configurez l'ordinateur pour démarrer Windows 11/10 à partir du nouveau SSD.
L'ensemble du processus sera rapide et sûr pour votre système d'exploitation Windows et vos données personnelles.
FAQ sur la migration ou le clonage de Windows 10/11 d'un disque dur vers un disque SSD
1. Puis-je transférer mon Windows 10 vers un nouveau SSD ?
Oui, vous pouvez transférer Windows 10 vers un nouveau SSD. Comparé au disque dur, le disque SSD bénéficie d'une vitesse de lecture/écriture plus rapide, d'une consommation d'énergie plus faible et d'une meilleure durabilité. Les utilisateurs sont donc prêts à remplacer leurs anciens disques durs par de nouveaux disques SSD.
2. Comment déplacer Windows vers un disque SSD sans le réinstaller ?
Si vous souhaitez déplacer Windows vers un disque SSD sans réinstaller le système d'exploitation Windows, vous pouvez utiliser un outil tiers, comme EaseUS Todo Backup, pour cloner le système d'exploitation Windows sur le nouveau disque SSD, ce qui créera un disque SSD amorçable.
Comment pouvons-nous vous aider ?
Auteur
Mise à jour par Nathalie
Nathalie est une rédactrice chez EaseUS depuis mars 2015. Elle est passionée d'informatique, ses articles parlent surtout de récupération et de sauvegarde de données, elle aime aussi faire des vidéos! Si vous avez des propositions d'articles à elle soumettre, vous pouvez lui contacter par Facebook ou Twitter, à bientôt!
Rédigé par Lionel
Lionel est passionné de technologie informatique, il fait partie de l'équipe EaseUS depuis 8 ans, spécialisé dans le domaine de la récupération de données, de la gestion de partition, de la sauvegarde de données.
Commentaires sur les produits
-
J'adore le fait que les modifications que vous apportez avec EaseUS Partition Master Free ne sont pas immédiatement appliquées aux disques. Cela facilite grandement la simulation de ce qui se passera une fois que vous aurez effectué tous les changements. Je pense également que l'aspect général et la convivialité d'EaseUS Partition Master Free facilitent tout ce que vous faites avec les partitions de votre ordinateur.
En savoir plus -
Partition Master Free peut redimensionner, déplacer, fusionner, migrer et copier des disques ou des partitions ; convertir en local, changer l'étiquette, défragmenter, vérifier et explorer la partition ; et bien plus encore. Une mise à niveau premium ajoute une assistance technique gratuite et la possibilité de redimensionner des volumes dynamiques.
En savoir plus -
Il ne crée pas d'image à chaud de vos disques et ne les aligne pas, mais comme il est associé à un gestionnaire de partitions, il vous permet d'effectuer plusieurs tâches à la fois, au lieu de simplement cloner des disques. Vous pouvez déplacer les partitions, les redimensionner, les défragmenter, etc., ainsi que les autres outils que vous attendez d'un outil de clonage.
En savoir plus
Articles liés
-
Comment formater une clé USB pour Xbox 360 sur PC/Mac/Xbox 360 [Dernière solution].
![author icon]() Arnaud 09/06/2025
Arnaud 09/06/2025 -
Puis-je exécuter un test de vitesse de disque sous Windows 10 ? Bien sûr, votre guide ici 2025
![author icon]() Arnaud 09/06/2025
Arnaud 09/06/2025 -
Comment formater une carte SD de bas niveau sous Windows 11/10
![author icon]() Arnaud 09/06/2025
Arnaud 09/06/2025 -
![author icon]() Arnaud 09/06/2025
Arnaud 09/06/2025
Sujets d'actualité en 2025
EaseUS Partition Master

Gérer efficacement les partitions et optimiser les disques








