Sommaire
Auteur
Actualité
Mise à jour le 11 Aug, 2025
| Solutions réalisables | Dépannage étape par étape |
|---|---|
| Méthode 1. Reconnecter le disque dynamique invalide |
Étape 1 : Arrêtez l'ordinateur ; Étape 2 : Supprimez le disque dynamique de votre ordinateur... Étapes complètes |
| Méthode 2. Convertir un disque dynamique (invalide) en disque de base - Partition Manager |
Étape 1 : Installez et ouvrez EaseUS Partition Master sur votre ordinateur Windows ; Étape 2 : Sélectionnez le disque souhaité... Étapes complètes |
| Méthode 3. Mettre à niveau le système d'exploitation Windows | Étape 1 : L'autre moyen simple de résoudre le disque avec l'erreur dynamique non valide consiste à mettre à niveau le système d'exploitation de votre ordinateur... Étapes complètes |
| Méthode 4. Réactiver le disque à l'aide de Diskpart CMD | Étape 1 : Cliquez avec le bouton droit sur l'icône Windows, tapez cmd dans la zone de recherche ; Étape 2 : Cliquez avec le bouton droit sur Invite de commandes... Étapes complètes |
Cherchez-vous un moyen de réparer ou de récupérer un disque dynamique invalide sous Windows 10/8/7 ? Cette page explique les raisons pour lesquelles le disque dynamique s'affiche comme invalide dans la gestion des disques et propose des moyens pratiques pour vous guider pour corriger cette erreur et réparer votre disque dynamique pour qu'il fonctionne à nouveau normalement.
Qu'est-ce qu'un disque dynamique invalide
La gestion des disques affiche-t-elle un jour une erreur de disque dynamique non valide lorsque vous avez terminé d'installer un nouveau système d'exploitation Windows sur un disque dur ou un SSD ? C'est étrange. Maintenant, vous vous demandez peut-être quelle étape a mal tourné.
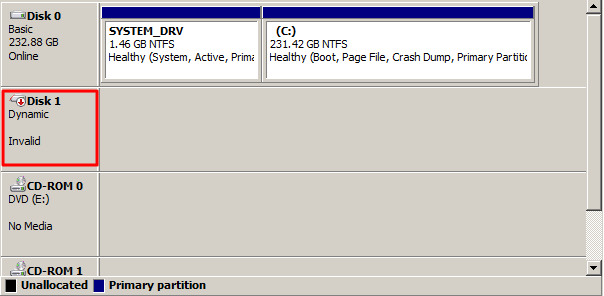
Alors, qu'est-ce qu'un disque dynamique invalide ? En un mot, votre disque 1, disque 2 ou disque 0 est un disque dynamique et du coup il s'affiche comme Dynamique invalide dans Gestion des disques sur un ordinateur Windows 10, 8 ou Windows 7. Il faut savoir qu'une dynamique invalide est inaccessible mais ne vous inquiétez pas pour les données. Lorsqu'un disque devient invalide, Windows ne pourra peut-être pas accéder au disque, mais les données enregistrées sont en sécurité. Après avoir corrigé l'erreur, vous pouvez réaccéder et réutiliser les données enregistrées sur le disque.
Pour convertir complètement ou faire gagner du temps de travail à un disque dynamique non valide, vous devez d'abord en connaître les causes, puis choisir la bonne solution pour vous débarrasser de cette erreur de votre disque. Suivez les deux parties suivantes pour savoir comment faire fonctionner à nouveau votre disque dynamique invalide.
Quelles sont les causes de l'invalidité du disque dynamique
Plusieurs raisons peuvent provoquer cette erreur sur un disque dynamique. Nous avons rassemblé ici les principales * causes qui peuvent rendre votre disque dynamique invalide :
#1. Problème de connexion
- Connexion incorrecte du disque dynamique à un ordinateur.
- Un câble de disque problématique provoque des problèmes de connexion entre le disque et l'ordinateur, tels qu'un mauvais câble SATA.
- Basculer le disque dynamique vers un nouvel ordinateur mais il n'est pas correctement connecté.
#2. Le système d'exploitation n'est pas compatible avec le disque dynamique
- Le système d'exploitation Windows actuel ne prend pas en charge les disques dynamiques, tels que Windows 7 Home/Windows 7 Home Basic Edition, Windows Vista, etc.
- Sur un système d'exploitation à double démarrage, un système d'exploitation Windows reconnaît le disque dynamique, tandis que l'autre ne le fait pas. Le disque dynamique s'affiche comme invalide lors de l'exécution sur l'autre système d'exploitation.
Le problème d'incompatibilité Windows est l'une des raisons typiques à l'origine d'une erreur de disque dynamique non valide. Alors, comment se débarrasser de ce problème et faire fonctionner à nouveau le disque dynamique invalide ? Dans la partie suivante, des correctifs et solutions pratiques seront disponibles pour vous aider. Si vous aimez ce tutoriel, cliquez sur les boutons pour le partager avec d'autres personnes dans le besoin.
Comment réparer un disque dynamique invalide
En fait, les systèmes d'exploitation Windows, en particulier toutes les éditions familiales de Windows 10, 8, 7 XP ou Vista, ne sont pas pris en charge pour l'installation sur un disque dynamique. Pour corriger l'erreur de disque dynamique non valide, vous pouvez reconnecter le disque, mettre à niveau le système d'exploitation Windows ou convertir le disque dynamique en disque de base. Choisissez une méthode et suivez les étapes du didacticiel ci-dessous pour voir comment supprimer cette erreur de votre disque sans perdre de données maintenant.
Méthode 1. Reconnecter le disque dynamique invalide
Fonctionne pour : Résoudre l'erreur de disque dynamique non valide causée par une connexion de disque incorrecte.
Étape 1. Arrêtez l'ordinateur.
Étape 2. Retirez le disque dynamique de votre ordinateur et débranchez le câble SATA et le câble d'alimentation.
Étape 3. Reconnectez correctement le disque dynamique à votre ordinateur avec le câble SATA et le câble d'alimentation.

Étape 4. Redémarrez le PC pour vérifier si le disque dynamique s'affiche toujours comme non valide dans la gestion des disques.
Si oui, remplacez un nouveau câble SATA et un nouveau câble d'alimentation, puis répétez les étapes ci-dessus pour reconnecter le disque à votre ordinateur. Si le problème est résolu, félicitations.
Après avoir essayé toutes ces étapes mais que l'erreur non valide existe toujours sur votre ordinateur, vous pouvez continuer et essayer les méthodes suivantes pour obtenir de l'aide.
Méthode 2. Convertir un disque dynamique (invalide) en disque de base
Fonctionne pour : Résoudre le problème d'incompatibilité du système d'exploitation Windows qui rend le disque dynamique invalide.
Si votre système d'exploitation Windows ne prend pas en charge le disque dynamique, une solution directe pour résoudre cette erreur consiste à convertir un disque dynamique en disque de base, rendant ainsi le disque compatible avec le système d'exploitation actuel.
Certains d'entre vous voudront peut-être savoir si cela entraînera une perte de données lors de la conversion du disque dynamique non valide en disque de base, n'est-ce pas ? Avec un gestionnaire de partition Windows tiers fiable comme EaseUS Partition Master, la réponse est NON.
EaseUS Partition Master fournit une option de conversion de disque sécurisée pour tous les utilisateurs Windows. Il vous permet de passer d'un disque de base en disque dynamique ou de convertir un disque dynamique en disque de base sans perdre aucune donnée. En seulement 3 étapes, vous pouvez facilement convertir le disque en disque de base, éliminant ainsi le problème de disque dynamique invalide de votre ordinateur :
Étape 1 : Installez et ouvrez EaseUS Partition Master et allez à Convertisseur de disque.
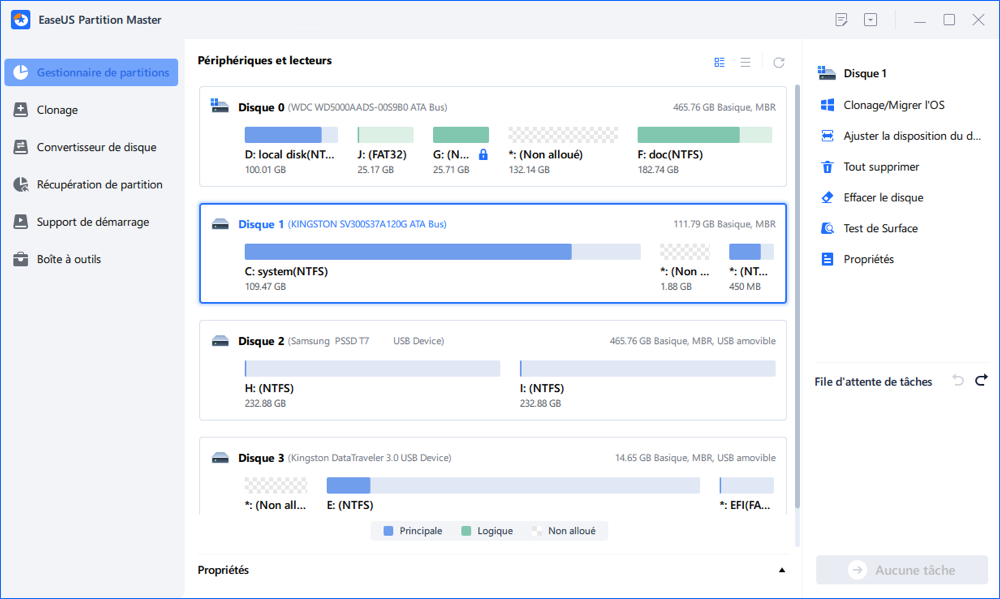
Étape 2 : Sélectionnez "Convertir disque Dynamique en Basique" et cliquez sur "Suivant" pour continuer.
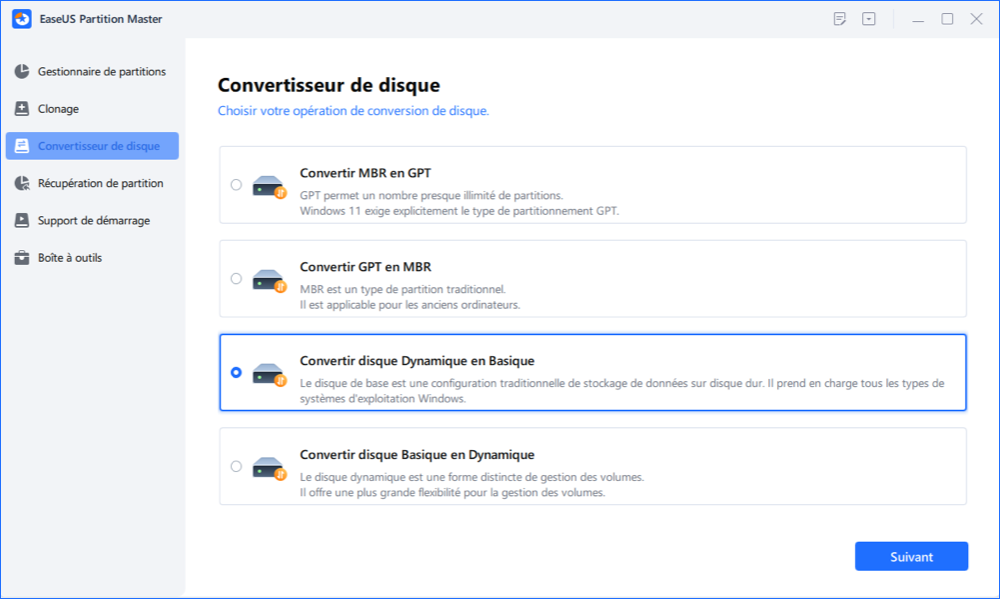
Étape 3 : Sélectionnez le disque Dynamique cible que vous souhaitez convertir en Basique, puis cliquez sur "Convertir" pour lancer la conversion.
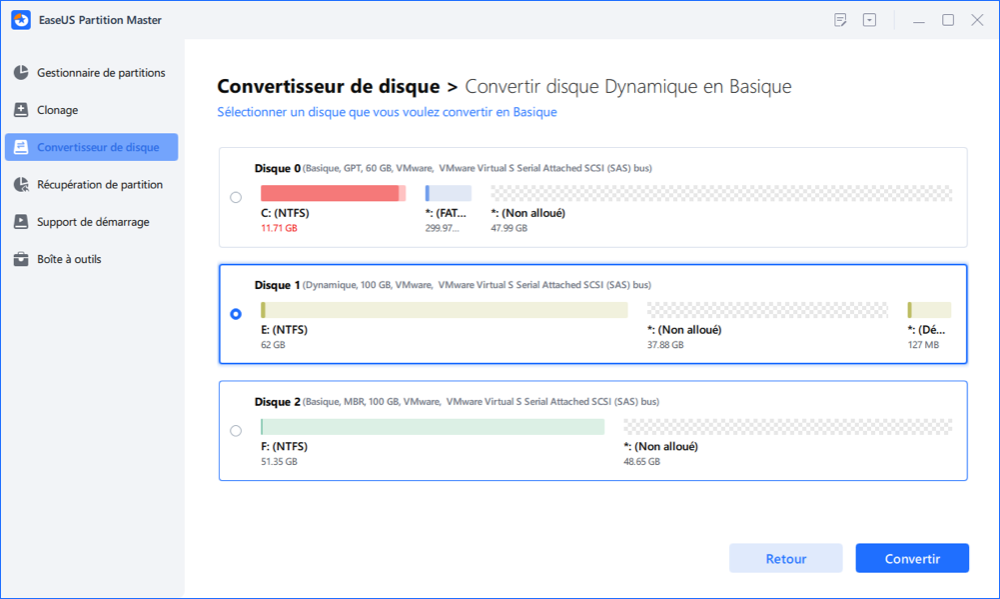
Étape 4 : Cliquez sur le bouton "Oui" pour commencer la conversion du disque dynamique en disque de base.
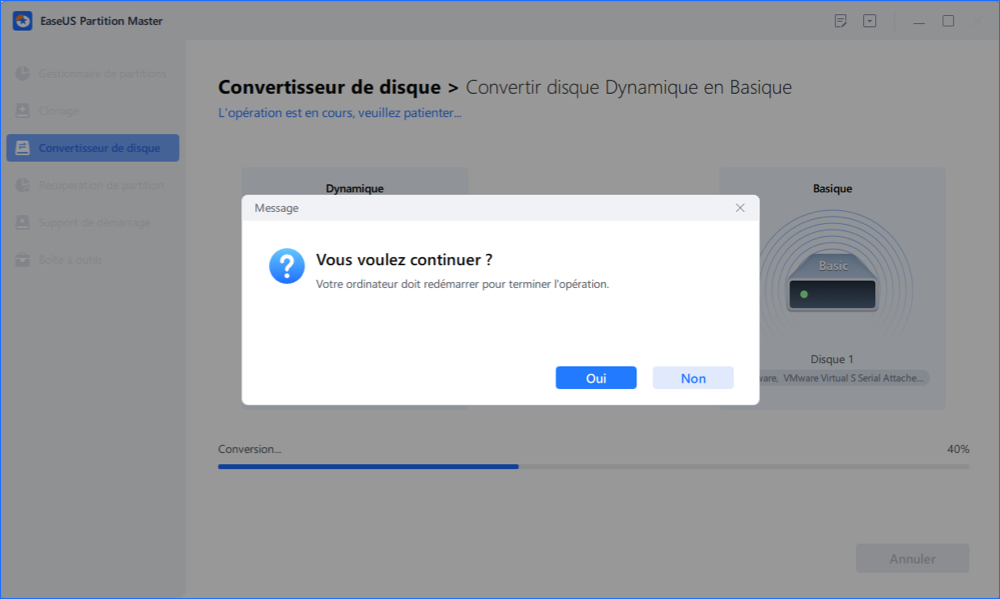
Méthode 3. Mettre à niveau le système d'exploitation Windows
Fonctionne pour : Résoudre le problème d'incompatibilité du système d'exploitation qui rend le disque dynamique incompatible.
L'autre moyen simple de résoudre le disque avec l'erreur dynamique non valide consiste à mettre à niveau le système d'exploitation de votre ordinateur ou à réinstaller le système d'exploitation Windows vers une version compatible.
Si vous utilisez l'ancien Windows 7 ou Windows Vista sur votre ordinateur, nous vous recommandons de mettre à niveau votre ordinateur vers la dernière version de Windows 10. Si vous n'avez pas accès à la mise à niveau du système d'exploitation Windows vers Windows 10, reportez-vous à cette page pour obtenir de l'aide : Comment nettoyer l'installation de Windows 10.
Méthode 4. Réactiver le disque à l'aide de Diskpart CMD
Fonctionne pour : Résoudre le disque dynamique invalide en réactivant le disque ; condition préalable : le système d'exploitation Windows est compatible avec le disque dynamique.
Si votre ordinateur Windows prend en charge le disque dynamique et que vous ne souhaitez pas convertir le disque en version de base, vous pouvez appliquer Diskpart CMD avec la commande de réactivation du disque pour résoudre cette erreur.
Voici les étapes :
Étape 1. Cliquez avec le bouton droit sur l'icône Windows, tapez cmd dans la zone de recherche.
Étape 2. Cliquez avec le bouton droit sur Invite de commandes et sélectionnez « Ouvrir en tant qu'administrateur » pour continuer.
Étape 3. Tapez la ligne de commande suivante et appuyez sur Entrée à chaque fois :
- partie disque
- disque de liste
- sélectionnez le disque X (remplacez X par le numéro de disque de votre disque dynamique)
- disque en ligne
Étape 4. Après cela, vous pouvez taper exit pour fermer la fenêtre Diskpart.
D'ici là, rouvrez Gestion des disques pour vérifier si le disque dynamique s'affiche correctement. Si l'erreur non valide persiste, ouvrez Gestion des disques, cliquez avec le bouton droit sur le disque dynamique cible, puis sélectionnez « Réactiver le disque ».
Conseils bonus : récupérer les données du disque dynamique, recréer la partition du disque
Notez que si aucune des méthodes ci-dessus ne permet de résoudre le problème de disque dynamique non valide, vous disposez de la dernière solution qui consiste à restaurer les données de disque dynamique enregistrées, à recréer des partitions sur le disque, puis à réenregistrer les données sur le disque. Voici le processus :
#1. Récupérer les données d'un disque dynamique invalide
Si vous avez enregistré de nombreuses données importantes sur le disque, utilisez un logiciel de récupération de données fiable comme EaseUS Data Recovery Wizard pour analyser votre appareil et trouver toutes les données.
EaseUS Data Recovery Wizard vous permet d'analyser et de restaurer efficacement toutes les données de votre disque en seulement 3 étapes :
1. Télécharger
Téléchargez et lancez EaseUS Data Recovery Wizard sur votre ordinateur. Sélectionnez l'emplacement de stockage du disque où vous avez perdu des données et cliquez sur le bouton "Analyser".

2. Analyser
EaseUS Data Recovery Wizard commencera à analyser votre disque dur. Ce processus prendra un peu de temps, mais vous pouvez quand même arrêter à mi-chemin si vous avez trouvé le fichier désiré qui est déjà affiché dans le résultat.

3. Récupérer
Après l'analyse, vous pouvez prévisualiser des fichiers récupérables un par un. Ensuite, cliquez ensuite sur le bouton "Récupérer" pour les récupérer. Ici, c'est mieux d'enregistrer tous les fichiers récupérés sur un autre disque pour éviter le remplacement de données.

Conseils pour vous aider à trouver les données souhaitées:
- Filtre - Cliquez sur cette option pour accéder rapidement à vos fichiers souhaités.
- Rechercher des données - Recherchez directement le nom du fichier ou son type pour le trouver.
- Autres dossiers perdus - Cliquez sur cette option lorsque les fichiers ont perdu des noms ou des chemins.
Après avoir restauré les données, pensez à sauvegarder les données sur un disque dur externe, qui sera plus sécurisé.
#2. Supprimer toutes les partitions existantes sur le disque dynamique
Étape 1. Ouvrez Gestion des disques et cliquez avec le bouton droit sur la partition de disque dynamique, sélectionnez Supprimer le volume.
Étape 2. Répétez le processus pour supprimer toutes les partitions existantes sur le disque.
Si la gestion des disques ne permet pas de supprimer les volumes sur le disque invalide, vous pouvez essayer EaseUS Partition Master avec sa fonction de suppression de toutes les partitions pour obtenir de l'aide.
#3. Recréer le volume sur le disque
Après avoir supprimé toutes les partitions du disque dynamique, vous pouvez ensuite utiliser la gestion des disques pour recréer de nouveaux volumes sur le disque.
Étape 1. Ouvrez Gestion des disques, cliquez avec le bouton droit sur l'espace non alloué de votre disque cible et sélectionnez « Nouveau volume simple ».
Étape 2. Définissez une nouvelle lettre de lecteur pour la partition, définissez NTFS comme système de fichiers, réattribuez la taille de la partition, etc., à la partition.

Étape 3. Suivez les instructions à l'écran et terminez le processus.
Si vous souhaitez créer plusieurs partitions sur le disque cible, répétez le processus pour créer plusieurs partitions.
Comment pouvons-nous vous aider ?
Auteur
Mise à jour par Soleil
Soleil est passionnée d'informatique et a étudié et réalisé des produits. Elle fait partie de l'équipe d'EaseUS depuis 5 ans et se concentre sur la récupération des données, la gestion des partitions et la sauvegarde des données.
Rédigé par Arnaud
Arnaud est spécialisé dans le domaine de la récupération de données, de la gestion de partition, de la sauvegarde de données.
Commentaires sur les produits
-
J'adore le fait que les modifications que vous apportez avec EaseUS Partition Master Free ne sont pas immédiatement appliquées aux disques. Cela facilite grandement la simulation de ce qui se passera une fois que vous aurez effectué tous les changements. Je pense également que l'aspect général et la convivialité d'EaseUS Partition Master Free facilitent tout ce que vous faites avec les partitions de votre ordinateur.
En savoir plus -
Partition Master Free peut redimensionner, déplacer, fusionner, migrer et copier des disques ou des partitions ; convertir en local, changer l'étiquette, défragmenter, vérifier et explorer la partition ; et bien plus encore. Une mise à niveau premium ajoute une assistance technique gratuite et la possibilité de redimensionner des volumes dynamiques.
En savoir plus -
Il ne crée pas d'image à chaud de vos disques et ne les aligne pas, mais comme il est associé à un gestionnaire de partitions, il vous permet d'effectuer plusieurs tâches à la fois, au lieu de simplement cloner des disques. Vous pouvez déplacer les partitions, les redimensionner, les défragmenter, etc., ainsi que les autres outils que vous attendez d'un outil de clonage.
En savoir plus
Articles liés
-
Comment accélérer le disque dur sous Windows 11/10/8/7 [Solutions 100% efficaces]
![author icon]() Arnaud 09/06/2025
Arnaud 09/06/2025 -
Transférer des fichiers système Windows 10 vers un nouveau HDD ou SSD
![author icon]() Nathalie 11/08/2025
Nathalie 11/08/2025 -
Comment formater en FAT32 sous Windows 11 (4 méthodes utiles)
![author icon]() Lionel 11/08/2025
Lionel 11/08/2025 -
Comment cloner le disque C sous Windows 10 en 2025 [Dernière solution].
![author icon]() Arnaud 21/08/2025
Arnaud 21/08/2025
Sujets d'actualité en 2025
EaseUS Partition Master

Gérer efficacement les partitions et optimiser les disques








