Sommaire
Auteur
Actualité
Mise à jour le 11 Aug, 2025
Présentation de Gparted pour Windows
GParted est un éditeur de partition gratuit qui prend en charge la gestion graphique des partitions de disque des utilisateurs sous le système d'exploitation Windows. Le concept de GParted remonte à il y a 10 ans, selon lequel cet outil permettait aux premiers utilisateurs de Windows XP et même de Vista de réduire ou d'étendre la taille des partitions, de supprimer ou de créer des partitions et même de créer de l'espace pour le nouveau système d'exploitation.
Pour les nouveaux utilisateurs de Windows, il est impossible de redimensionner ou de déplacer des partitions par eux-mêmes si vous n'êtes pas familier avec la gestion des disques de partition. C'est pourquoi nous avons besoin d'un outil Windows GParted.
Inconvénients de GParted
Bien que le Gparted semble parfait, il présente un gros inconvénient. L'ancien GParted ne peut pas satisfaire les besoins croissants de la plupart des nouveaux utilisateurs de Windows, tels que la conversion du disque système de MBR en GPT ou la migration du système d'exploitation vers HDD/SSD , en particulier sous Windows 10.
Et certains utilisateurs découvrent même que GParted ne fonctionne pas bien pour redimensionner et déplacer des partitions. L'extension d'une partition NTFS prend beaucoup de temps et, de plus, il semble que personne ne démarre vraiment le système avec succès après avoir utilisé la partition système de redimensionnement GParted.
Cela signifie donc que nous devons trouver un nouvel outil alternatif à GParted Windows, encore meilleur, pour aider les utilisateurs de Windows à gérer leur partition de disque et leur espace. Existe-t-il un logiciel de partition gratuit pouvant dépasser l'ancien GParted ? Quel est le meilleur outil Windows gratuit GParted ? Continuez à lire et vous trouverez la réponse.
EaseUS Partition Master - le meilleur gestionnaire de partition gratuit
Lorsque vous effectuez une recherche dans GParted Windows, vous trouverez d'innombrables logiciels de gestion de partition Windows similaires en ligne et vous aurez peut-être même du mal à choisir le meilleur pour gérer la partition de disque. Ici, nous aimerions vous présenter un outil de partitionnement Windows gratuit - EaseUS Partition Master Free.
Il est 100 % gratuit et sécurisé, permettant aux utilisateurs de redimensionner ou de déplacer une partition, de supprimer ou de créer des partitions, de convertir des disques en MBR/GPT, de transférer un système ou même de mettre à niveau un disque dur vers un SSD. Toutes ces fonctionnalités permettent aux utilisateurs de faire plus facilement tout ce dont ils ont besoin pour partitionner le disque Windows. De plus, il prend en charge tous les systèmes d'exploitation Windows de Windows 10/8.1/8 à XP et même Vista.

3 étapes pour gérer les partitions sous Windows
Avec EaseUS Partition Master, les utilisateurs peuvent redimensionner les partitions de leur choix en toute simplicité. L'ensemble du processus est simple et pratique. Ici, nous prenons le redimensionnement de la partition comme exemple, pour vous montrer à quel point c'est facile avec EaseUS Partition Master.
Étape 1: Localiser le lecteur/la partition
Sélectionner le lecteur/la partition dont vous voulez ajuster la taille et cliquer avec le bouton droit de la souris pour choisir "Redimensionner/Déplacer".
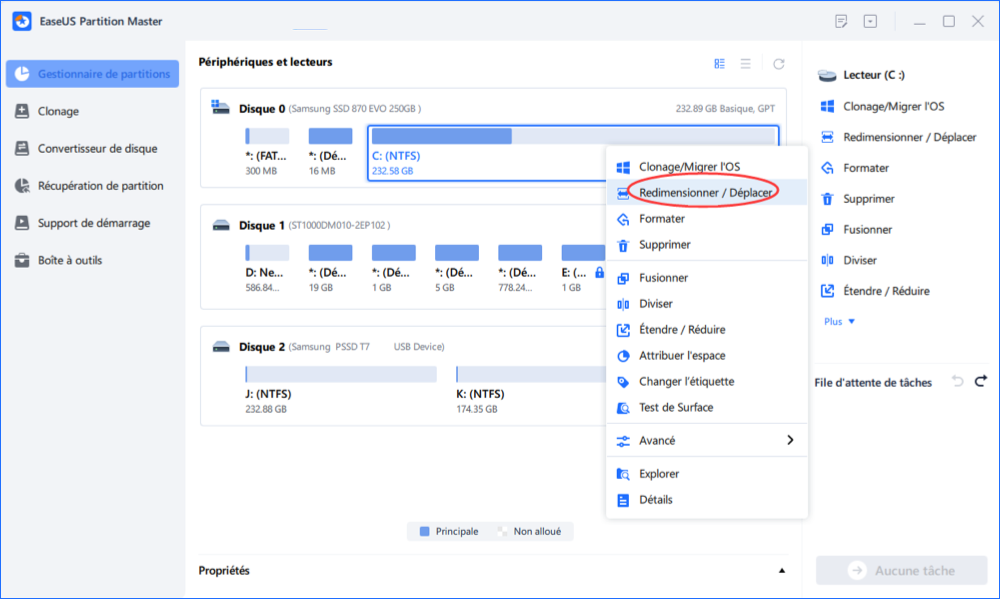
Étape 2: Redimensionner ou déplacer la partition
1.Pour réduire la partition, il suffit de faire glisser une de ses extrémités pour libérer l'espace non alloué. Une fois que c'est fait, cliquez sur "OK". ;

2. Pour étendre la partition, assurez-vous qu'il y a de l'espace non alloué à côté (s'il n'y en a pas, suivez les étapes ci-dessus pour en créer). De la même manière, faites glisser votre souris dans l'espace non alloué. Cliquez sur "OK".

3. Pour déplacer une position de partition, vous devez laisser de l'espace non alloué à côté de la partition cible. Si ce n'est pas le cas, libérez d'abord de l'espace non alloué.
Faites un clic droit sur la partition cible, sélectionnez "Redimensionner/Déplacer". Faites ensuite glisser l'ensemble de la partition vers la gauche ou la droite pour ajuster sa position. Cliquez sur "OK" pour confirmer. ;
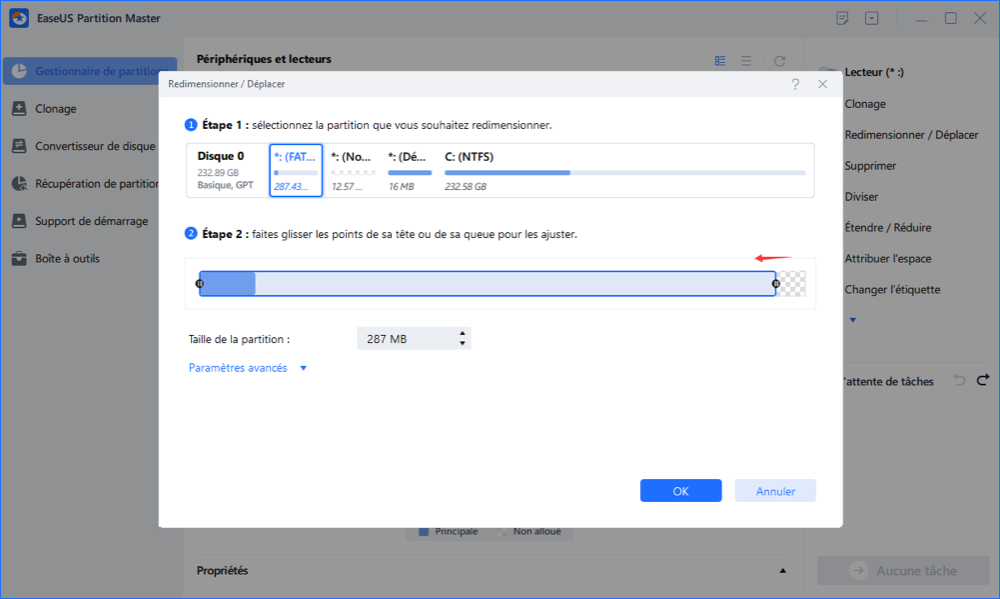
Étape 3: Appliquer les changements
À cette étape, vous verrez les informations et le diagramme de la nouvelle partition du disque.
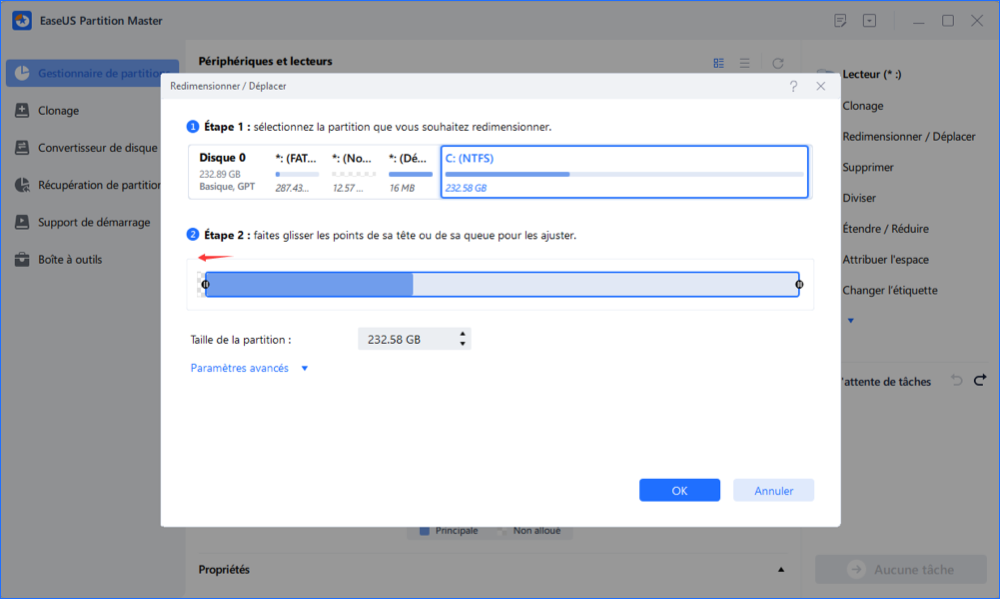
Pour enregistrer les modifications, cliquez sur le bouton "Exécuter l'opération", puis sur "Appliquer".
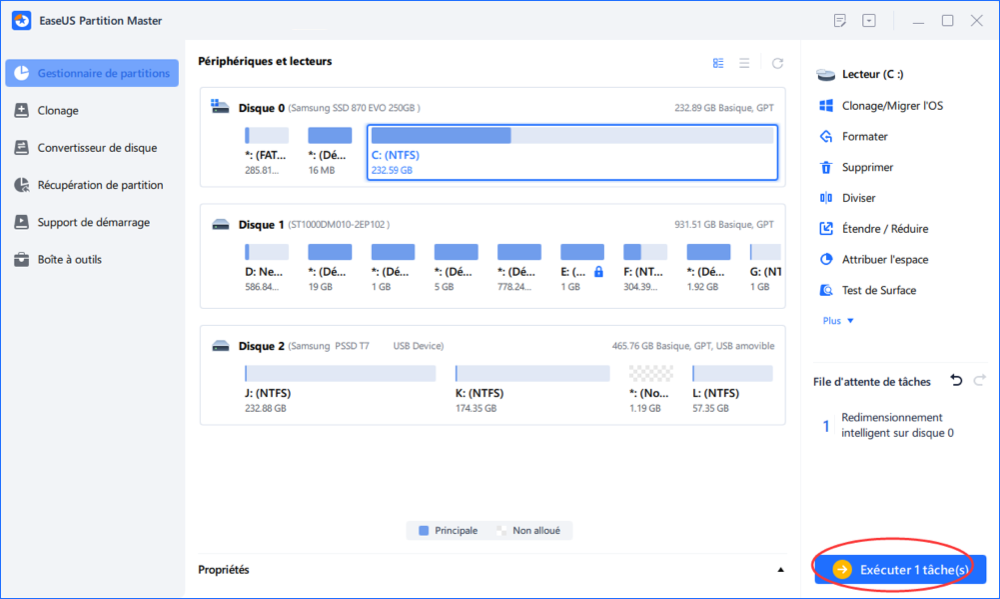
Conclusion
Si vous recherchez le meilleur outil Windows GParted gratuit, EaseUS Partition Master Free ne vous décevra pas. Pour gérer une partition ou un disque Windows, cet outil est votre meilleur choix !
Comment pouvons-nous vous aider ?
Auteur
Mise à jour par Soleil
Soleil est passionnée d'informatique et a étudié et réalisé des produits. Elle fait partie de l'équipe d'EaseUS depuis 5 ans et se concentre sur la récupération des données, la gestion des partitions et la sauvegarde des données.
Rédigé par Arnaud
Arnaud est spécialisé dans le domaine de la récupération de données, de la gestion de partition, de la sauvegarde de données.
Commentaires sur les produits
-
J'adore le fait que les modifications que vous apportez avec EaseUS Partition Master Free ne sont pas immédiatement appliquées aux disques. Cela facilite grandement la simulation de ce qui se passera une fois que vous aurez effectué tous les changements. Je pense également que l'aspect général et la convivialité d'EaseUS Partition Master Free facilitent tout ce que vous faites avec les partitions de votre ordinateur.
En savoir plus -
Partition Master Free peut redimensionner, déplacer, fusionner, migrer et copier des disques ou des partitions ; convertir en local, changer l'étiquette, défragmenter, vérifier et explorer la partition ; et bien plus encore. Une mise à niveau premium ajoute une assistance technique gratuite et la possibilité de redimensionner des volumes dynamiques.
En savoir plus -
Il ne crée pas d'image à chaud de vos disques et ne les aligne pas, mais comme il est associé à un gestionnaire de partitions, il vous permet d'effectuer plusieurs tâches à la fois, au lieu de simplement cloner des disques. Vous pouvez déplacer les partitions, les redimensionner, les défragmenter, etc., ainsi que les autres outils que vous attendez d'un outil de clonage.
En savoir plus
Articles liés
-
Comment vérifier la santé du SSD Samsung sous Windows [Solutions 100% fonctionnelles]
![author icon]() Arnaud 11/08/2025
Arnaud 11/08/2025 -
Comment cloner Mac OS X 10.7 Lion sur un autre disque ? Guide complet
![author icon]() Arnaud 08/07/2025
Arnaud 08/07/2025 -
3 solutions pour un segment d'enregistrement de fichier illisible
![author icon]() Arnaud 11/08/2025
Arnaud 11/08/2025 -
Téléchargement de référence USB Flash avec examen complet en 2025
![author icon]() Arnaud 11/08/2025
Arnaud 11/08/2025
Sujets d'actualité en 2025
EaseUS Partition Master

Gérer efficacement les partitions et optimiser les disques








