Sommaire
Auteur
Actualité
Mise à jour le 11 Aug, 2025

Formater la carte SD si la carte SD indique qu'elle est pleine (accès rapide)
La plupart du temps, le formatage est utilisé pour corriger les erreurs de la carte SD ou les problèmes liés au disque. Si la carte SD est vide alors qu'elle est pleine, cela est dû à un problème de système de fichiers incorrect. Il est alors préférable de reformater la carte SD pour qu'elle retrouve son état normal.
- Ouvrir EaseUS Partition Master
- Recherchez votre carte SD et cliquez avec le bouton droit de la souris sur la partition... Plus d'infos>>
Comment réparer une carte SD vide mais qui s'affiche pleine (6 astuces)
"J'essayais de prendre une photo avec mon appareil photo Canon, mais il me disait que ma carte SD était pleine. J'ai branché la carte sur mon ordinateur, j'ai fait glisser les quatre photos qu'elle contenait sur mon bureau et j'ai supprimé le fichier "100 CANON". C'est ce que je fais habituellement lorsque je télécharge et vide ma carte SD, mais je ne sais pas si c'est la bonne façon de procéder, car on ne me l'a jamais enseigné ! Toute aide serait appréciée !"
D'après de nombreux utilisateurs de cartes SD et de cartes mémoire, il semble que le problème de la carte SD indiquant qu'elle est pleine alors qu'elle est vide se produise souvent. Si vous rencontrez un problème similaire avec votre carte SD, vous pouvez appliquer les solutions ci-dessous pour obtenir de l'aide. Il se peut que vous n'ayez pas besoin de les essayer toutes, allez-y progressivement jusqu'à ce que vous trouviez celle qui vous convient le mieux.
| Des solutions réalistes | Dépannage étape par étape |
|---|---|
| 1. Afficher les fichiers cachés à l'aide de CMD | Appuyez sur les touches Windows + X et sélectionnez l'Invite de commande (CMD) en tant qu'administrateur... Étapes complètes |
| 2. Utilisation de l'alternative CMD | Lancez EaseUS CleanGenius, choisissez "File Showing" dans le panneau de gauche. Ensuite, choisissez... Étapes complètes |
| 3. Vérifier l'erreur de la carte SD | Appuyez sur les touches Windows + R pour ouvrir la boîte de dialogue Exécuter. Tapez cmd et appuyez sur Entrée... Étapes complètes |
| 4. Récupérer les données de la carte SD | Lancez EaseUS Data Recovery Wizard sur votre PC et sélectionnez votre carte SD. Cliquez ensuite sur "Scanner"... Étapes complètes |
| Autres solutions efficaces | Formater la carte SD > Restaurer la capacité de la carte SD... Étapes complètes |
Correction 1. Afficher les fichiers cachés à l'aide de CMD si la carte SD indique qu'elle est pleine
Comme dans le cas mentionné, l'utilisateur a supprimé les fichiers et la carte SD est toujours pleine. Il se peut que votre carte SD contienne des fichiers cachés. Dans de nombreux cas, les données stockées sur la carte SD qui ne s'affichent pas sont dues à des fichiers cachés. Suivez les étapes ci-dessous pour afficher les fichiers cachés si la carte SD indique qu'elle est pleine alors qu'elle est vide.
Étape 1. Appuyez sur les touches Windows + X et sélectionnez l'Invite de commande (CMD) en tant qu'administrateur.
Vous pouvez également cliquer sur l'icône Windows, sélectionner "Rechercher" et taper l'invite de commande. Cliquez avec le bouton droit de la souris et choisissez d'ouvrir l'invite de commande en tant qu'administrateur.

Étape 2. Déterminez la carte SD ou le périphérique de stockage sur lequel les fichiers sont cachés.
Etape 3. Tapez attrib -h -r -s /s /d G:\*.* et appuyez sur Entrée. (S'il s'agit du lecteur D, remplacez G : par la lettre du lecteur de votre appareil).
Vous pouvez également utiliser cette commande pour afficher les fichiers cachés de la clé USB, etc.
Correction 2. Afficher les fichiers cachés à l'aide de l'alternative CMD
L'exécution manuelle de la ligne de commande convient aux professionnels de l'informatique, car des commandes incorrectes peuvent faire plus de mal que de bien. Par conséquent, pour des raisons de sécurité et de convivialité, nous vous recommandons vivement d'essayer une alternative à la ligne de commande automatique - EaseUS CleanGenius. Il s'agit d'un outil pratique qui vous permet de vérifier et de corriger les erreurs du système de fichiers, d'activer/désactiver la protection en écriture et de mettre à jour votre système en un seul clic au lieu de taper des lignes de commande compliquées.
Suivez les étapes simples ci-dessous pour afficher les fichiers cachés avec ce logiciel de réparation en un clic.
Étape 1. TELECHARGEZ EaseUS CleanGenius gratuitement.
Étape 2. Lancez EaseUS CleanGenius, choisissez "Optimisation" dans le panneau de gauche. Ensuite, cliquez sur "Présentation des fichiers" dans le panneau de droite.
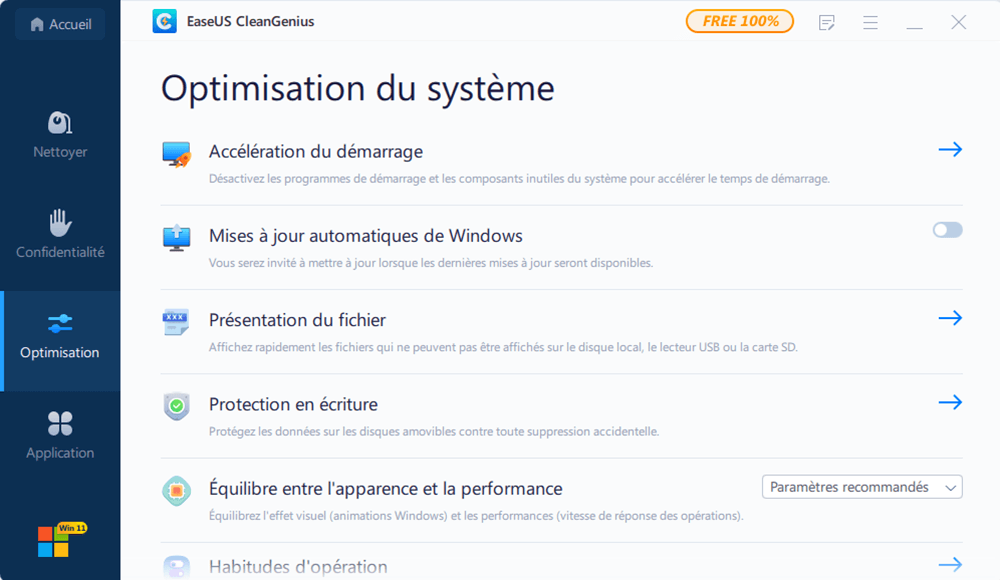
Étape 3. Sélectionnez le disque dur et cliquez sur "Exécuter".
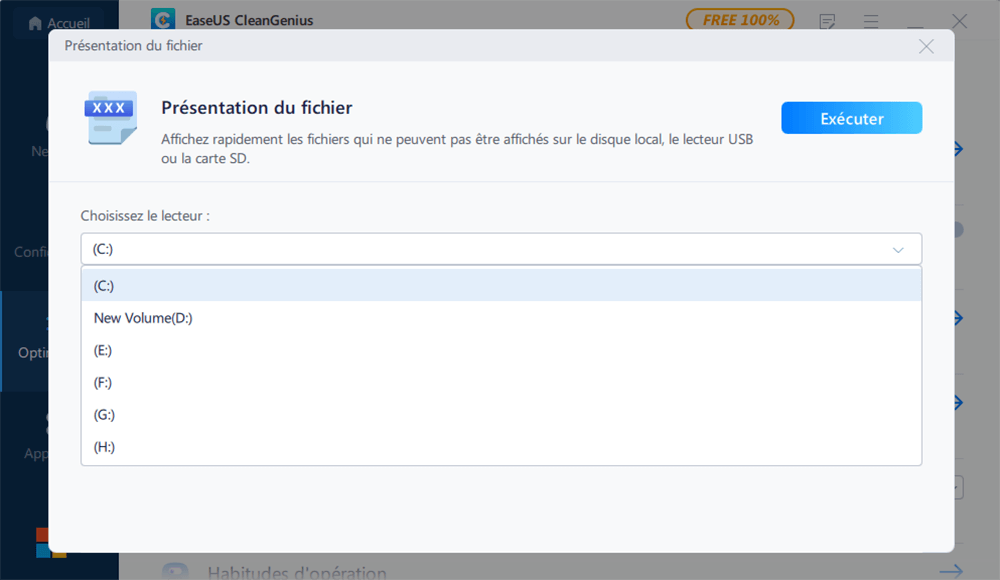
Étape 4. Une fois l'opération terminée, cliquez sur le lien ici pour vérifier les fichiers cachés.
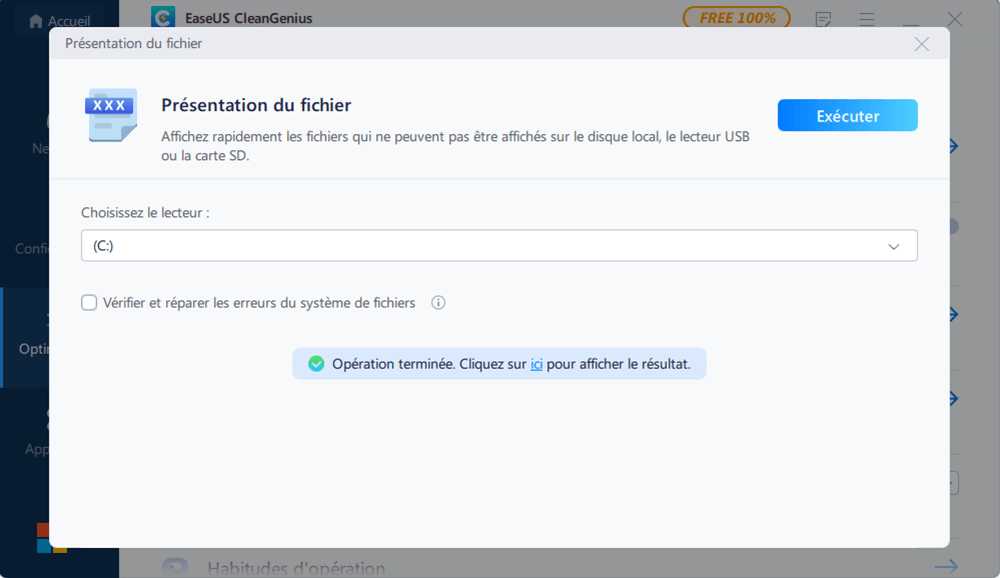
Correction 3. Vérifier l'erreur de la carte SD pour résoudre le problème de la carte SD affichant complet
Vous pouvez également rencontrer une erreur de carte SD vide si la carte mémoire présente des erreurs de système de fichiers. Vous pouvez exécuter CHKDSK pour corriger les erreurs de la carte SD. Voici les étapes à suivre pour corriger l'erreur de la carte SD :
Étape 1. Appuyez sur les touches Windows + R pour ouvrir la boîte de dialogue Exécuter. Tapez cmd et appuyez sur Entrée.

Étape 2. Dans l'invite de commandes Windows, tapez chkdsk [lettre du lecteur] : /f /r /x. Par exemple, la plongée F du scénario de départ est à l'origine du problème ; nous remplaçons donc le paramètre de la lettre de lecteur de la plongée F.
Ensuite, vous pouvez vérifier votre carte SD pour voir si l'erreur a été résolue.
Correction 4. Récupérer les données de la carte SD avant le formatage
En outre, vous pouvez exécuter un logiciel de récupération de carte SD fiable pour scanner votre carte afin de trouver d'autres données. Ensuite, récupérez les données souhaitées vers un autre emplacement. Tout ce dont vous avez besoin est EaseUS Data Recovery Wizard. Grâce à lui, vous pouvez récupérer des photos, des documents Word, des fichiers Excel et des vidéos à partir de n'importe quel appareil.
- Conseils
- Veillez arrêter d'utiliser votre carte SD immédiatement après avoir perdu des fichiers ou des données.
- Si vous continuez à utiliser la carte, d'autres problèmes de perte de données se produiront.
1. Rendre la carte SD reconnue par PC.
Connectez la carte SD à un lecteur de carte et insérez le lecteur de carte avec votre carte SD dans un ordinateur.
2. Exécuter le logiciel de récupération de carte SD et analyser la carte.
Lancez EaseUS Data Recovery Wizard sur votre PC et sélectionnez votre carte SD dans l'icône Pilotes externes.
Cliquez ensuite sur Analyser pour commencer à trouver les données perdues sur votre carte SD.

3. Restaurer les données de la carte SD.
Après analyser , vous pouvez prévisualiser et trouver vos fichiers perdus sur la carte SD à partir des onglets répertoriés ci-dessous:
- Fichiers supprimés: Répertorie vos fichiers supprimés
- Disque (avec le nom de votre appareil): Il charge la plupart des fichiers cachés, des fichiers inaccessibles.
- Autres dossiers perdus : Trouver les fichiers qui ont perdu des noms ou des chemins.
- Et vous pouvez utiliser Filtre et Rechercher des données pour trouver rapidement vos fichiers.

4. Restaurer les données de la carte SD.
Vous pouvez vérifier et prévisualiser les fichiers trouvés en double-cliquant.
Puis cliquez sur Récupérer pour enregistrer les fichiers de carte SD trouvés dans un emplacement sécurisé sur votre PC ou sur un stockage externe.

Correction 5. Formatez votre carte SD pour résoudre le problème de la carte SD vide qui dit qu'elle est pleine
Une solution simple pour résoudre le problème de la carte SD vide alors qu'elle est pleine est de la formater. Cela vous permet de récupérer l'espace perdu ou non alloué et de restaurer efficacement et en toute sécurité la carte SD à sa pleine capacité/taille d'origine. Nous vous recommandons ici EaseUS Partition Master, un puissant outil de gestion de disque qui vous permet de formater les disques durs et plusieurs périphériques de stockage amovibles.
Vous pouvez maintenant essayer le guide suivant pour reformater la carte SD et restaurer la carte SD à sa pleine capacité avec cet outil en quelques étapes simples.
Étape 1. Lancez EaseUS Partition Master, faites un clic droit sur la partition de votre disque dur externe/USB/carte SD que vous souhaitez formater et choisissez l'option «Formater».

Étape 2. Attribuez une nouvelle étiquette de partition, un nouveau système de fichiers (NTFS / FAT32 / EXT2 / EXT3) et une nouvelle taille de cluster à la partition sélectionnée, puis cliquez sur «OK ».

Étape 3. Dans la fenêtre d'avertissement, cliquez sur «Oui» pour continuer.

Étape 4. Cliquez sur le bouton «Exécuter xx tâche(s)» dans le coin supérieur gauche pour examiner les modifications, puis cliquez sur «Appliquer» pour commencer à formater votre disque dur externe/USB/carte SD.

Correction 6. Restaurer la capacité totale de la carte SD avec CMD
Si le formatage de la carte SD ne résout pas l'erreur "La carte SD vide dit qu'elle est pleine", exécutez simplement cette commande pour restaurer la pleine capacité de votre carte SD.
Étape 1. Sous Windows 11/10, appuyez sur Windows + X, sélectionnez "Rechercher", puis tapez " Invite de commande", cliquez avec le bouton droit de la souris et choisissez "Exécuter en tant qu'administrateur".
Étape 2. Dans la fenêtre noire de l'Invite de commande, tapez diskpart et appuyez sur Entrée.

Étape 3. Tapez maintenant " list disk" et appuyez sur Entrée.
Tous les lecteurs de disques sont répertoriés, y compris les lecteurs externes connectés à l'ordinateur.

Étape 4. Reportez-vous à la liste des informations sur le disque, tapez select disk + [le numéro du disque], par exemple, select disk 2 et appuyez sur la touche Entrée.
Vous demandez à DiskPart de localiser et de verrouiller le disque 2 afin de le nettoyer et de le formater en suivant les étapes suivantes.

Ensuite, vous pouvez utiliser l'outil de gestion des disques de Windows 11/10 ou d'un autre PC Windows pour créer une nouvelle partition sur la carte SD afin qu'elle soit à nouveau disponible pour stocker des données avec toute sa capacité.
Conclusion
Vous avez appris plusieurs façons de traiter la carte SD lorsqu'elle renvoie une erreur vide ou pleine sans perdre vos données. Le logiciel de récupération de données EaseUS et le gestionnaire de partitions EaseUS peuvent vous rendre un grand service si la carte SD est vide mais indique qu'elle est pleine.
FAQ sur la carte SD dit qu'elle est pleine mais qu'elle est vide
Si vous avez d'autres questions sur la carte SD, vous pouvez lire les questions et réponses suivantes.
Pourquoi ma carte SD indique-t-elle qu'elle est pleine alors qu'elle est vide ?
En voici les raisons :
- La carte SD contient des fichiers, mais ceux-ci sont invisibles ou cachés, de sorte que la carte SD est pleine mais ne contient aucun fichier.
- La carte SD n'est pas correctement formatée.
- Votre appareil photo est défectueux.
Comment savoir si ma carte SD est pleine ?
Si votre mobile utilise le système d'exploitation Android, suivez les étapes pour vérifier l'espace disponible :
- Accédez à l'écran d'accueil.
- Sélectionnez la touche Menu.
- Sélectionnez Paramètres.
- Sélectionner la carte SD et le stockage du téléphone.
- En haut, sous la carte SD, vous trouverez l'espace total et l'espace disponible sur votre carte SD.
Comment puis-je savoir quelle est la vitesse de ma carte SD ?
La classe de vitesse d'une carte SD est indiquée sur la carte elle-même - recherchez le logo. La classe de vitesse est également indiquée sur la liste du magasin en ligne ou sur l'emballage de la carte lors de l'achat.
Comment pouvons-nous vous aider ?
Auteur
Mise à jour par Mélanie
Mélanie est une rédactrice qui vient de rejoindre EaseUS. Elle est passionnée d'informatique et ses articles portent principalement sur la sauvegarde des données et le partitionnement des disques.
Rédigé par Arnaud
Arnaud est spécialisé dans le domaine de la récupération de données, de la gestion de partition, de la sauvegarde de données.
Commentaires sur les produits
-
J'adore le fait que les modifications que vous apportez avec EaseUS Partition Master Free ne sont pas immédiatement appliquées aux disques. Cela facilite grandement la simulation de ce qui se passera une fois que vous aurez effectué tous les changements. Je pense également que l'aspect général et la convivialité d'EaseUS Partition Master Free facilitent tout ce que vous faites avec les partitions de votre ordinateur.
En savoir plus -
Partition Master Free peut redimensionner, déplacer, fusionner, migrer et copier des disques ou des partitions ; convertir en local, changer l'étiquette, défragmenter, vérifier et explorer la partition ; et bien plus encore. Une mise à niveau premium ajoute une assistance technique gratuite et la possibilité de redimensionner des volumes dynamiques.
En savoir plus -
Il ne crée pas d'image à chaud de vos disques et ne les aligne pas, mais comme il est associé à un gestionnaire de partitions, il vous permet d'effectuer plusieurs tâches à la fois, au lieu de simplement cloner des disques. Vous pouvez déplacer les partitions, les redimensionner, les défragmenter, etc., ainsi que les autres outils que vous attendez d'un outil de clonage.
En savoir plus
Articles liés
-
Comment formater la clé USB SanDisk iXpand sous Windows 10/8/7
![author icon]() Arnaud 09/06/2025
Arnaud 09/06/2025 -
Comment réparer le disque dur externe Seagate protégé en écriture
![author icon]() Arnaud 11/08/2025
Arnaud 11/08/2025 -
MBR VS GPT - Quelle est la différence et quelle est la meilleure solution ?
![author icon]() Nathalie 11/08/2025
Nathalie 11/08/2025 -
Comment cloner un disque dur sur un SSD Samsung | Tutoriel 2025
![author icon]() Arnaud 21/08/2025
Arnaud 21/08/2025
Sujets d'actualité en 2025
EaseUS Partition Master

Gérer efficacement les partitions et optimiser les disques








