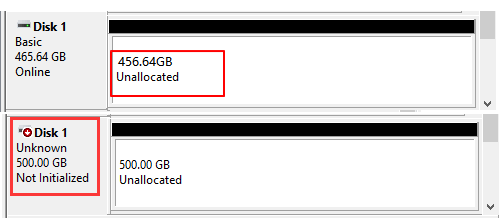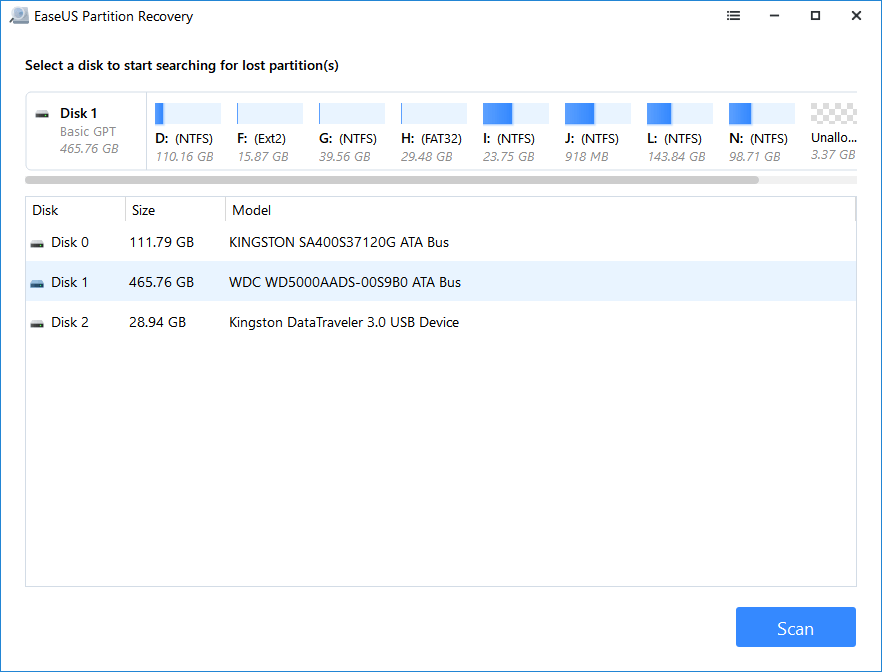-
Qu'est-ce qu'un disque GPT ? Comment récupérer les données d'une partition GPT
 le 13 Aug 2025
le 13 Aug 2025 6 min de lecture
6 min de lecture -
Utiliser CHKDSK pour résoudre la corruption du volume sélectionné dans Windows 10
 le 13 Aug 2025
le 13 Aug 2025 6 min de lecture
6 min de lecture -
![]() Comment réparer et reconstruire la table de partition ? [2 solutions efficaces]
Comment réparer et reconstruire la table de partition ? [2 solutions efficaces] le 13 Aug 2025
le 13 Aug 2025 6 min de lecture
6 min de lecture -
Le logiciel gratuit de récupération de partitions NTFS
 le 13 Aug 2025
le 13 Aug 2025 6 min de lecture
6 min de lecture -
![]() 4 façons de récupérer une partition NTFS sans perdre de données
4 façons de récupérer une partition NTFS sans perdre de données le 13 Aug 2025
le 13 Aug 2025 6 min de lecture
6 min de lecture -
Comment récupérer les données perdues après convertir le disque MBR en GPT
 le 13 Aug 2025
le 13 Aug 2025 6 min de lecture
6 min de lecture -
Comment récupérer la partition de disque dur perdue ou supprimée ?
 le 13 Aug 2025
le 13 Aug 2025 6 min de lecture
6 min de lecture -
Comment récupérer des données de la partition perdue de clé USB?
 le 13 Aug 2025
le 13 Aug 2025 6 min de lecture
6 min de lecture
Sommaire
CONTENU DE LA PAGE:
Comme nous le savons, un disque physique peut être divisé en plusieurs partitions (les lettres de lecteur telles que C: ou D :), elles sont également appelées "volumes". Une fois qu'un disque dur est divisé en plusieurs partitions, des répertoires et des fichiers de différentes catégories peuvent être stockés dans différentes partitions. Plus de partitions offrent plus de contrôle, mais un trop grand nombre peut devenir encombrant.
En fait, de nombreux utilisateurs ont l'expérience que le système ne peut pas trouver de partitions. Le problème peut survenir lorsque la partition est supprimée, perdue ou corrompue en raison d'une attaque de virus, d'une opération incorrecte, d'une table de partition endommagée, de secteurs défectueux ou d'une panne de courant brutale. Dans ces situations, si vous souhaitez accéder aux fichiers sur une partition endommagée, vous devez récupérer les données de la partition corrompue et comment les réparer.
Ensuite, nous vous montrerons comment effectuer la réparation et la récupération de partition de plusieurs manières.
Comment récupérer une partition endommagée sur Windows 10/11
Comment faire une réparation de partition sans perte de données ? Nous vous proposons deux méthodes simples pour récupérer les données d'une partition corrompue.
Méthode 1. Récupérer une partition endommagée à l'aide d'EaseUS Partition Master
Lorsque vous ne pouviez pas voir la partition dont vous avez besoin dans Gestion des disques sous Windows, elle pourrait être perdue et les données qu'elle contient pourraient être perdues avec la table de partition. En fait, la partition n'a pas vraiment été perdue, même si la table de partition a été détruite par un virus ou supprimée accidentellement. Logiciel professionnel de récupération de partition - EaseUS Partition Master peut vous aider à effectuer une récupération de partition endommagée.
Le logiciel de récupération de partition d'EaseUS est exclusivement conçu pour récupérer les données des partitions basées sur les systèmes de fichiers FAT, NTFS et EXT. Il restaure les données ainsi que l'instruction de partition ensemble. De plus, la récupération de partition RAW est également prise en charge.
Étape 1 : Ouvrez EaseUS Partition Master et cliquez sur " Récupération de partition ". Sélectionnez le disque cible avec votre partition perdue et cliquez sur " Nouvelle Analyse ".
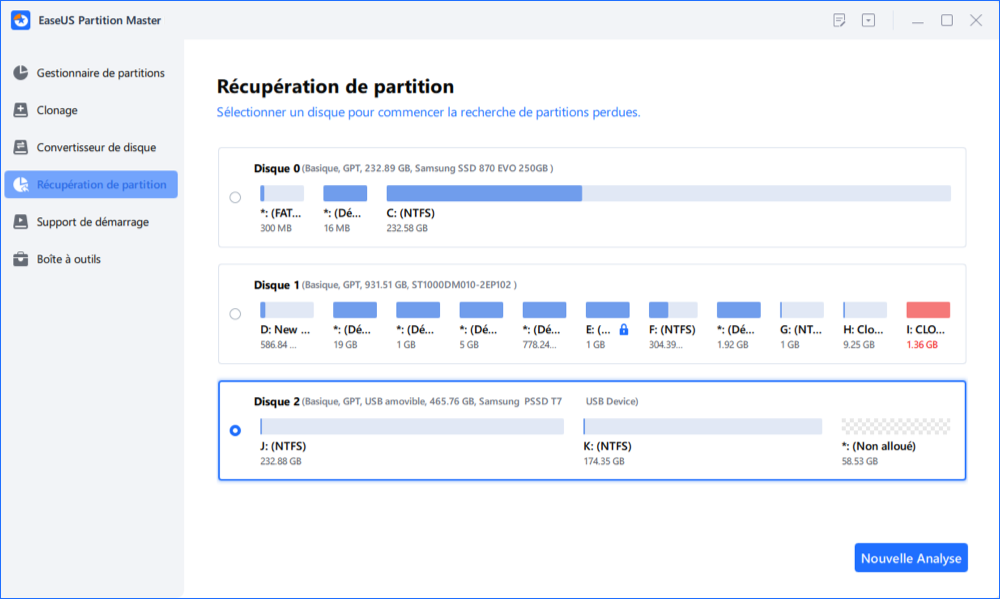
Étape 2 : Attendez patiemment pour laisser le logiciel exécuter l'opération " Analyse rapide " et " Analyse complète ". Il marquera votre partition supprimée comme "perdue" dans la section Etat. Sélectionnez la partition perdue, et cliquez sur "Récupérer".
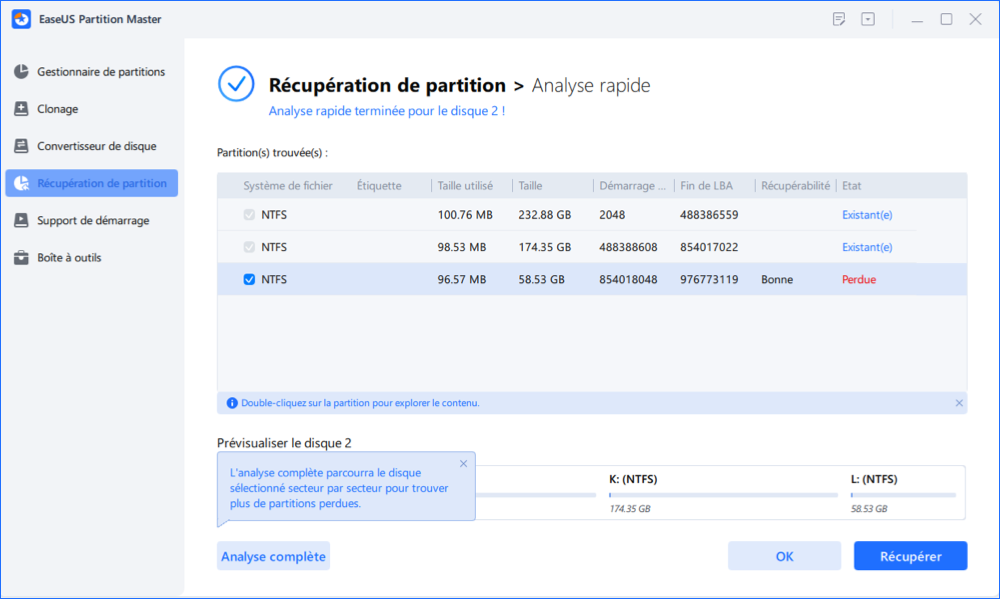
Vous pouvez également double-cliquer sur la partition que vous recherchez pour avoir un aperçu de son contenu et cliquer sur "OK" pour confirmer.
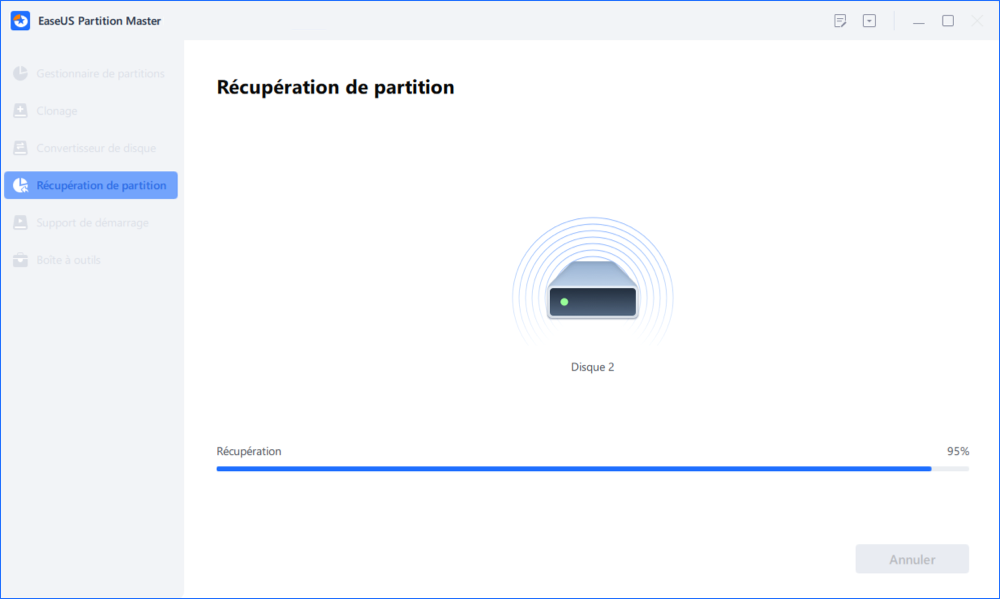
Étape 3 : Attendez patiemment et cliquez sur "Terminé" lorsque le processus de récupération de la partition est terminé.
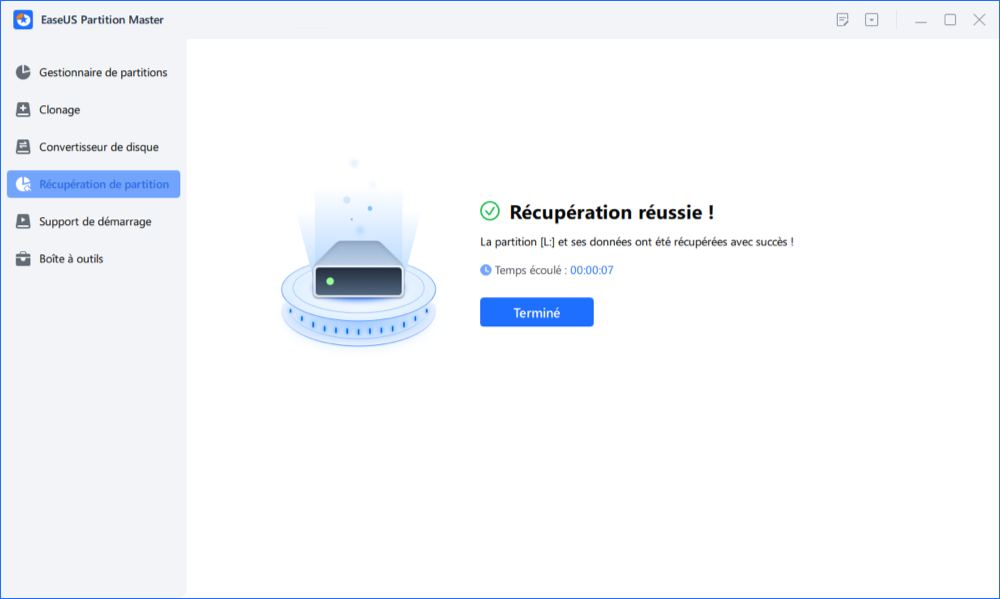
Méthode 2. Récupérer les données d'une partition corrompue avec EaseUS Data Recovery Wizard
Un autre logiciel de récupération de partition populaire est EaseUS Data Recovery Wizard, qui peut récupérer les données des partitions perdues sur le disque dur, le SSD et les disques durs externes. La différence entre les deux programmes est que celui-ci restaure les données sur une partition perdue ou endommagée, tandis qu'EaseUS Partition Recovery récupère les données avec la partition.
Tout d'abord, sélectionnez l'option de partition perdue
Lancez le logiciel de récupération de données d'EaseUS, sélectionnez la partition perdue ou supprimée à partir de laquelle vous souhaitez récupérer les données et cliquez sur "Analyser" pour rechercher tous les fichiers perdus et existants.

Deuxièmement, analyser la partition supprimée
Le logiciel de récupération de données analyse automatiquement la partition perdue après avoir cliqué sur le bouton "Analyser".

Troisièmement, récupérer les données de partition supprimée
Après analyser la partition, choisissez ce que vous voulez récupérer. Cliquez sur le bouton "Filtre" pour trouver le type de fichier que vous souhaitez restaurer. Sélectionnez les fichiers souhaités et récupérez-les en cliquant sur le bouton "Récupérer".

Comment réparer la partition sur Windows 10/11 de 3 façons
Après la récupération des données, vous pouvez réparer la partition sans vous soucier de la perte de données. Prenez les trois façons suivantes dans l'ordre.
Solution 1. Exécuter CHKDSK pour réparer la partition avec un système de fichiers corrompu
Pour réparer une partition corrompue avec un système de fichiers endommagé, l'outil de vérification de disque intégré de Windows peut être utile.
Étape 1. Accédez à Windows Search et tapez cmd .
Étape 2. Faites un clic droit sur "Invite de commandes" et choisissez "Exécuter en tant qu'administrateur".
Étape 3. Entrez la commande suivante et appuyez sur Entrée : chkdsk E: /f /r /x. "E" signifie la lettre de lecteur de la partition que vous souhaitez réparer.

Solution 2. Réparer la partition avec un MBR endommagé
Si la partition système est corrompue en raison d'un MBR défectueux, vous ne pouvez pas démarrer votre ordinateur. Pour résoudre le problème et effectuer la réparation de la partition, vous devez démarrer votre ordinateur à partir du DVD/CD d'installation (ou de la clé USB de récupération), puis suivre les étapes ci-dessous pour réparer le MBR.
Étape 1. Sur l'écran de bienvenue, cliquez sur "Réparer votre ordinateur".
Étape 2. Choisissez "Dépannage > Options avancées > Invite de commandes".

Étape 3. Lorsque l'invite de commande s'ouvre, saisissez les commandes suivantes et appuyez sur Entrée après chacune :
- Bootrec.exe/fixmbr
- Bootrec.exe/fixboot
- Bootrec.exe/rebuildbcd
Étape 4. Attendez que le processus soit terminé. Après cela, redémarrez votre ordinateur et vérifiez si la partition fonctionne correctement.
Solution 3. Réparer une partition corrompue ou RAW avec les services de réparation de disque
Si vous ne pouvez pas réparer vous-même une partition endommagée, vous avez encore plus de chances de restaurer la partition avec des services manuels de réparation et de récupération de disque.
Services de récupération de données d'EaseUS
Cliquez ici pour contacter nos experts et obtenir les réponses
Consultez les experts en récupération de données d'EaseUS pour un service de récupération manuelle individuel. Nous pourrions offrir les services suivants après un diagnostic GRATUIT
- Réparez la structure RAID corrompue, le système d'exploitation Windows non démarrable et le fichier de disque virtuel corrompu (.vmdk, .vhd, .vhdx, etc.).
- Récupérer/réparer la partition perdue et le lecteur repartitionné.
- Déformater le disque dur et réparer le disque brut (lecteur crypté Bitlocker)
- Réparer les disques qui deviennent des partitions protégées GPT
Conclusion
Une partition corrompue et inaccessible est un problème difficile pour nous. Lorsque cela se produit, vous pouvez d'abord récupérer les données d'une partition endommagée avec le logiciel de récupération de partition d'EaseUS, puis réparer la partition en vérifiant le système de fichiers, en réparant le MBR corrompu ou en utilisant les services de réparation de disque.
Connaissances étendues - À quoi sert le partitionnement
Nous pouvons conclure que les objectifs du partitionnement sont les suivants :
- Conservez les fichiers du système d'exploitation, les programmes fréquemment utilisés et les données utilisateur à proximité les uns des autres.
- Avoir une zone pour l'échange/la pagination de la mémoire virtuelle du système d'exploitation.
- Séparez les fichiers de cache et les fichiers journaux des autres fichiers.
- Utilisation de configurations à démarrage multiple, qui permettent aux utilisateurs d'en avoir plusieurs. Par exemple, on pourrait installer Mac OS X, Microsoft Windows ou autres sur différentes partitions du même disque dur.
- Protégez ou isolez les fichiers pour faciliter la récupération des données des partitions corrompues. Les autres systèmes de fichiers ne seront pas affectés et les données du lecteur peuvent toujours être récupérées si l'une des partitions est corrompue.
- Augmenter les performances globales de l'ordinateur sur les systèmes avec des partitions plus petites est plus efficace.
- Connectez à l'avance le périphérique - disque dur externe, clé USB ou carte SD sur lequel vous avez perdu la partition à votre PC.
Cette page vous a-t-elle été utile ?
-
Nathalie est une rédactrice chez EaseUS depuis mars 2015. Elle est passionée d'informatique, ses articles parlent surtout de récupération et de sauvegarde de données, elle aime aussi faire des vidéos! Si vous avez des propositions d'articles à elle soumettre, vous pouvez lui contacter par Facebook ou Twitter, à bientôt!…

20+
Ans d’expérience

160+
Pays du monde d'entier

72 millions+
Utilisateurs

4,8 +
Note de Trustpilot


Logiciel de récupération
de données gratuit
Récupérez 2 Go gratuitement !