Rufus est un outil gratuit et facile à utiliser qui nous aide à formater et à créer des clés USB bootables. Parallèlement à cela, il possède également de nombreuses fonctionnalités différentes. Windows To Go est une fonctionnalité essentielle qui permet de créer une clé USB Windows portable. Avec cette clé, vous pouvez emporter votre propre système n'importe où et l'utiliser sur n'importe quel ordinateur. Cependant, Rufus a supprimé cette fonctionnalité dans Rufus 2.3 et les versions ultérieures. Donc, si vous cherchez une alternative ou une solution parfaite pour créer et démarrer sur votre clé USB Windows portable, continuez à lire.
Alternative à Rufus Windows To Go - EaseUS OS2Go
EaseUS OS2Go est une excellente alternative si vous trouvez que la fonctionnalité Windows To Go est manquante dans Rufus. Il est entièrement compatible avec les systèmes Windows les plus couramment utilisés, de Windows 7 au dernier Windows 11. Le logiciel est convivial et peut être utilisé sans trop d'effort. Il vous suffit de préparer une clé USB suffisamment grande, aucune autre connaissance avancée n'est requise.
Une clé USB bootable est une option bon marché et pratique par rapport aux disques durs. Un autre avantage d'utiliser EaseUS OS2Go est qu'il prend également en charge les lecteurs USB non certifiés. Au contraire de la fonctionnalité Windows To Go de Microsoft qui nécessite une clé USB certifiée pour profiter de ses avantages. Une fois créé une clé USB Windows portable avec EaseUS OS2Go, vous pouvez même l'utiliser sur un ordinateur Mac pour exécuter un système Windows sans utiliser BootCamp. Si vous êtes prêt à utiliser ce logiciel, vous pouvez simplement commencer par un essai et l'acheter par la suite si vous le souhaitez.
Pour créer un système d'exploitation Windows portable sur une clé USB, il faut migrer toute l'installation du système d'exploitation Windows, les programmes, les données, les préférences et les comptes d'utilisateur de l'ordinateur vers le lecteur USB. Ainsi, l'exigence de la capacité de la clé USB est liée à l'espace utilisé sur le lecteur système. Vous pouvez vérifier l'espace disque du lecteur système Windows (C :) en premier lieu, ensuite trouver un lecteur USB de taille appropriée. Par la suite, consultez le guide ci-dessous pour créer un lecteur USB portable Windows 10 ou Windows 11 avec EaseUS OS2Go.
Etape 1. Installez EaseUS OS2Go sur votre ordinateur Windows, il affichera l'espace utilisé de votre disque système. Branchez une clé USB dont la taille est supérieure à l'espace utilisé par le lecteur système. Choisissez le lecteur USB cible et cliquez sur Suivant pour continuer.
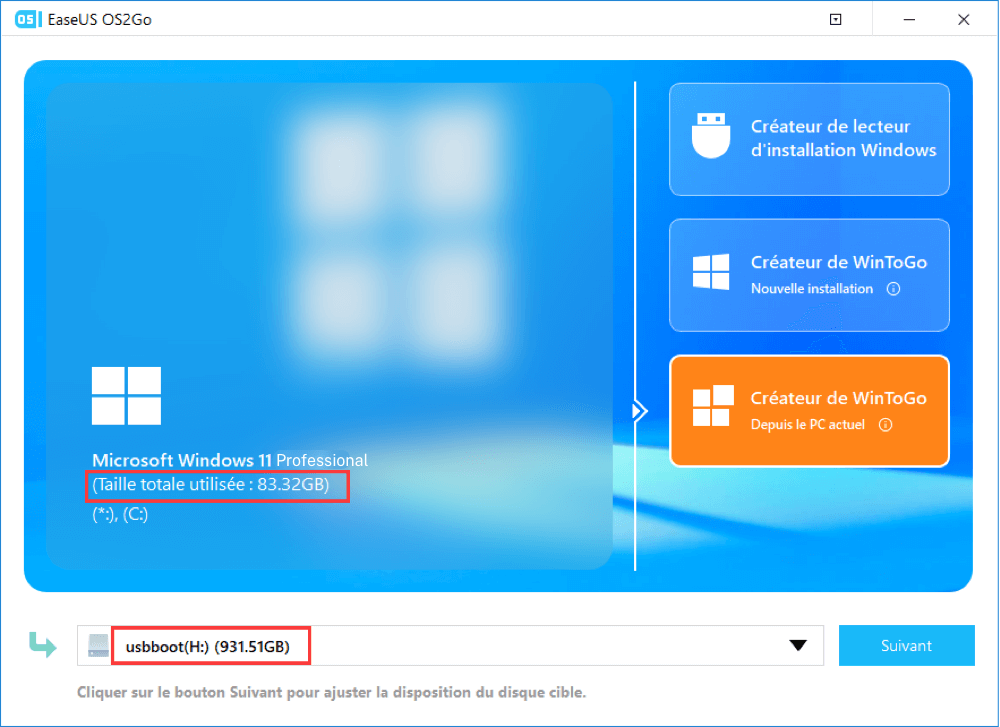
Etape 2. EaseUS OS2Go vous notifiera que l'opération suivante supprimerait toutes les données de votre disque. Assurez-vous d'avoir sauvegardé toutes vos données importantes ailleurs. Cliquez sur le bouton Continuer pour poursuivre.
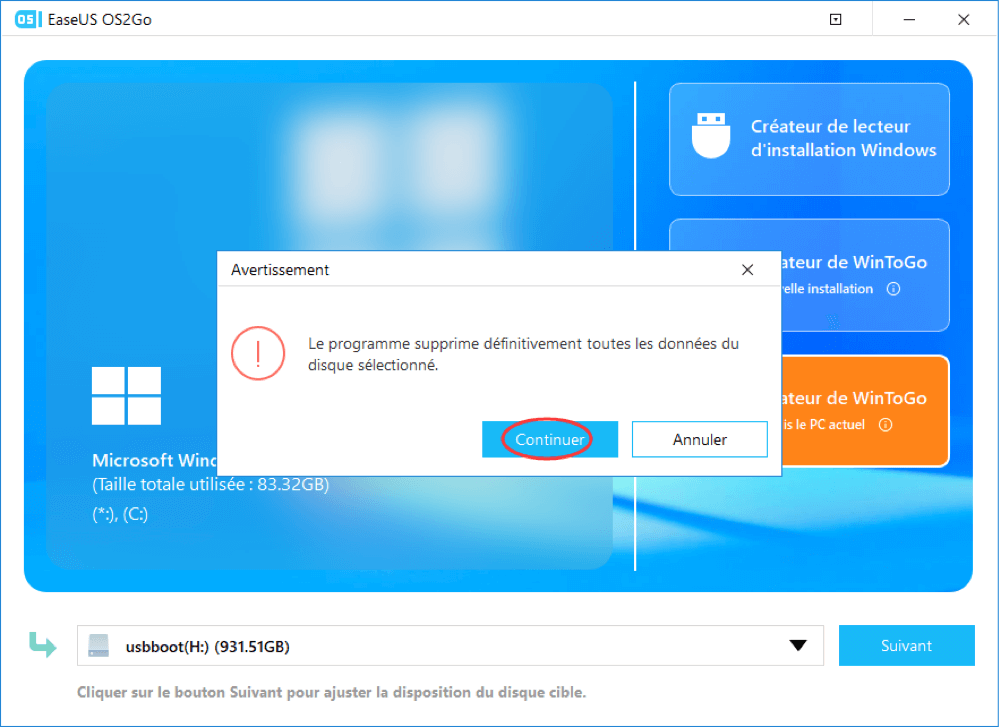
Etape 3. Ajustez la disposition des disques. La disposition par défaut des disques sur le disque cible sera exactement la même que celle du disque source. Vous pouvez également modifier la disposition en fonction de vos besoins. Cochez cette option si vous utilisez un Solid State Drive comme lecteur amorçable Windows. Ensuite, cliquez sur Procéder.
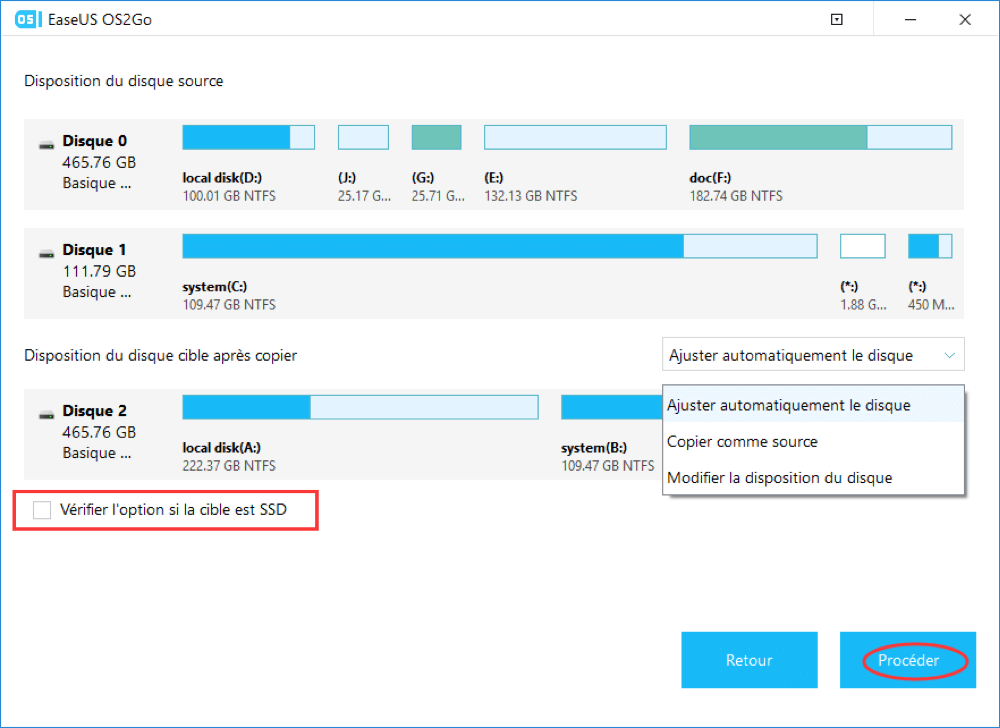
Etape 4. Ensuite, EaseUS OS2Go commencera à créer le lecteur USB portable. Cela prend généralement un certain temps en fonction de votre système d'exploitation et de l'état de votre réseau. Lorsque la progression atteint 100%, le lecteur USB devrait être amorçable (bootable).
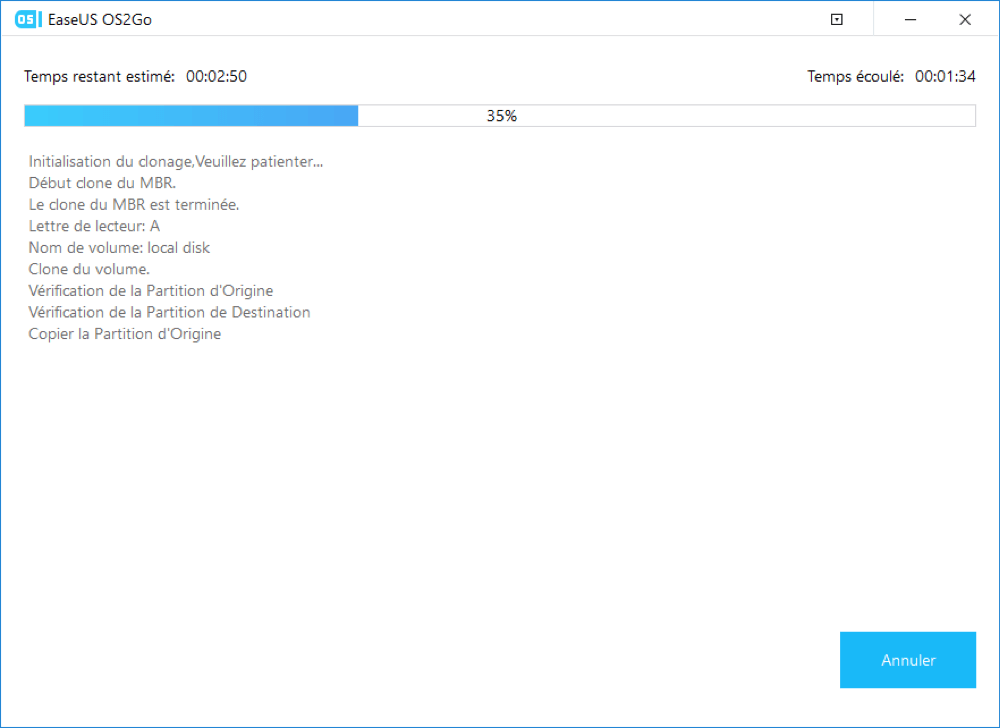
Etape 5. Insérez la clé USB portable Windows et démarrez votre ordinateur. Appuyez sur la touche requise (F2, DEL, F10...) pour accéder au BIOS. Choisissez de démarrer à partir du disque USB.
Remarque: Veuillez vous assurer que le mode de démarrage (différence en UEFI et BIOS) de l'USB portable et de l'ordinateur cible est le même. Autrement, l'ordinateur ne sera pas en mesure de démarrer.
Créer un disque Windows To Go via Rufus
Si la version Rufus que vous utilisez dispose de l'option Windows To Go, vous pouvez toujours l'utiliser pour créer une clé USB Windows portable. Mais avec Rufus, rappelez-vous qu'il ne prend en charge que Windows 8/8.1/10 et que vous devez utiliser une clé USB certifiée. Voici les étapes à suivre pour créer un disque Windows To Go portable dans Rufus :
Étape 1 : Connectez votre clé USB à l'ordinateur. Si elle n'est pas vierge, assurez-vous d'avoir sauvegardé toutes ses données.
Étape 2 : Sélectionnez votre clé USB dans le menu déroulant Périphérique.
Étape 3 : Ensuite, sélectionnez le schéma de partition dont vous avez besoin. MBR et GPT sont tous deux disponibles, choisissez le bon en fonction de la partition de votre ordinateur (en regardant dans Gestion des disques > Affichage > Haut > Liste des disques, si besoin).
Étape 4 : Le système de fichiers et la taille du cluster seront renseignés par défaut. En règle générale, vous n'avez pas besoin de modifier ces deux options, mais vous pouvez toujours les personnaliser si vous en avez spécifiquement besoin.
Étape 5 : Cliquez sur l'icône de navigation à côté de Créer un disque bootable en utilisant l'option pour rechercher votre fichier ISO Windows, puis sélectionnez-le.
Étape 6 : Sélectionnez l'option Windows To Go avant de cliquer sur le bouton Démarrer.
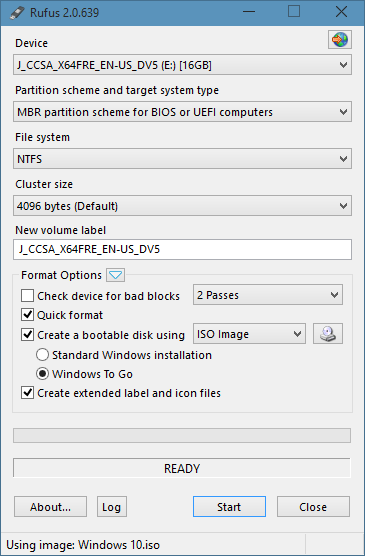
Conclusion
Vous venez de voir comment faire pour créer une clé USB Windows portable quand vous n'avez pas l'option Windows To Go dans Rufus en utilisant la méthode alternative pour corriger ce problème - EaseUS OS2Go. Suivez les étapes décrites ci-dessus pour résoudre le problème si vous le rencontrez. N'oubliez pas de vérifier que votre clé USB remplit toutes les conditions ci-dessus avant de l'utiliser.