En général, un ordinateur n'exécute qu'un seul système d'exploitation. Dans certains cas, les utilisateurs peuvent avoir besoin de deux systèmes d'exploitation sur un seul ordinateur, ce qui est assez fréquent lorsqu'il s'agit d'utilisateurs d'ordinateurs Mac.
Sur les ordinateurs Mac, le Boot Camp intégré est depuis longtemps un moyen officiel qui permet aux utilisateurs de partitionner le disque dur, puis d'installer Windows. Malgré cela, plusieurs utilisateurs cherchent encore des moyens alternatifs d'installer Windows 10 sur Mac sans Boot Camp, parce que ce dernier ne fonctionne pas toujours de manière transparente: c'est un processus fastidieux, source d'erreurs, et il ralentit la productivité de l'installation.

Heureusement, il existe divers outils tiers qui aident les utilisateurs à installer Windows OS sans recourir à Boot Camp. Dans cet article, nous allons présenter comment les utilisateurs de Mac peuvent utiliser un outil appelé EaseUS OS2Go pour installer Windows. En outre, les machines virtuelles telles que VMware et VirtualBox sont également des choix parfaits pour exécuter Windows sur macOS.
Préparatifs
Avant de commencer à installer Windows 10 sur Mac, vous devez préparer les éléments suivants:
- Une clé USB d'au moins 64 Go ou plus.
- Une copie d'un fichier image ISO de Windows 10 ou un ordinateur Windows.
- Une licence Windows 10 valide pour activer Windows de manière correcte et légale.
- Téléchargez les pilotes Boot Camp.
Si vous préférez ne pas utiliser Boot Camp, la méthode la plus simple consiste à créer une clé USB portable Windows afin de pouvoir l'utiliser sur l'ordinateur Mac. Il existe de nombreux outils tiers qui peuvent vous aider à créer une clé USB bootable Windows, l'un de ces outils est EaseUS OS2Go. Tout ce dont vous avez besoin est de préparer une clé USB de taille suffisante, puis de confier à EaseUS OS2Go le reste.
Procédure 1. Créer une clé USB bootable Windows
Tout d'abord, vous devez télécharger et installer EaseUS OS2Go sur votre ordinateur. Ensuite, suivez ce guide détaillé pour créer une clé USB bootable Windows.
Etape 1. Installez EaseUS OS2Go sur votre ordinateur Windows, il affichera l'espace utilisé de votre disque système (taille totale utilisée). Branchez un lecteur USB dont la taille est supérieure à l'espace utilisé par le lecteur système. Choisissez le lecteur USB cible et cliquez sur Suivant pour continuer.
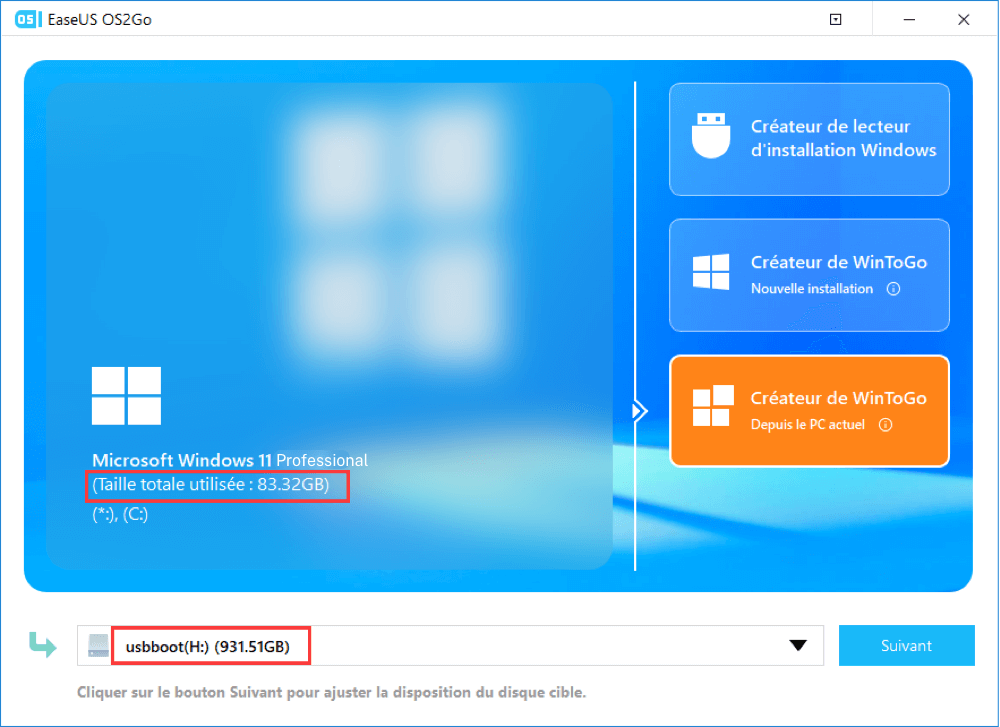
Etape 2. Là, EaseUS OS2Go vous informera que l'opération suivante supprimerait toutes les données de votre disque. Assurez-vous d'avoir sauvegardé toutes les données importantes ailleurs. Cliquez sur le bouton Continuer pour poursuivre.
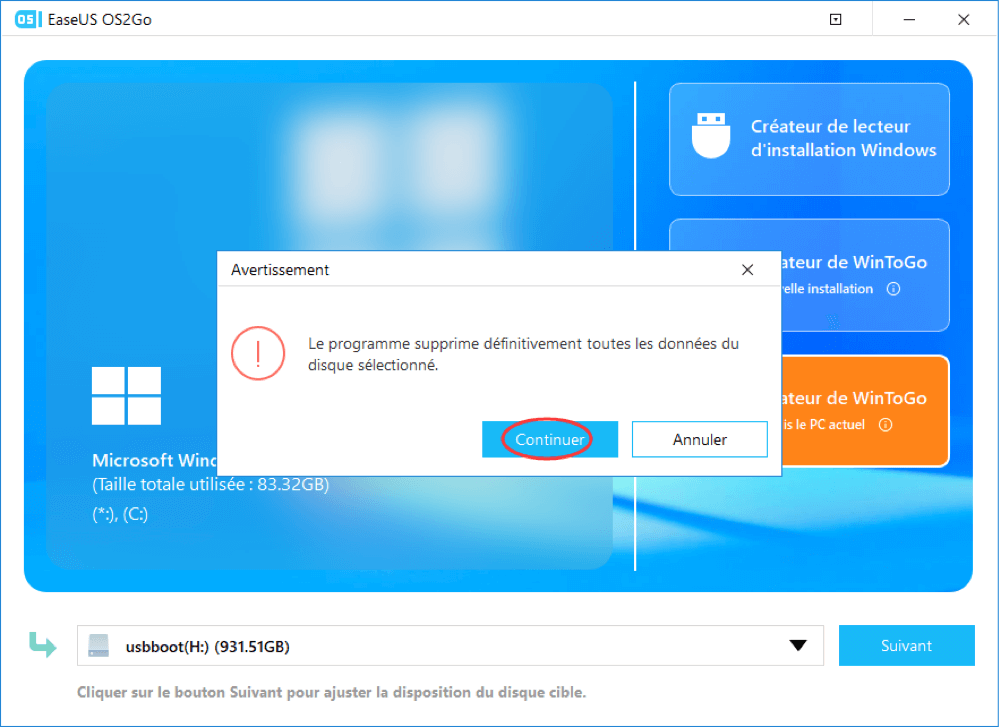
Etape 3. Ajustez la disposition des disques. La disposition par défaut des disques sur le lecteur cible sera exactement la même que celle du lecteur source. Vous pouvez modifier la disposition en fonction de vos besoins. Cochez cette option si vous utilisez un Solid State Drive comme lecteur amorçable Windows. Ensuite, cliquez sur Procéder.
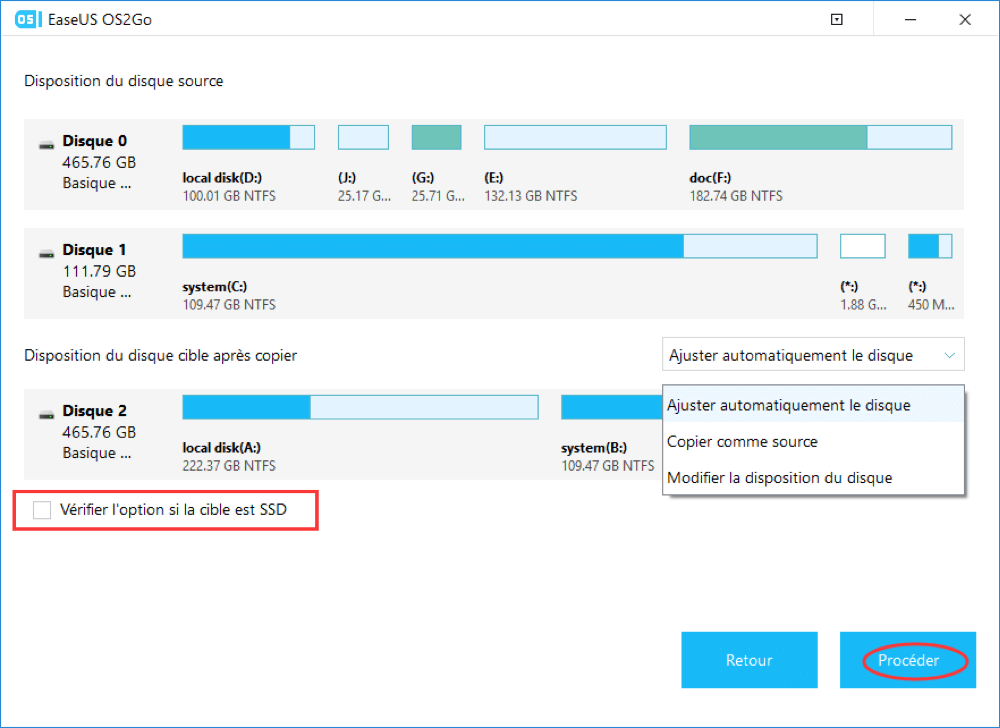
Etape 4. Ensuite, EaseUS OS2Go commencera à créer le lecteur USB portable. Cela prend généralement un certain temps en fonction de votre système d'exploitation et de l'état de votre réseau. Lorsque la progression atteint 100%, le lecteur USB devrait être amorçable (bootable).
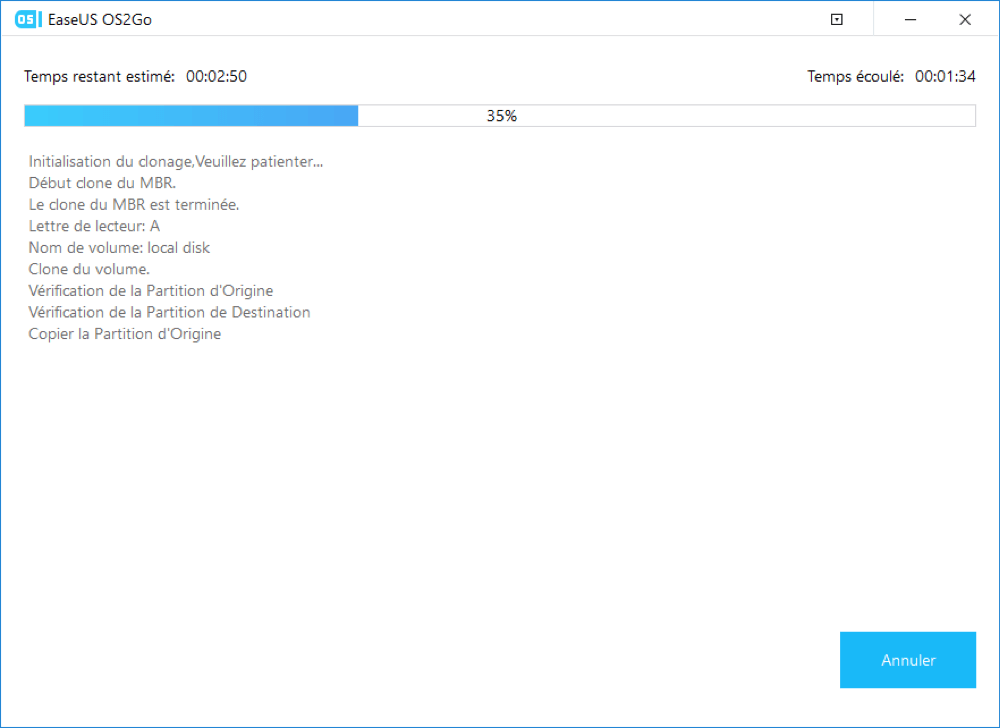
Etape 5. Insérez la clé USB portable Windows et démarrez votre Mac. Appuyez sur la touche Option/Alt. Choisissez l'icône jaune EFI Boot pour démarrer à partir du lecteur USB. Suivez ensuite les instructions à l'écran pour démarrer votre Mac.
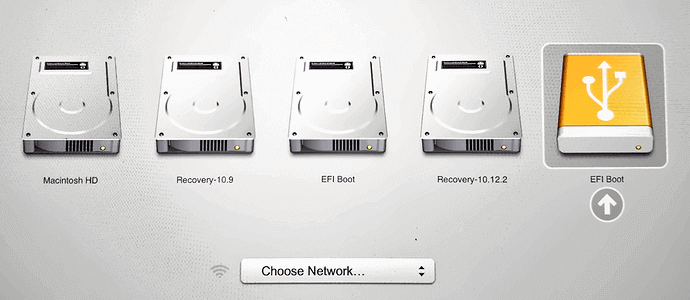
Procédure 2. Partitionner les disques Mac
Si vous souhaitez toujours installer Windows sur votre Mac, vous pouvez d'abord créer une clé USB bootable Windows avec des fichiers ISO, puis vous devez partitionner le disque Mac et démarrer à partir de la clé USB. Voici les étapes détaillées de ces deux procédures. Comme le système d'exploitation Windows doit être installé sur une partition séparée, le partitionnement du disque est une étape essentielle. Sur les ordinateurs Mac, vous pouvez utiliser l'Utilitaire de disque.
Etape 1. Ouvrez l'Utilitaire de disque, sélectionnez votre disque local (SSD ou HDD) sur la gauche et cliquez sur Partitionner.
Etape 2. Cliquez sur le bouton Ajouter "+", puis sélectionnez la taille de la partition, elle doit être d'au moins 30 Go. Vous pouvez lui donner le nom que vous voulez, et assurez-vous que le format est défini sur MS-DOS (FAT), puis cliquez sur Appliquer. Vous pouvez maintenant voir qu'il y a deux partitions séparées.
Procédure 3. Démarrer Mac à partir d'une clé USB bootable
La dernière étape consiste à démarrer votre Mac à partir du lecteur USB amorçable créé.
Etape 1. Insérez la clé USB dans votre Mac.
Etape 2.Redémarrez le Mac et maintenez enfoncée la touche Option pour accéder à la page d'installation.
Etape 3. Choisissez EFI Boot pour que le Mac démarre correctement à partir de la clé USB bootable. Ensuite suivez l'assistant d'installation de Windows pour installer le système d'exploitation Windows sur la partition créée. Le processus d'installation prendra un certain temps, veuillez patienter. Pendant le processus, votre Mac redémarrera automatiquement plusieurs fois.
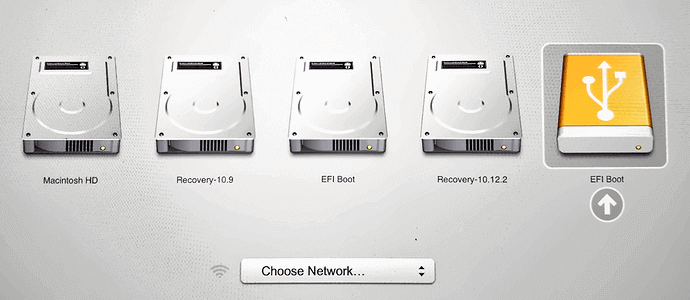
Etape 4.Si vous avez créé une clé USB portable avec un ordinateur où Windows est activé, attendez simplement que le processus de démarrage se termine. Si vous avez créé une clé USB portable avec des fichiers ISO Windows, vous devez activer le système Windows. Entrez votre clé de produit Windows. Si vous avez perdu la clé, vous pouvez cliquer sur le bouton "Activer ultérieurement.
Etape 5. Il se peut que le clavier ou la souris ne fonctionne pas sous le système Windows, c'est parce que la clé USB bootable ne contient que des pilotes de base. Vous devez télécharger et installer les pilotes de support de Windows.
Etape 6. Téléchargez et lancez Boot Camp sur votre Mac, naviguez vers le lecteur USB dans l'Explorateur de fichiers, puis allez dans WindowsSupport > BootCamp. Faites un double-clic sur le fichier setup.exe.
Etape 7. Suivez l'assistant d'installation, attendez qu'il vous demande de redémarrer le Mac pour terminer l'installation. Votre ordinateur Mac dispose maintenant de deux systèmes.
Si vous voulez passer du système Windows à macOS ou vice versa, redémarrez votre Mac et maintenez enfoncée la touche Option pour accéder à la page de démarrage, choisissez le lecteur correspondant, vous pouvez passer de Windows à macOS.
A lire aussi:
Conclusion
Il paraît un peu compliqué d'installer le système d'exploitation Windows sur un ordinateur Mac. Cependant, à l'aide d'EaseUS OS2GO, vous parviendrez à compléter la partie la plus difficile - la création d'une clé USB bootable (amorçable). Vous pouvez ensuite suivre notre guide détaillé pour terminer le reste des procédures.