Sommaire
| Solutions pratiques | Dépannage étape par étape |
|---|---|
| 1. Modifier ou ignorer les permissions | Allez sur l'écran d'information du lecteur et vérifiez...Les étapes complètes |
| 2. Effectuer S.O.S. | Lancez l'Utilitaire de disque sur votre Mac...Les étapes complètes |
| 3. Formater le lecteur Toshiba | Connectez votre disque à Mac...Les étapes complètes |
| 4. Ajouter le pilote NTFS à Mac | Lancez et activez EaseUS NTFS for Mac...Les étapes complètes |
Imaginez une situation où vous avez acheté un nouveau disque dur externe Toshiba. Vous voulez peut-être l'utiliser sur un Mac, mais cela peut devenir très frustrant. L'une des erreurs courantes que l'on rencontre lors de l'utilisation des disques Toshiba et que les utilisateurs ont signalée est la suivante: "Le disque dur externe Toshiba ne me permet pas d'ajouter des fichiers." Comment corriger ce message d'erreur et résoudre le problème? Explorons les causes et les solutions qui devraient permettre de résoudre ce problème sur le périphérique.
Plusieurs raisons peuvent empêcher les utilisateurs de Mac d'ajouter des fichiers aux disques Toshiba, et le problème peut affecter les disques durs externes d'autres marques. Examinons quelques raisons qui peuvent être à l'origine de ces problèmes.

Le lecteur n'est pas correctement connecté - Une mauvaise connexion du lecteur peut être la principale cause de ce problème. La vérification des connexions peut s'avérer très pratique.
Un lecteur verrouillé - Un lecteur verrouillé peut être une autre raison qui peut causer le problème où vous n'êtes pas autorisé à écrire sur le lecteur Toshiba. Le déverrouillage du disque peut résoudre le problème.
Problèmes d'autorisation - L'erreur d'autorisation sur le lecteur peut affecter la fonctionnalité, et des autorisations incorrectes peuvent verrouiller le lecteur.
Un lecteur corrompu - Un lecteur corrompu peut également créer des problèmes d'écriture ou de lecture sur Mac.
Lecteur NTFS - Si le lecteur est formaté au format de fichier NTFS, Mac ne le détectera pas. Il doit utiliser des outils spéciaux pour travailler avec eux.
Les mêmes solutions que l'on peut appliquer pour réparer l'erreur Disque dur externe Toshiba ne permet pas d'ajouter des fichiers. Examinons les solutions une par une.
1. Modifier ou ignorer les permissions
Le disque est correctement formaté, mais vous ne pouvez pas écrire de fichiers sur l'ordinateur? Cela peut être dû à de mauvaises autorisations sur le disque.
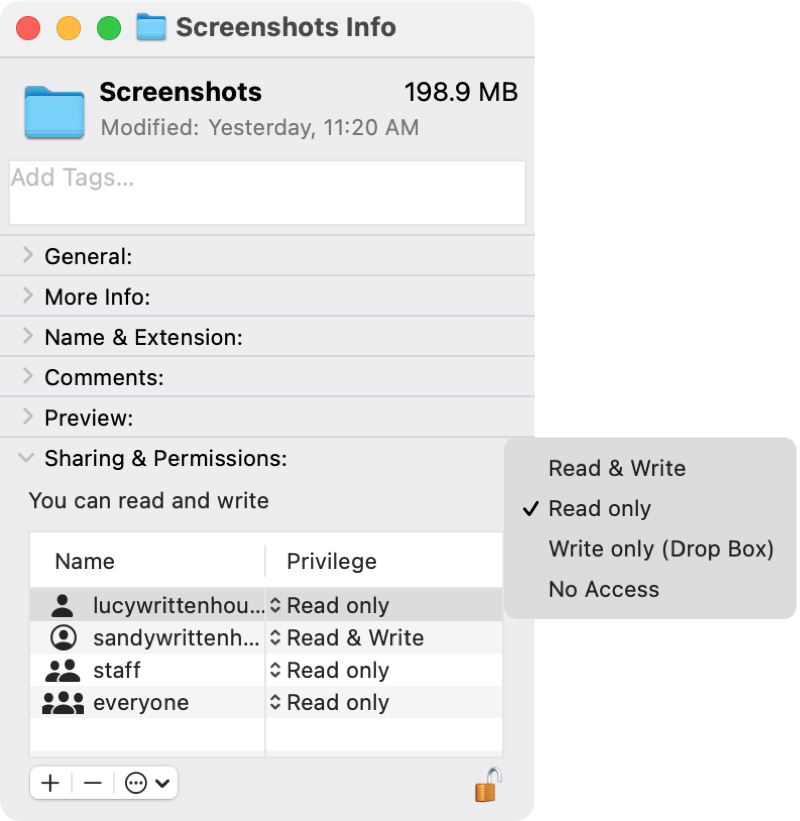
Il peut également être configuré pour permettre à tout le monde de lire et d'écrire sur le lecteur spécifique, de sorte que tout le monde puisse accéder au lecteur.
S.O.S. est une option unique disponible dans Utilitaire de disque Mac qui vous aide à réparer un disque. Si votre disque Toshiba génère des erreurs lors de l'ajout de fichiers, vous pouvez suivre les étapes ci-dessous.
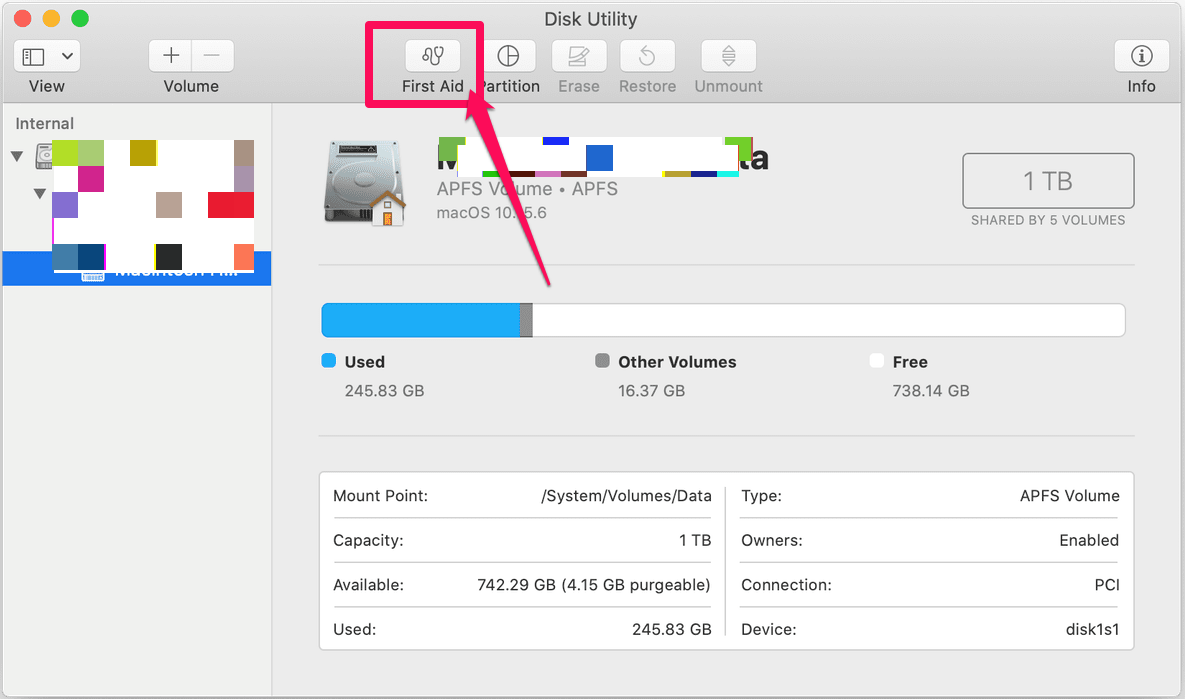
Laissez le processus de S.O.S. s'exécuter et se terminer. Une fois terminé, cliquez sur le bouton "Terminer".
Il se peut que le disque lui-même ait des problèmes et qu'il faille le formater. Parfois, le formatage du disque peut s'avérer très efficace pour résoudre le problème. Si le disque Toshiba est neuf, il peut être nécessaire de le formater.
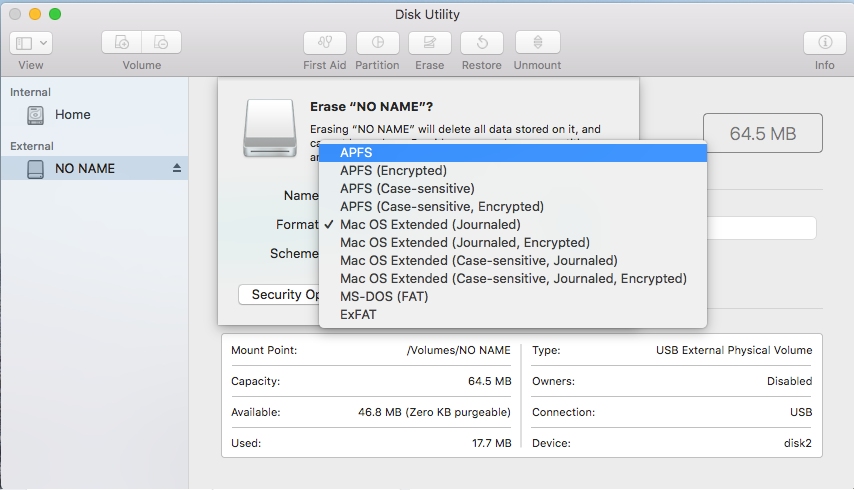
Pour formater votre disque dur, suivez les étapes ci-dessous.
C'est fait. Votre disque sera formaté.
4. Ajouter le pilote NTFS à Mac
Si le disque Toshiba avec lequel on essaie de travailler ou d'ajouter des fichiers est formaté au format NTFS, il ne fonctionnera plus sur l'appareil Mac. Les appareils Mac ne détectent pas les lecteurs NTFS. C'est pourquoi il vous sera difficile d'obtenir un accès direct ou même de lire, écrire ou modifier les fichiers sur le disque.
NTFS for Mac est l'une des options logicielles uniques qui peuvent simplifier la détection du lecteur NTFS sur un Mac. Le logiciel permet essentiellement à la fonctionnalité de lecture et d'écriture sur le lecteur NTFS de fonctionner sur le périphérique Mac.
EaseUS NTFS for Mac est excellent et le meilleur pour activer la fonctionnalité de lecture et d'écriture sur un disque NTFS sur le Mac et devrait fonctionner avec votre disque Toshiba. Le logiciel est disponible en version gratuite et en version Pro. La version Pro pourrait s'avérer être un excellent choix pour permettre de travailler à vie avec les disques NTFS sur Mac. Cependant, la version gratuite offre sept jours d'accès pour activer la fonctionnalité de lecture et d'écriture sur le disque NTFS sur un Mac.
Étape 1: Lancez et activez EaseUS NTFS for Mac. Cliquez sur "J'ai déjà une licence" pour déverrouiller ce logiciel.
Étape 2: Connectez un lecteur NTFS au Mac, EaseUS NTFS for Mac détectera automatiquement l'appareil. Sélectionnez votre disque et vous verrez qu'il est actuellement marqué comme "Lecture seule". Cliquez sur "Activer l'écriture" pour ajouter des droits de lecture et d'écriture sur le disque.
Étape 3: Lorsque l'état des disques NTFS devient "écriture", cliquez sur "Ouvrir". EaseUS NTFS for Mac ouvrira le disque NTFS sur Mac.
Étape 4. EaseUS NTFS for Mac ouvrira une fenêtre pour aider Mac à accéder au lecteur NTFS :
Étape 5: Lorsque EaseUS NTFS for Mac redémarre, vous pouvez alors ouvrir pour vérifier, lire, écrire et même modifier les données enregistrées sur le périphérique NTFS.
Voici quelques-uns des avantages offerts par le logiciel
Si vous avez rencontré des problèmes sur le nouveau disque Toshiba et que vous trouvez difficile d'ajouter des fichiers sur votre disque sur le périphérique Mac, cela peut être dû à plusieurs raisons. Une fois les raisons et les causes réelles identifiées, il sera facile de résoudre le problème.
Si le problème est dû au fait que le disque est au format de fichier NTFS, l'utilisation d'un logiciel NTFS for Mac peut s'avérer utile. Nous vous recommandons d'opter pour le NTFS pour Mac d'EaseUS pour un degré d'expérience passionnant et une qualité de service professionnelle.
Articles liés -AUSSI SUR EaseUS SOFTWARE
Comment supprimer des fichiers d'un disque dur externe Mac
![]() Lionel/2025-08-29
Lionel/2025-08-29
Comment réparer l'erreur Toshiba en lecture seule sur Mac en 2025
![]() Lionel/2025-08-29
Lionel/2025-08-29
Guide complet pour convertir NTFS en FAT32 sur Mac sans perdre de données
![]() Lionel/2025-08-29
Lionel/2025-08-29
Comment lire et écrire sur un disque NTFS sur Mac? 3 Meilleures Solutions
![]() Lionel/2025-08-29
Lionel/2025-08-29




