| Solutions réalisables | Dépannage étape par étape |
|---|---|
| Correctif 1. Ouvrez Excel en mode sans échec | Tapez excel.exe /safe dans la zone Exécuter pour ouvrir Excel en mode sans échec. Vérifiez si le logiciel plante toujours... Étapes complètes |
| Correctif 2. Désactiver les compléments | En ouvrant Excel en mode sans échec, cliquez sur « Fichier » > « Options » > « Compléments ». Sélectionnez « COM Add-ins » et cliquez sur « Go »... Étapes complètes |
| Correctif 3. Vérifiez l'antivirus/les conflits | Essayez de mettre fin à l'antivirus ainsi qu'aux applications en cours d'exécution pour voir si le problème est résolu... Étapes complètes |
| Correctif 4. Changer l'imprimante par défaut | Allez dans le Panneau de configuration > cliquez sur « Périphériques et imprimantes » > définissez « Microsoft XPS Document Writer »... Étapes complètes |
| Correctif 5. Réparer Microsoft Office | Allez dans le « Panneau de configuration » > choisissez « Programmes et fonctionnalités » > cliquez sur « Modifier »... Étapes complètes |
| Correctif 6. Recompiler les macros | Ouvrez Excel et cliquez sur "Développeur" > "Visual Basic". Allez dans "Outils" > "Options" > "Général"... Étapes complètes |
| Correctif 7. Gardez Excel à jour | Ouvrez n’importe quelle application Office. Allez dans « Fichier » > « Compte ». Sous Informations sur le produit, choisissez « Options de mise à jour »... Étapes complètes |
Microsoft Excel a cessé de fonctionner lors de l'enregistrement
"Hier soir, lorsque j'ai fini de travailler sur un classeur complexe et que j'ai essayé de l'enregistrer, Windows a signalé que "Microsoft Excel a cessé de fonctionner" et n'a autorisé aucune opération sur le document. Le pire, c'est que je n'avais pas enregistré mon document. Comment puis-je résoudre ce problème et récupérer mon fichier non enregistré ? J'utilise Microsoft Excel 2016."
Grâce à Microsoft Excel, nous pouvons traiter presque tous les travaux liés aux données, qu'il s'agisse de traitements de données simples ou complexes. La plupart du temps, Microsoft Excel fonctionne correctement et parfaitement. Cependant, parfois, des erreurs répugnantes et non spécifiques peuvent le faire tomber et empêcher le bon fonctionnement. Sur cette page, nous nous concentrerons sur Microsoft Excel qui a cessé de fonctionner lors de l'enregistrement et discuterons des solutions.
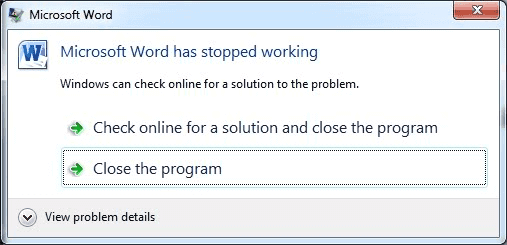
Partie 1. 7 solutions utiles pour que Microsoft Excel ne fonctionne plus
Microsoft Excel a cessé de fonctionner lorsque l'enregistrement peut résulter de nombreux problèmes, tels que de nombreux détails et contenus contenus dans Excel, le fichier est généré par une application tierce, des interférences de compléments, une version Excel obsolète, etc. Cependant, quelle qu’en soit la raison, apprenez dès maintenant à vous débarrasser de cette erreur.
1. Ouvrez MS Excel en mode sans échec
Appuyez sur Windows+ R pour ouvrir l'option Exécuter. Tapez Excel. exe /saf e et cliquez sur "OK" pour ouvrir MS Excel en mode sans échec. Vous pouvez voir si le logiciel plante toujours. Cela sera utile si un complément ou un autre programme empêche Excel de fonctionner.

Pour réparer les fichiers Excel corrompus, vous pouvez vous tourner vers EaseUS Fixo Document Repair pour la réparation de fichiers . Il répare les fichiers XLS et XLSX gravement corrompus et récupère tout le classeur Excel sans modifier son format d'origine.
Étape 1. Téléchargez et lancez Fixo sur votre PC ou ordinateur portable. Choisissez « Réparation de fichiers » pour réparer les documents Office corrompus, notamment Word, Excel, PDF et autres. Cliquez sur "Ajouter des fichiers" pour sélectionner les documents corrompus.

Étape 2. Pour réparer plusieurs fichiers à la fois, cliquez sur le bouton « Réparer tout ». Si vous souhaitez réparer un seul document, déplacez votre pointeur sur le fichier cible et choisissez « Réparer ». Vous pouvez également prévisualiser les documents en cliquant sur l'icône en forme d'œil.

Étape 3. Cliquez sur "Enregistrer" pour enregistrer un document sélectionné. Sélectionnez "Enregistrer tout" pour enregistrer tous les fichiers réparés. Choisissez « Afficher réparé » pour localiser le dossier réparé.

2. Désactivez les compléments problématiques
Étape 1. En ouvrant Excel en mode sans échec, cliquez sur « Fichier » > « Options » > « Compléments ». Sélectionnez « Compléments COM » et cliquez sur « Go ».
Étape 2 . Vous pouvez essayer de désactiver les compléments un par un et vérifier si le problème a été résolu. Si vous avez récemment ajouté un complément, vous pouvez d'abord essayer de le supprimer et voir si Excel fonctionne correctement par la suite.

3. Recherchez les antivirus et autres conflits de programmes
L'antivirus ou d'autres conflits de programmes peuvent provoquer l'erreur Excel a cessé de fonctionner. Alors ici, essayez de mettre fin à l'antivirus ainsi qu'aux applications en cours d'exécution pour voir si le problème est résolu. Par ailleurs, il est recommandé de vérifier si votre logiciel antivirus est à jour ou non.
4. Changer l'imprimante par défaut
Lorsque vous ouvrez un document Excel, celui-ci tente de communiquer avec l'imprimante. Si cette communication échoue, Excel peut planter et cesser de fonctionner. Dans ce cas, vous pouvez dépanner en modifiant l'imprimante par défaut.
Allez dans le Panneau de configuration > cliquez sur « Périphériques et imprimantes » > définissez « Microsoft XPS Document Writer » comme imprimante par défaut. Une fois cela fait, essayez à nouveau d’ouvrir Excel et votre problème sera peut-être résolu.
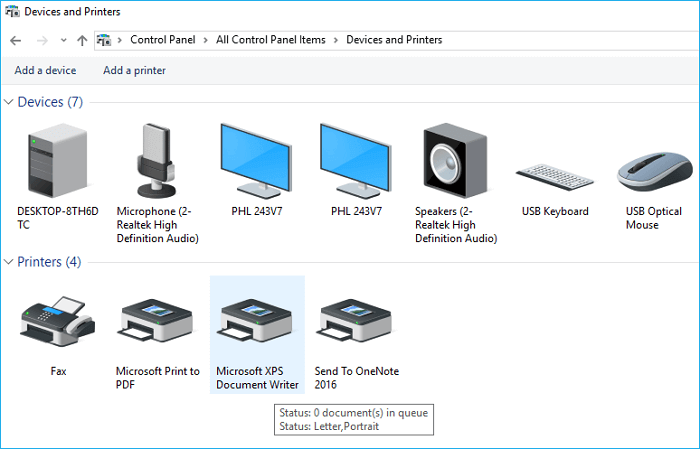
5. Réparer Microsoft Office
Étape 1. Accédez au « Panneau de configuration » > choisissez « Programmes et fonctionnalités ». Recherchez Microsoft Office dans la liste, cliquez dessus avec le bouton droit et cliquez sur le bouton "Modifier".
Étape 2. Lorsque vous cliquez sur l'option Modifier, une fenêtre de bureau apparaît à l'écran. Sélectionnez « Réparation rapide » > cliquez sur le bouton « Réparer ». Attendez la fin du processus.

6. Recompiler les macros
Vous pouvez vérifier les macros, car certains utilisateurs ont signalé que des macros problématiques peuvent empêcher Excel de fonctionner.
Si l'outil Developer n'est pas dans la barre de menus, vous pouvez l'ajouter à la barre de menus comme suit.
Démarrez Excel > cliquez sur « Fichier » > « Options » > « Personnaliser le ruban » > cochez « Développeur » dans la liste des onglets principaux.
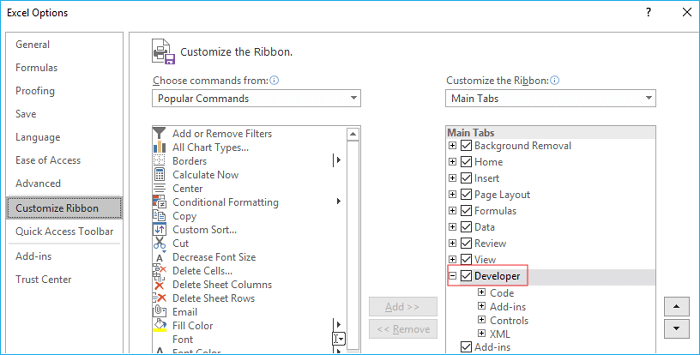
Étape 1. Lancez Excel et cliquez sur « Développeur » > « Visual Basic ». Allez dans « Outils » > « Options ».
Étape 2. Dans la fenêtre Options, passez à l'onglet « Général », désactivez « Compiler à la demande ».
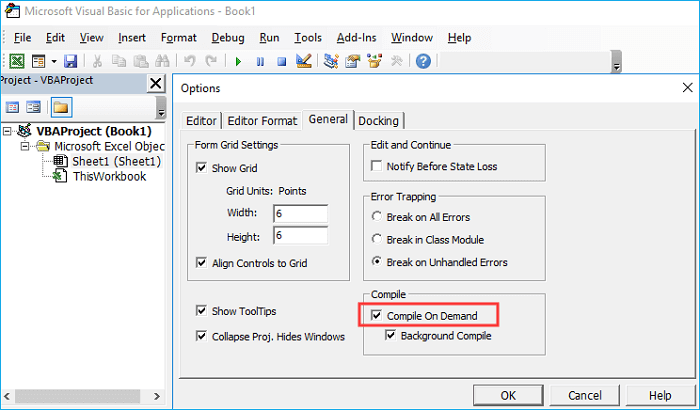
Étape 3. Dans le volet de navigation « Projet », cliquez avec le bouton droit sur « Module » et sélectionnez « Insérer » pour insérer un nouveau module. Ensuite, enregistrez votre feuille de calcul et fermez Excel. Ensuite, la prochaine fois que vous utiliserez des macros, vous ne devriez pas rencontrer l’erreur d’arrêt de fonctionnement de Microsoft Excel.
7. Gardez Microsoft Excel à jour
Si votre installation de Microsoft Office est obsolète, vous rencontrerez probablement des problèmes de fonctionnement des applications, comme Excel cesse de fonctionner ici, Word ne répond pas, Word continue de planter lors de l'enregistrement, etc. Vous pouvez éventuellement résoudre ce problème en installant les dernières mises à jour de MS Office.
Étape 1. Ouvrez n'importe quelle application Office, Word ou Excel. Allez dans « Fichier » > « Compte ».
Étape 2. Sous Informations sur le produit, choisissez « Options de mise à jour » > « Mettre à jour maintenant ».
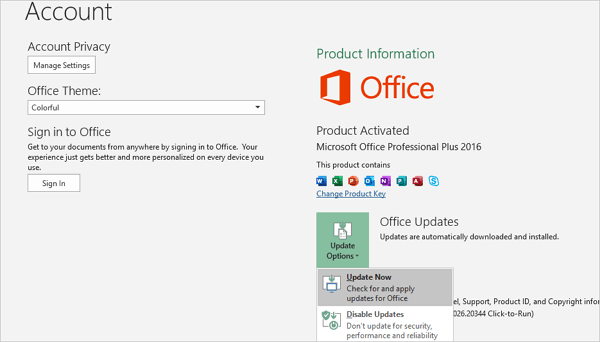
Conclusions
Nous avons couvert toutes les solutions courantes aux erreurs de fonctionnement d'Excel dans cet article, et vous pouvez les essayer une par une pour résoudre le problème. Mais aucune de ces mesures n’est efficace à 100 %. Si vous perdez malheureusement votre fichier Excel non enregistré, vous pouvez recourir à la fonction de récupération automatique pour récupérer le fichier Excel perdu.
Étape 1. Démarrez l'application Microsoft Excel, cliquez sur « Fichier » > « Récent ».
Étape 2. Cliquez sur « Récupérer les classeurs non enregistrés » et choisissez le fichier Excel non enregistré.
Étape 3. Cliquez sur le bouton "Ouvrir". Cliquez ensuite sur "Enregistrer sous" et enregistrez ce document dans n'importe quel autre endroit sûr.

Partie 2. Guide supplémentaire : Comment récupérer des fichiers Excel enregistrés
Comment pouvons-nous récupérer en toute sécurité les documents Excel non sauvegardés ? Que se passe-t-il si vous supprimez accidentellement certains fichiers Excel, si votre périphérique de stockage a été formaté, si votre système a été compromis ou si un virus a attaqué votre ordinateur ?
Utilisez un outil de récupération de fichiers de pointe et puissant pour restaurer des fichiers Excel supprimés ou non enregistrés.
EaseUS Data Recovery Wizard est un programme de récupération de données de confiance mondialement connu qui vous permet de restaurer des documents, graphiques, vidéos, fichiers audio, e-mails et autres fichiers perdus.
Maintenant, téléchargez cet outil pour récupérer des fichiers Excel non enregistrés en trois étapes. Il vous permet même de récupérer des fichiers depuis la corbeille vidée .
Étape 1. Lancez l'assistant de récupération de données EaseUS sur l'ordinateur. Choisissez le disque sur lequel vous avez perdu les fichiers non enregistrés et cliquez sur « Analyser ».

Étape 2. Vous verrez l'onglet Chemin et Type sur le côté gauche, cliquez sur « Type » et « Fichiers non enregistrés ». Vous pouvez double-cliquer sur le dossier pour l'ouvrir ou cliquer sur "Ouvrir". Ce logiciel de récupération de fichiers non enregistrés vous aidera à récupérer facilement des fichiers Word, Excel, PPT et autres non enregistrés.

Étape 3. Choisissez les fichiers cibles et cliquez sur le bouton "Aperçu". Ensuite, cliquez sur "Récupérer" pour restaurer ces fichiers non enregistrés. Veillez à ne pas restaurer les fichiers récupérés à leur emplacement d'origine, car cela pourrait écraser le fichier.
