Il existe quatre façons de corriger l'erreur « Impossible de trouver le fichier spécifié » lorsque vous renommez/déplacez un dossier sous Windows 10/8/7. Le tableau ci-dessous est un aperçu de la solution. Lisez le contenu détaillé pour connaître les étapes complètes.
| Solutions réalisables | Dépannage étape par étape |
|---|---|
| Correctif 1. Localisez les fichiers manquants | Le moyen le plus rapide consiste à rechercher, localiser et replacer les fichiers manquants à leur emplacement d'origine si vous... Étapes complètes |
| Correctif 2. Changer le profil utilisateur | Lorsque l'ordinateur ne parvient pas à localiser des fichiers ou des dossiers exacts, vous pouvez essayer de modifier un profil utilisateur... Étapes complètes |
| Correctif 3. Exécutez Powershell | Appuyez sur la touche Windows et tapez Powershell dans la recherche, faites un clic droit dessus et ouvrez en tant qu'administrateur... Étapes complètes |
| Correctif 4. Changer le registre | Appuyez sur Windows + R et entrez regedit , appuyez sur Entrée ou cliquez sur OK. Accédez à : HKEY_LOCAL_... Étapes complètes |
Erreur de renommage/déplacement du dossier : impossible de trouver le fichier spécifié ! Aide!
"J'ai un problème pour renommer un dossier de fichiers sur le lecteur D:. Lorsque j'ai cliqué sur Renommer, le système m'a averti que 'Le fichier ou le dossier n'existe pas'. Existe-t-il un moyen de trouver les fichiers manquants sur mon ordinateur ?"
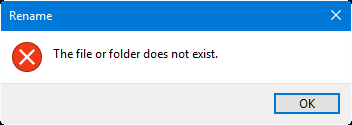
« Si le PC Windows indique qu'il ne trouve pas les fichiers spécifiés lorsque vous essayez de renommer ou de déplacer un dossier sur votre PC ou vos périphériques de stockage, que pouvez-vous faire d'autre pour résoudre ce problème ? Des méthodes recommandées ?
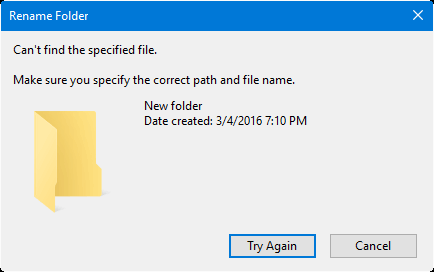
Si vous avez rencontré un cas similaire aux deux problèmes ci-dessus en essayant de renommer ou de déplacer un fichier ou un dossier sur vos périphériques de stockage ou votre PC, ne vous inquiétez pas. Des solutions efficaces sont prêtes à vous aider dès maintenant.
Voyons maintenant comment supprimer l'erreur « Impossible de trouver le fichier spécifié » sur votre PC ou vos périphériques de stockage :
Méthode 1. Localisez et placez les fichiers manquants à l'emplacement d'origine
Si le système vous avertit que « Le fichier ou le dossier n'existe pas » ou « Impossible de trouver le fichier spécifié » sur votre PC ou vos périphériques de stockage lorsque vous essayez de renommer ou de déplacer un fichier ou un dossier, les fichiers ou le dossier exacts peuvent ont été déplacés vers un autre emplacement ou supprimés de votre appareil.
Le moyen le plus rapide consiste donc à rechercher, localiser et placer les fichiers manquants à leur emplacement d'origine si vous ne parvenez pas à trouver les fichiers spécifiés en essayant de renommer ou de déplacer un dossier de fichiers. Comment? Suivez les conseils ci-dessous pour obtenir de l'aide :
Astuce 1. Recherchez et localisez les fichiers manquants exacts
- 1. Cliquez avec le bouton droit sur l'icône Windows ou sur l'icône Démarrer, cliquez sur Rechercher.
- 2. Tapez le nom du fichier ou du dossier manquant que vous devez trouver dans la zone de recherche et appuyez sur Entrée.
- 3. Double-cliquez pour localiser et trouver les fichiers ou dossiers manquants sur votre PC, copiez-les dans le dossier d'origine que vous devez renommer sur votre PC ou périphérique de stockage.
- 4. Enfin, vous devriez pouvoir renommer ou déplacer à nouveau le fichier/dossier.
Astuce 2. Restaurer les fichiers/dossiers perdus/manquants
Si vous n'avez trouvé aucune trace de fichiers ou de dossiers manquants en utilisant la recherche sur votre ordinateur, vous devrez peut-être exécuter un assistant de récupération de données EaseUS utile pour rechercher et restaurer les fichiers/dossiers manquants sur votre PC ou périphérique de stockage. Et l'assistant de récupération de données EaseUS peut vous aider à résoudre simplement ce problème.
Étape 1. Exécutez l'assistant de récupération de données EaseUS. Choisissez le lecteur sur lequel vous avez perdu des fichiers et lancez l'analyse. Ce logiciel vous permet de récupérer les données perdues de tous les appareils, y compris le disque dur, le SSD, la clé USB, la carte SD, la clé USB, l'appareil photo, etc.

Étape 2. Parcourez les résultats complets de l'analyse. Vous pouvez choisir le type de fichier dont vous avez besoin en cliquant sur le filtre de type de fichier. Le logiciel de récupération de données EaseUS prend en charge plus de 1 000 types de fichiers tels que des photos, des vidéos, des documents, des e-mails, des fichiers audio et bien d'autres.

Étape 3. Sélectionnez les fichiers que vous souhaitez prévisualiser. Cliquez sur "Récupérer" et définissez un emplacement de stockage pour enregistrer les données récupérées.

Vous pouvez maintenant replacer le dossier ou le fichier manquant à l'emplacement d'origine pour renommer à nouveau le dossier.
Méthode 2. Modifier le profil utilisateur pour corriger l'erreur « Impossible de trouver le fichier spécifié »
Parfois, lorsque l'ordinateur ne parvient pas à localiser des fichiers ou des dossiers exacts, vous pouvez essayer de modifier un profil utilisateur ou de créer un nouveau profil utilisateur pour voir si vous pouvez localiser et trouver les fichiers/dossiers manquants sur votre appareil ou ordinateur :
Si vous disposez d'un autre profil utilisateur, déconnectez-vous et connectez-vous avec l'autre profil utilisateur à votre ordinateur pour voir si vous pouvez localiser les fichiers ou dossiers manquants.
Si vous ne parvenez pas à le faire, suivez les conseils ci-dessous pour créer un nouveau compte utilisateur et connectez-vous pour rechercher les fichiers spécifiés qui ne peuvent pas être trouvés par votre PC :
Étape 1. Activez le compte administrateur et créez un nouveau compte
1. Cliquez avec le bouton droit sur Démarrer et sélectionnez Invite de commandes (Administrateur) ;
2. Tapez : administrateur utilisateur net /actif : oui et appuyez sur Entrée ;
3. Changez oui pour non lorsque vous inversez cela dans la fonctionnalité par la même commande.

4. Cela activera le compte administrateur masqué sur votre ordinateur et redémarrera l'ordinateur, connectez-vous à ce nouveau compte.
Étape 2. Créer un nouveau compte - nouveau compte de profil utilisateur
1. Accédez à Paramètres > Comptes > Famille et autres utilisateurs ;
2. Cliquez sur Ajouter quelqu'un d'autre à ce PC et suivez les instructions à l'écran pour terminer le processus ;
3. Si vous souhaitez créer un compte local au lieu d'un compte Microsoft, cliquez sur Je n'ai pas les informations de connexion de cette personne > Ajouter un utilisateur sans compte Microsoft.
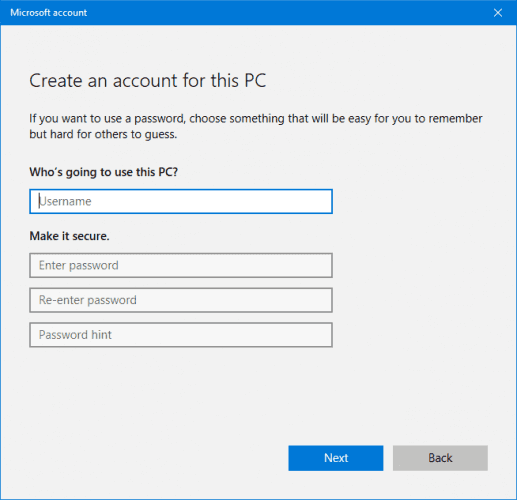
Étape 3. Connectez-vous avec votre nouveau compte et recherchez les fichiers manquants.
Méthode 3. Exécutez Powershell pour supprimer l'erreur « Impossible de trouver le fichier spécifié » pour renommer le dossier de fichiers
- 1. Appuyez sur la touche Windows et tapez Powershell dans la recherche, faites un clic droit dessus et ouvrez en tant qu'administrateur.
- 2. Tapez la commande suivante dans Powershell et appuyez sur Entrée :
- Get-AppXPackage -AllUsers |Where-Object {$_.InstallLocation -like "*SystemApps*"} | Foreach {Add-AppxPackage -DisableDevelopmentMode -Register "$($_.InstallLocation)\AppXManifest.xml"}
Méthode 4. Modifier le registre pour supprimer l'erreur « Impossible de trouver le fichier spécifié »
Remarque : exportez et sauvegardez les fichiers du registre avant d'apporter des modifications au registre en cas de fichier manquant inattendu ou d'erreur de fonction du programme.
- 1. Appuyez sur Windows + R et entrez : regedit, appuyez sur Entrée ou cliquez sur OK.
- 2. Accédez à : HKEY_LOCAL_MACHINE\SOFTWARE\Microsoft\Windows\CurrentVersion et développez pour trouver RunOnce. S'il n'est pas disponible, créez-en un nouveau : cliquez avec le bouton droit sur CurrentVersion > New > Key.
- 3. Renommez la clé en RunOnce et accédez à HKEY_CURRENT_USER\Software\Microsoft\Windows\CurrentVersion\ et développez la clé pour voir si RunOnce est disponible. Sinon, répétez pour en créer un nouveau.
- 4. Fermez le registre et redémarrez votre PC.