Contenu
![]() Articles associés
Articles associés
Top Sujets
Comment enregistrer un écran avec un microphone sur Windows/Mac/iPhone
Comment enregistrer un écran avec un microphone ? Si vous recherchez cette question sur Google, vous risquez d'obtenir de nombreuses pages ou vidéos inutiles. Le point principal de cette question est de trouver un écran et un enregistreur audio puissants pour vous aider.
Cette page partagera d'excellents logiciels d'enregistrement d'écran avec un microphone et vous montrera comment enregistrer un écran avec un microphone dans des didacticiels détaillés.
Comment enregistrer un écran avec un microphone sous Windows
Pour capturer votre écran et votre voix en même temps sur un PC Windows 10, vous pouvez compter sur deux programmes. L'un est l'enregistreur intégré - Game Bar, et l'autre est l'écran et l'enregistreur audio d'EaseUS.
1. Game Bar
Game Bar est une application préinstallée sur Windows 10. Ce logiciel est conçu pour permettre aux utilisateurs de jeux Windows 10 d'enregistrer leurs vidéos de jeu. Outre l'enregistrement du jeu, ce logiciel prend également en charge l'enregistrement de l'écran complet de l'ordinateur, la prise de captures d'écran de l'écran et l'enregistrement audio lors de l'enregistrement de l'écran. Grâce à ce logiciel, vous n'avez même pas besoin de télécharger de logiciel tiers sur votre ordinateur.
Les étapes d'enregistrement d'écran avec microphone à l'aide de Game Bar :
Étape 1. Cliquez sur le raccourci clavier par défaut « Windows + G » ou recherchez Game Bar dans le menu Démarrer pour lancer ce logiciel.
Étape 2. Avant de commencer l'enregistrement, vous devez ouvrir le bouton du microphone. Cliquez sur le bouton du microphone pour l'allumer, puis vous pourrez commencer l'enregistrement.
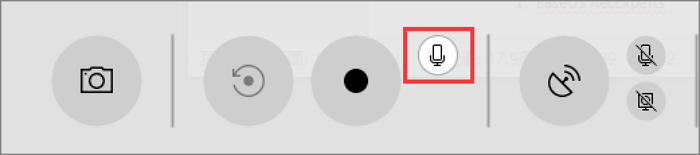
Étape 3. Cliquez sur le bouton « Démarrer » pour démarrer l'enregistrement. Lorsque vous avez terminé d'enregistrer la vidéo, cliquez à nouveau sur le même bouton, puis la vidéo d'enregistrement sera enregistrée sur votre ordinateur.
2. EaseUS RecExperts for Windows
Game Bar n'offre que les fonctionnalités d'enregistrement de base. Si vous avez besoin d'outils avancés pour la capture, EaseUS RecExperts for Windows est un bon choix.
Il s'agit d'un enregistreur d'écran intuitif pour Windows. Comparé à Game Bar, ce logiciel d'enregistrement d'écran prend en charge la capture du son du microphone lors de l'enregistrement de l'écran et prend en charge l'enregistrement audio du système. Outre cette fonction d'enregistrement audio et vidéo, ce logiciel de capture d'écran prend également en charge l'enregistrement d'une webcam.
Après l'enregistrement, il vous permet de découper librement la sortie vidéo et audio pour supprimer ce qui est inutile. Et si ce logiciel vous intéresse, cliquez sur le lien pour le télécharger et l'essayer.
Les étapes d'enregistrement d'écran avec un microphone sur un PC Windows :
Étape 1. Lancez EaseUS RecExperts. Choisissez un mode d'enregistrement parmi "Plein écran" ou "Région". Si vous choisissez le second, vous devrez sélectionner manuellement la zone d'enregistrement.

Étape 2. Après avoir sélectionné le mode d'enregistrement, vous devez choisir l'audio à enregistrer. Pour enregistrer le son du système, cliquez sur le signe du haut-parleur ; pour enregistrer le son du microphone, cliquez sur le signe du micro ; pour n'enregistrer aucun son, sélectionnez rien.
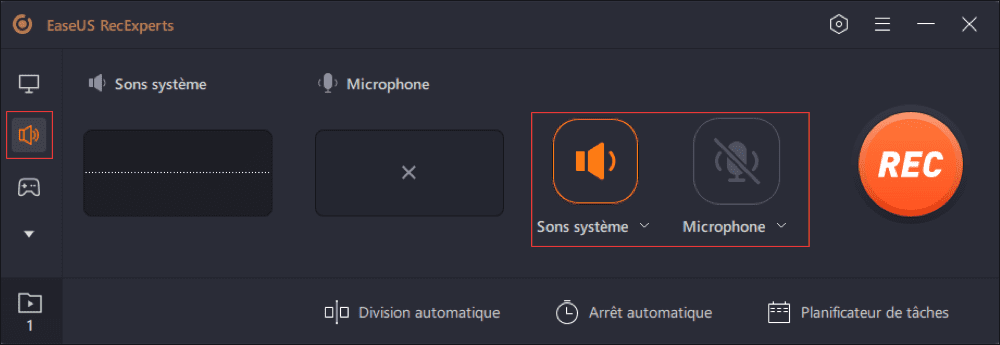
Étape 3. Ensuite, vous pouvez cliquer sur le bouton rouge "REC" pour commencer l'enregistrement. Si vous souhaitez mettre l'enregistrement en pause, cliquez sur le bouton blanc "Pauser" ; pour terminer l'enregistrement, cliquez sur le bouton rouge "Arrêter" .
Étape 4. Après l'enregistrement, la fenêtre de la liste des enregistrements s'ouvrira. Ici, vous pouvez visualiser, diviser, supprimer, gérer vos enregistrements facilement.

Comment capturer simultanément l'écran et le microphone sur Mac
Ici, vous pouvez découvrir deux manières d'enregistrer le microphone et l'écran sur votre ordinateur Mac.
1.QuickTime Player
Comme Windows 10, vous pouvez utiliser un programme intégré pour capturer l'écran et le microphone de votre ordinateur Mac. Son fonctionnement est simple et vous n'avez besoin que de trois étapes simples pour effectuer le travail.

Étape 1. Lancez QuickTime Player, puis cliquez sur Fichier > Nouvel enregistrement d'écran.
Étape 2. Cliquez sur la flèche vers le bas pour sélectionner le microphone dans l'invite.
Étape 3. Lorsque vous êtes prêt, vous pouvez cliquer sur le bouton Enregistrer pour commencer votre enregistrement.
2. EaseUS RecExperts for Mac
Comme Game Bar, QuickTime Player vous permet uniquement d'effectuer une simple capture d'écran et de microphone sur votre ordinateur Mac. Si vous souhaitez capturer l'écran avec le son du système, vous ne pouvez pas effectuer la tâche avec succès avec QuickTime Player. Ainsi, nous aimerions partager avec vous un enregistreur d'écran Mac , qui prend en charge :
- Capturez la webcam et l'écran en même temps
- Enregistrez l'audio interne sur Mac sans installer une autre extension
- Capturez votre écran au format GIF
Étape 1. Installez et lancez EaseUS RecExperts. Cliquez sur l'option "Audio" sur l'écran principal.

Étape 2. Cliquez sur l'icône Son dans le coin inférieur gauche de l'interface. Vous pouvez y activer l'option "Son du système" pour enregistrer le son de votre Mac.

Étape 3. Pour appliquer plus d'options sur l'audio, cliquez sur "Paramètres" dans l'interface principale. Vous pouvez y définir le format de sortie, le débit binaire, le taux d'échantillonnage, etc.
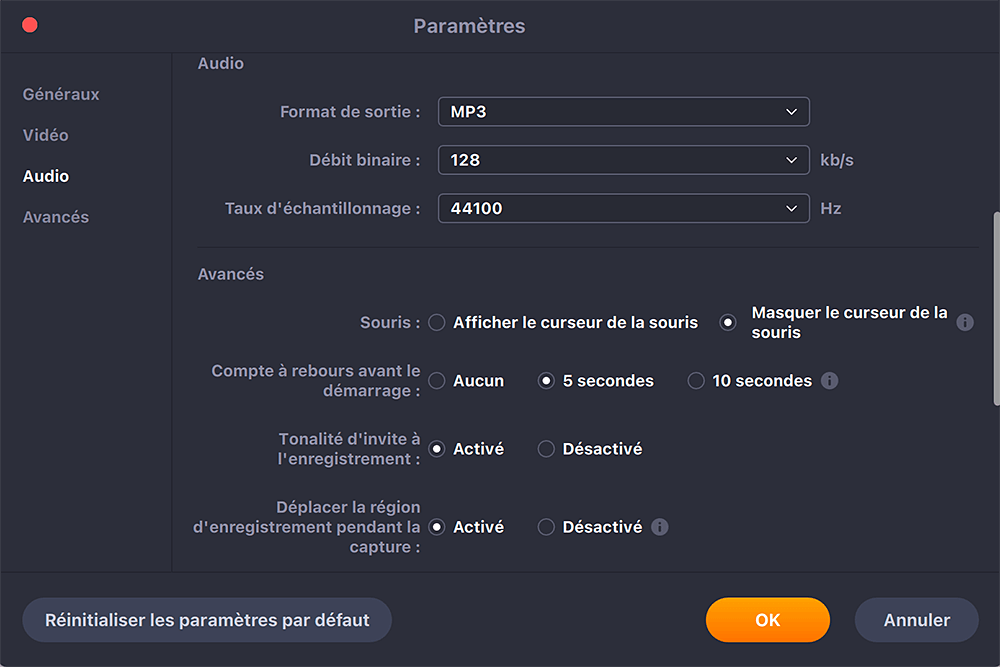
Étape 4. Une fois fait, le fichier audio est sauvegardé sur ses "Enregistrements". Le fichier audio récent est listé en premier.
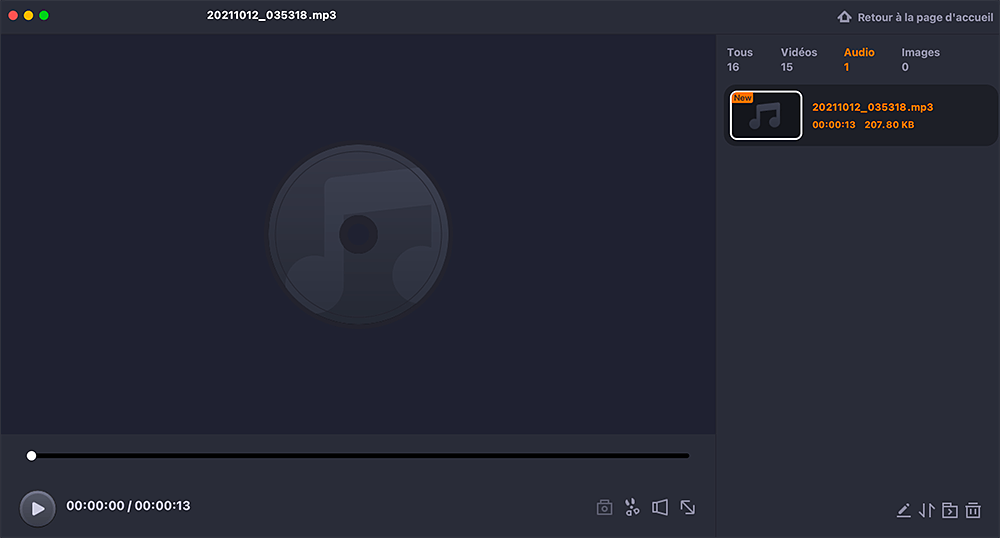
Comment capturer un écran avec un microphone sur iPhone/iPad
Outre l'ordinateur, vous devrez peut-être enregistrer l'écran et votre microphone simultanément sur vos appareils iOS. Si votre iPhone ou iPad exécute iOS 11 ou une version ultérieure, vous pouvez terminer le travail sans effort, car il existe un enregistreur d'écran intégré. Voyons maintenant le tutoriel :
Étape 1. Déverrouillez votre appareil iOS, puis appuyez sur Paramètres > Centre de contrôle > Plus de contrôles pour activer l'enregistrement d'écran.

Étape 2. Ouvrez le Centre de contrôle et maintenez le bouton cercle gris enfoncé, puis appuyez sur Microphone,
Étape 3. Une fois terminé, cliquez sur le bouton Enregistrer pour démarrer votre capture.
Conclusion
Pour résumer, nous parlons de quelques façons de vous aider à enregistrer un écran avec un microphone sur cette page. Vous pouvez choisir n'importe qui en fonction de vos besoins. Mais ici, nous recommandons toujours EaseUS RecExperts. Ce logiciel prend non seulement en charge l'enregistrement de l'écran avec un microphone, mais prend également en charge la capture d'une webcam. Dans l’ensemble, c’est un choix qui en vaut la peine, et vous ne pouvez pas le manquer!
